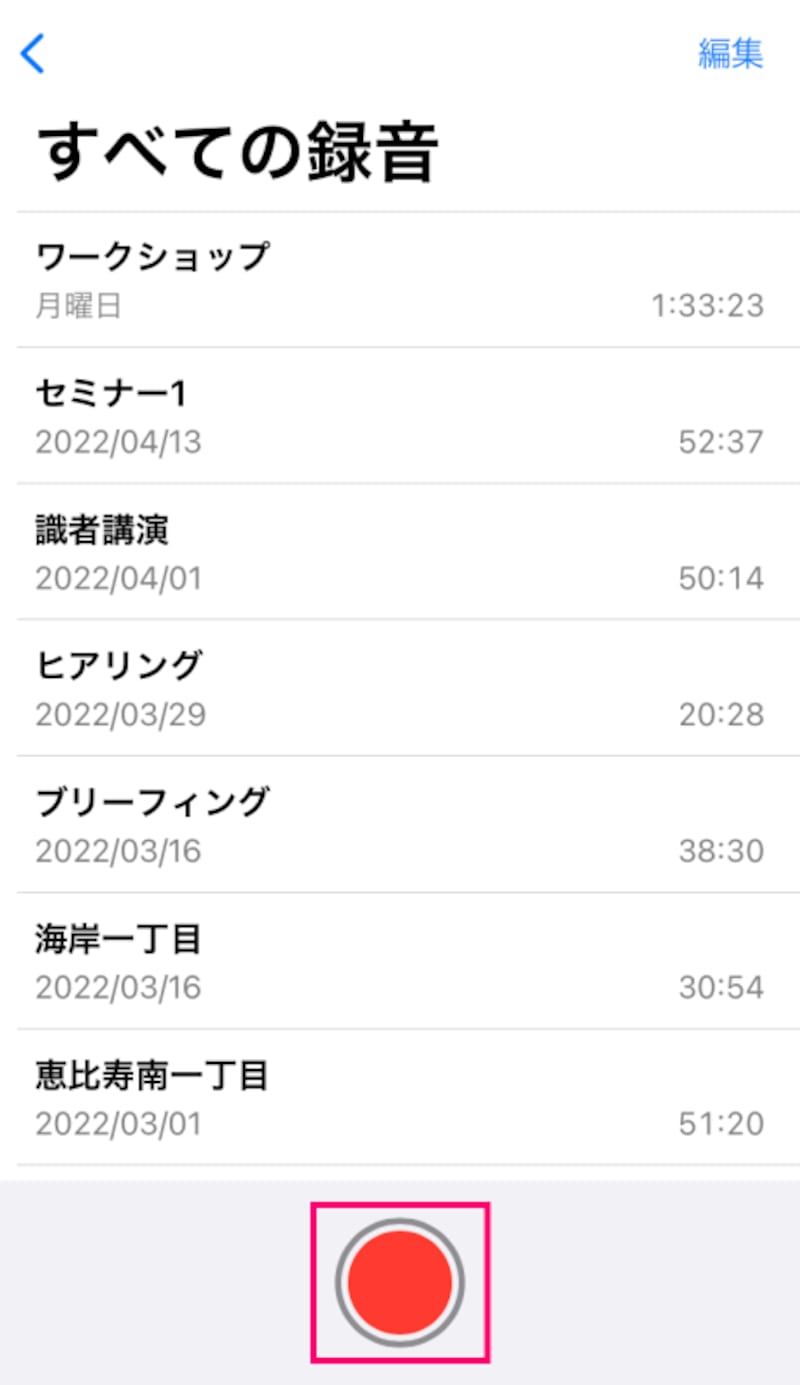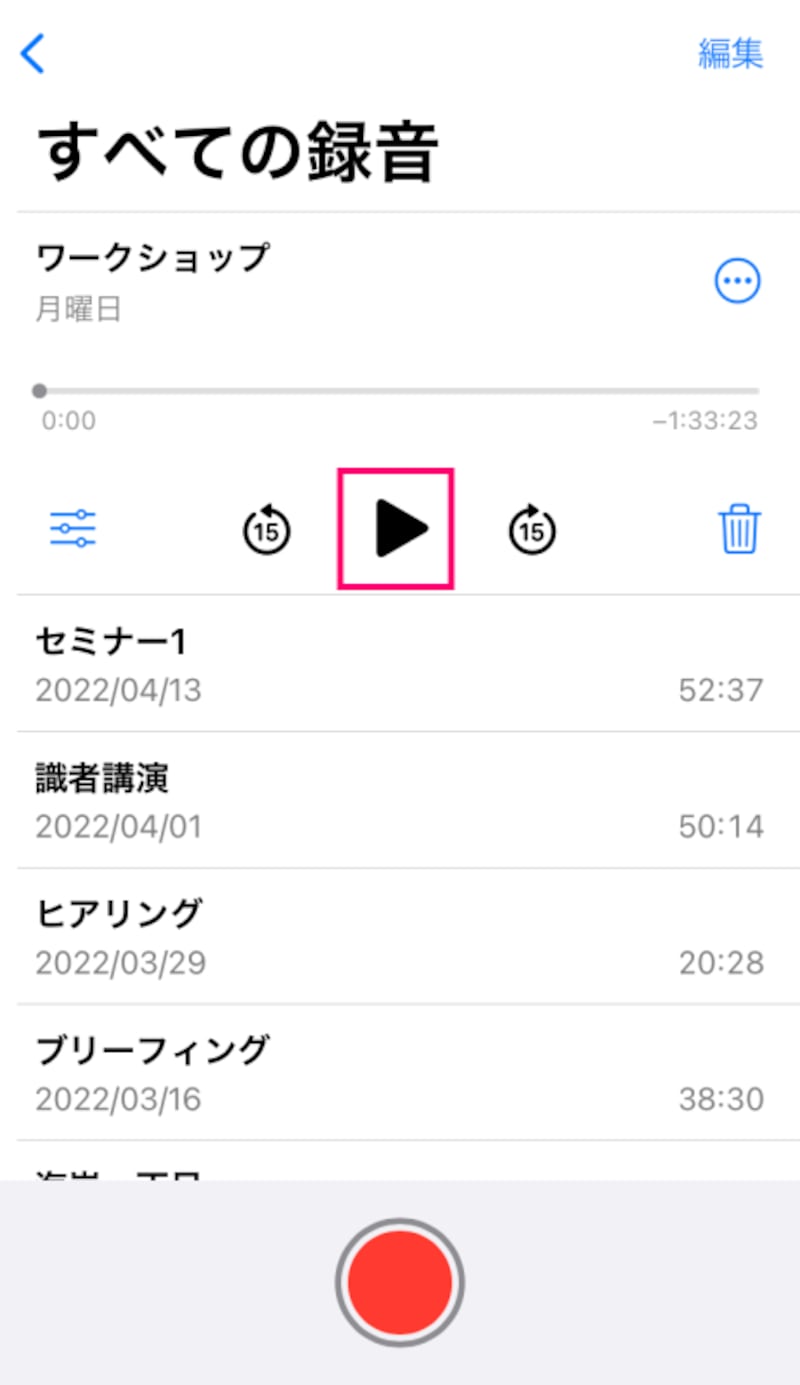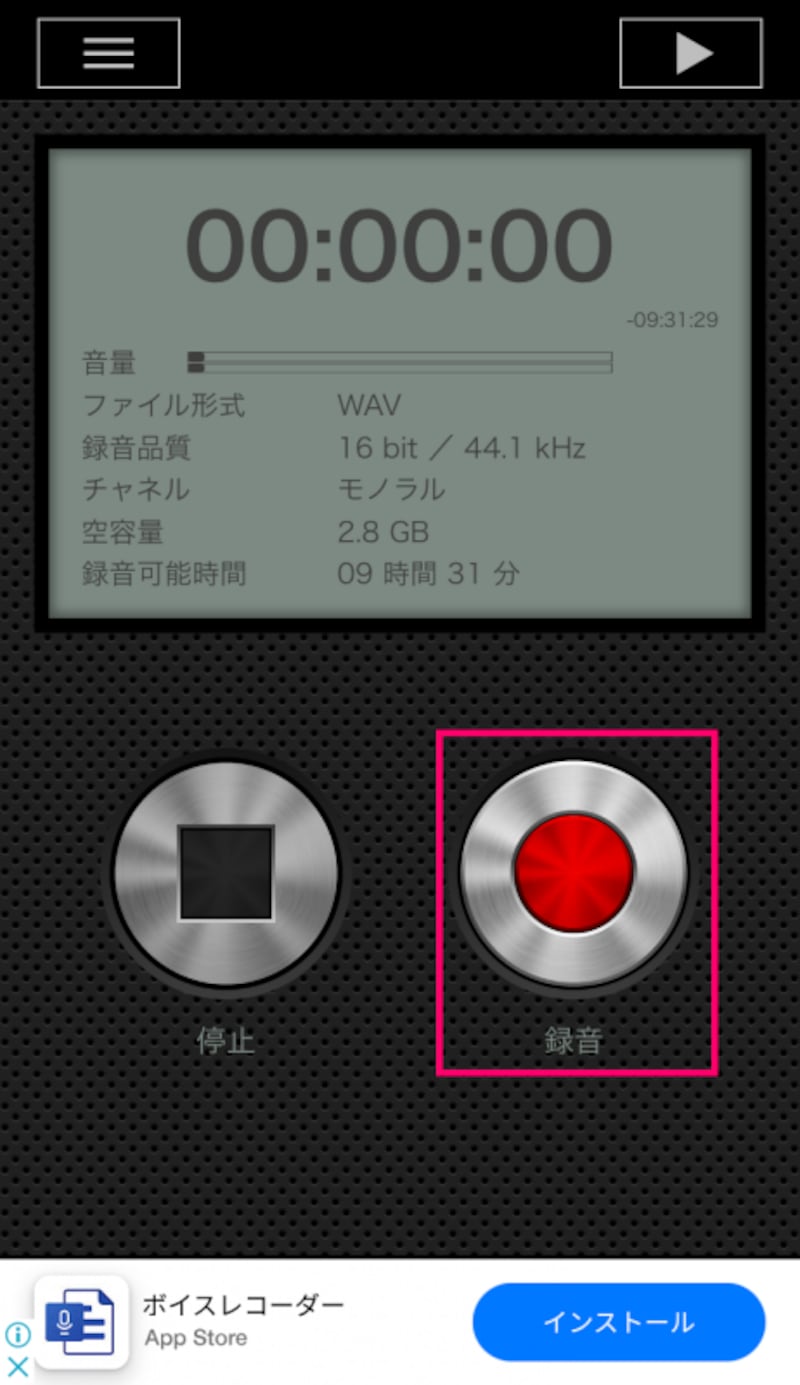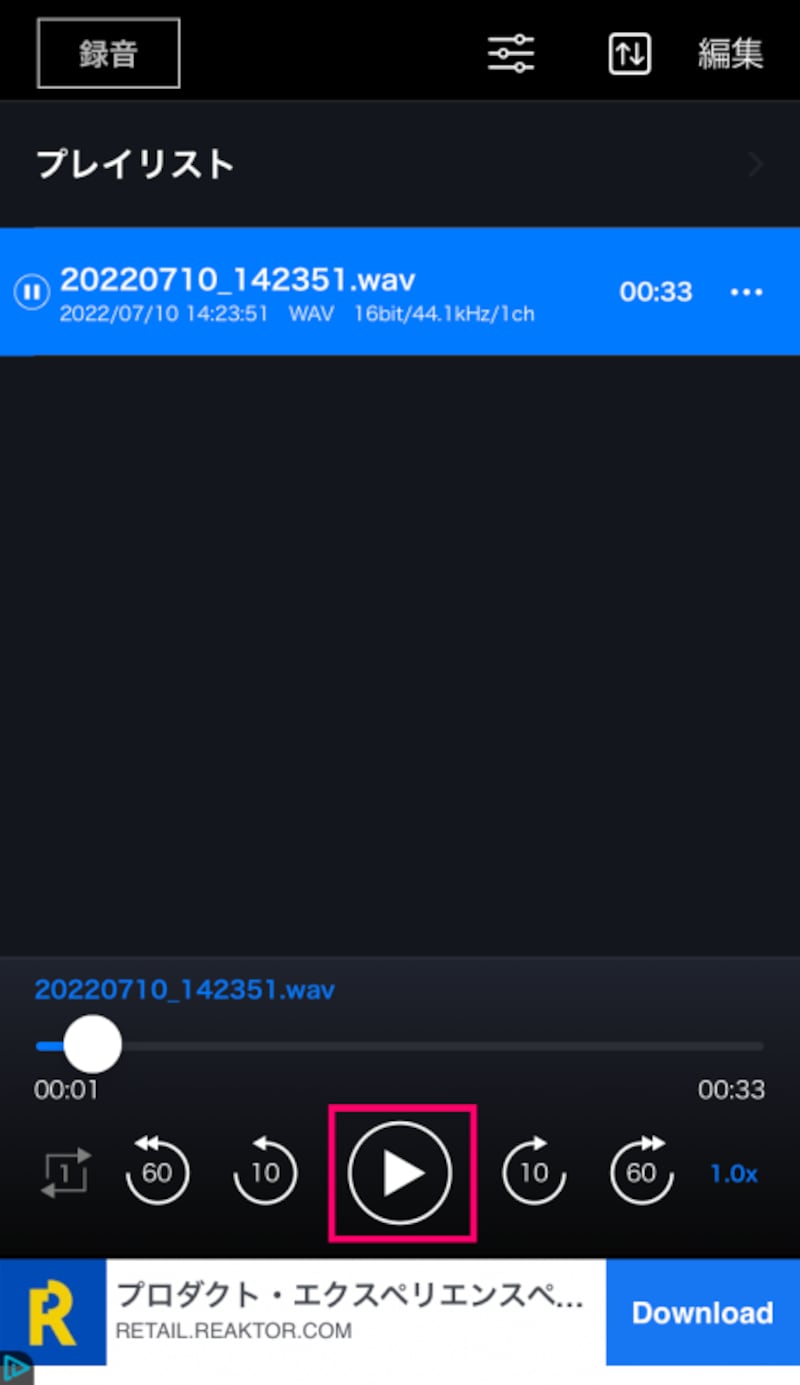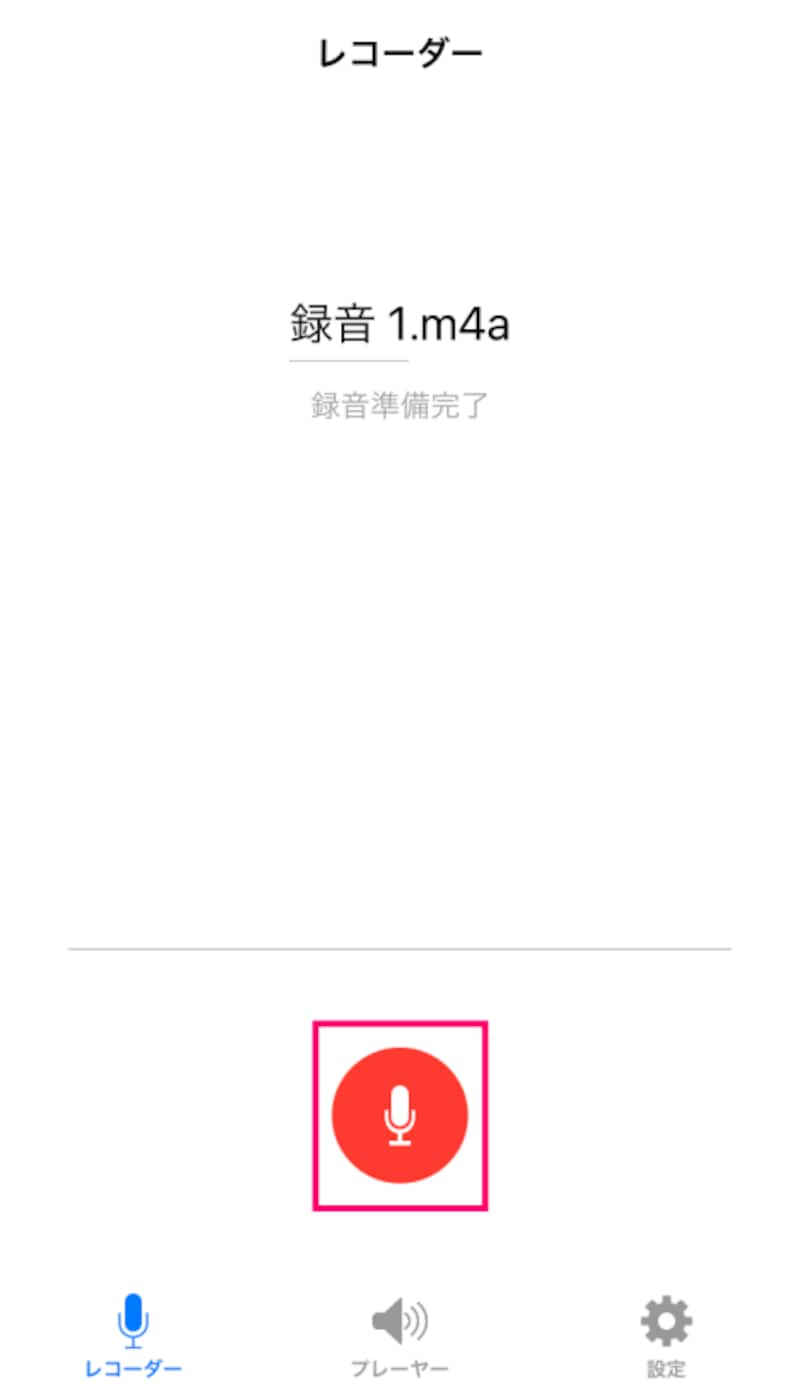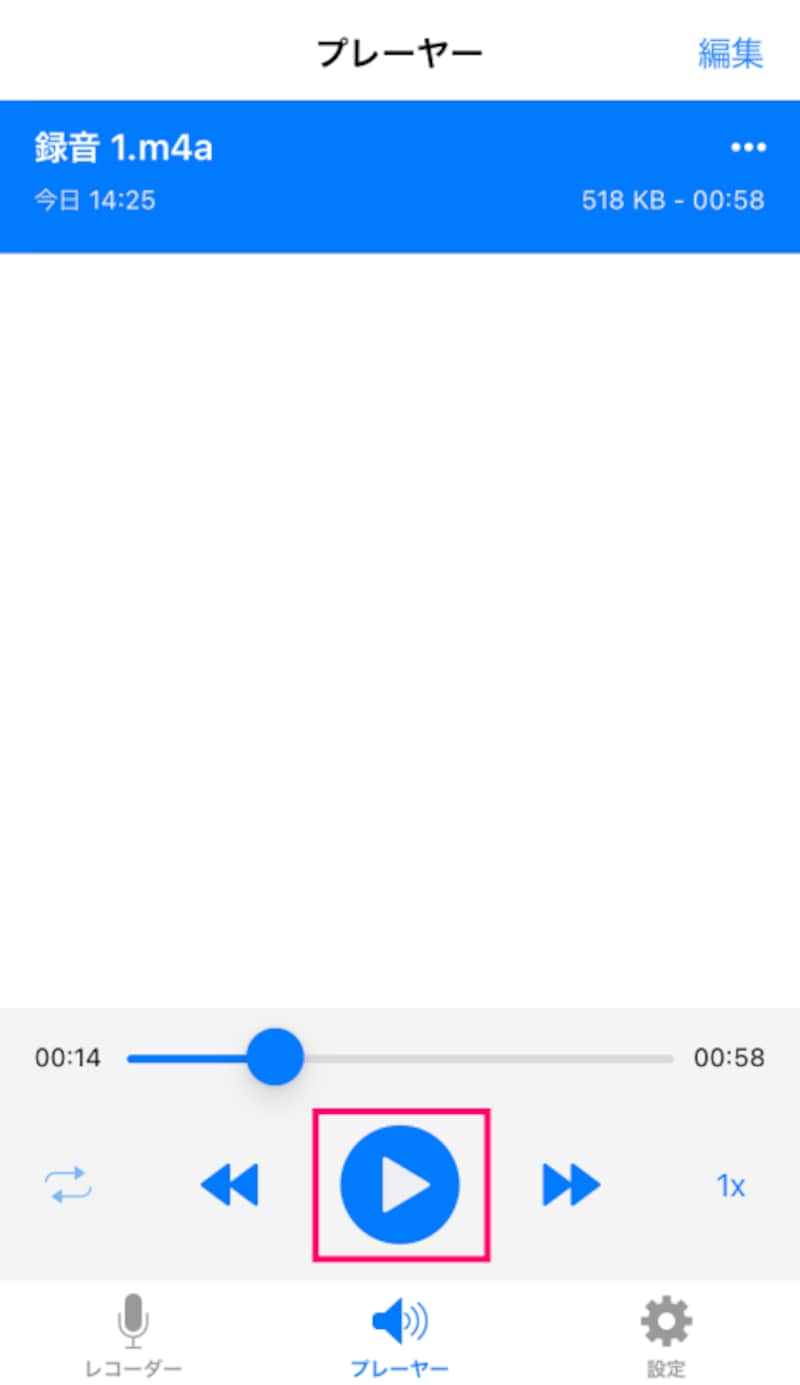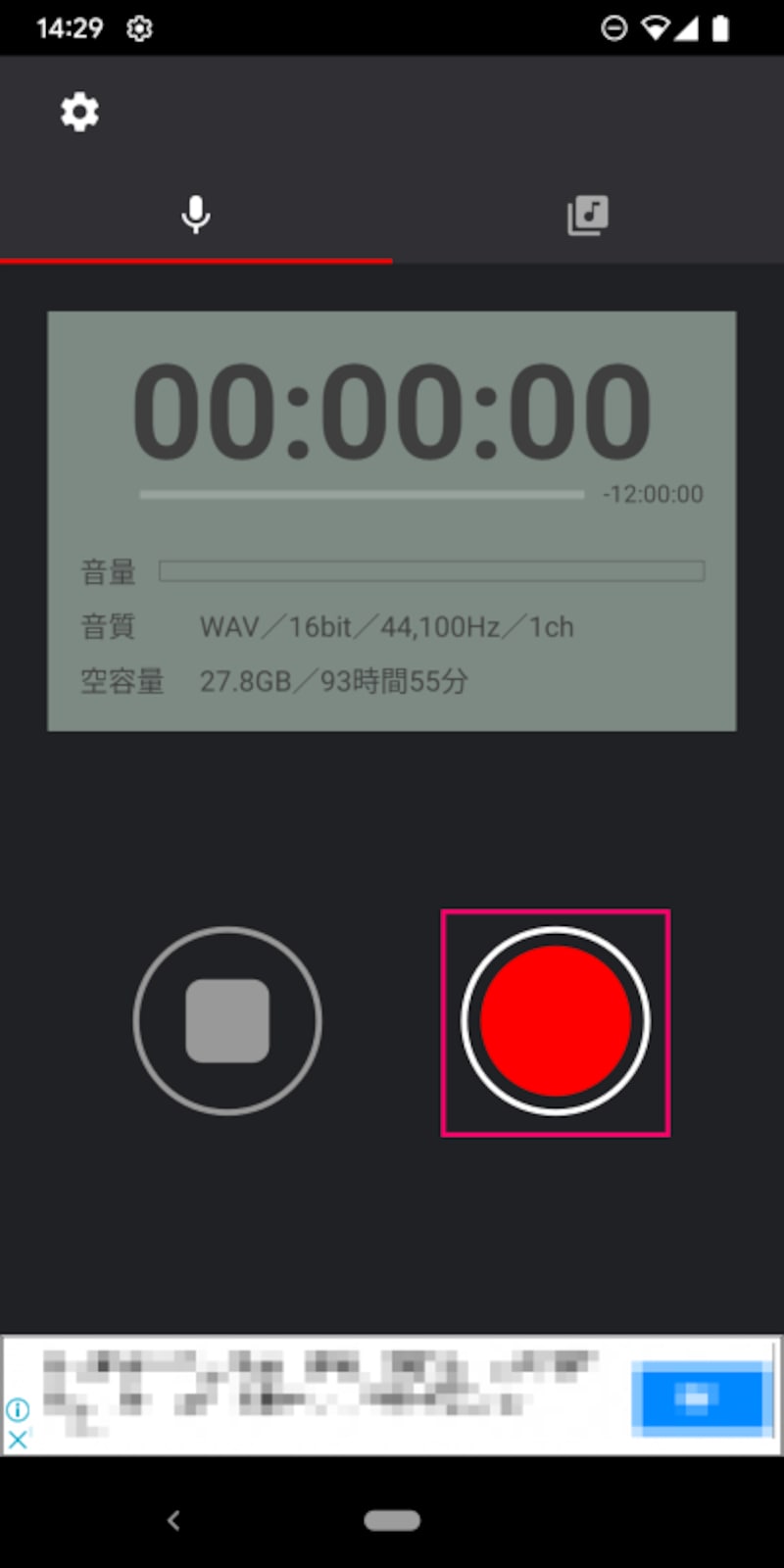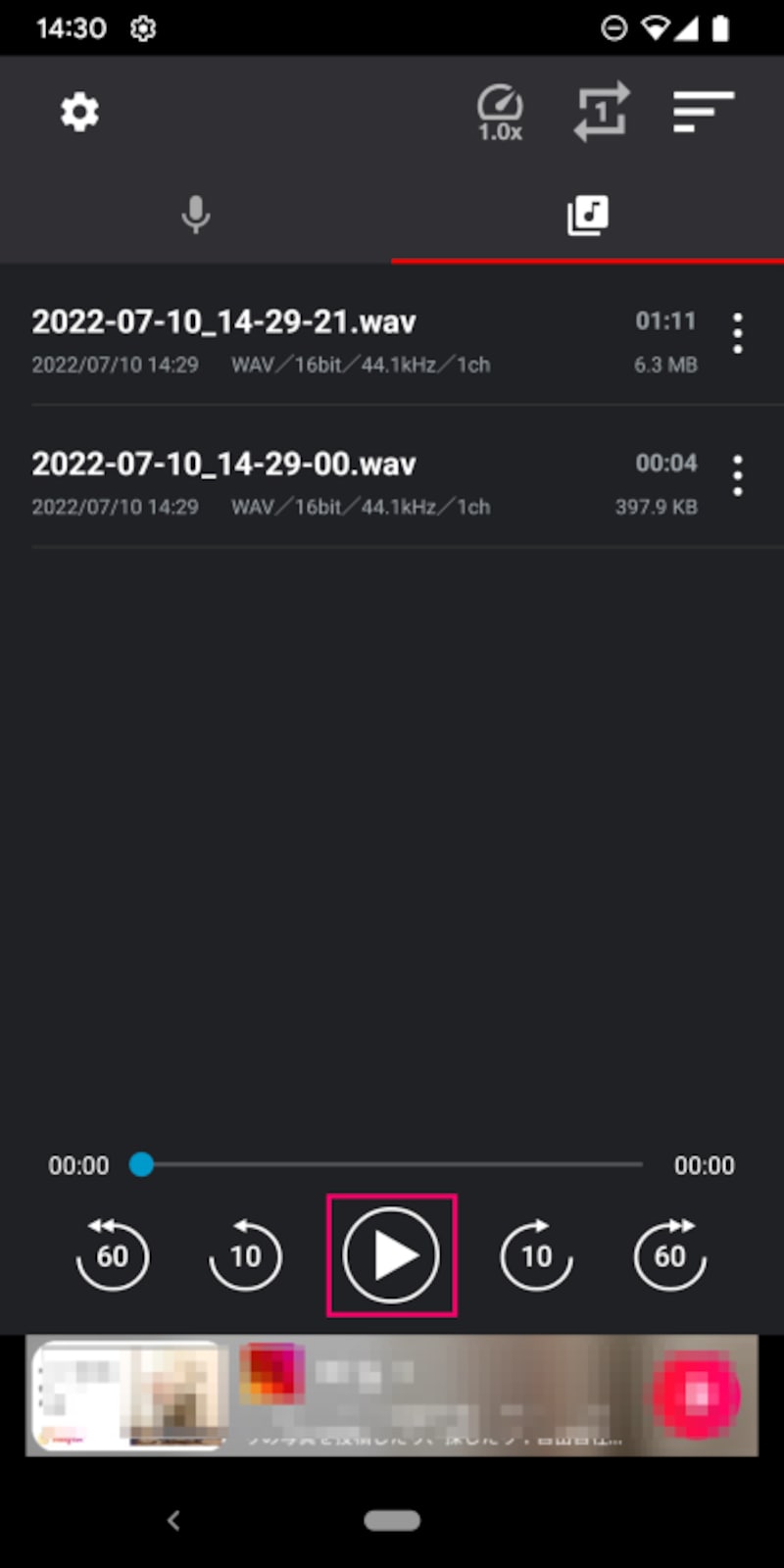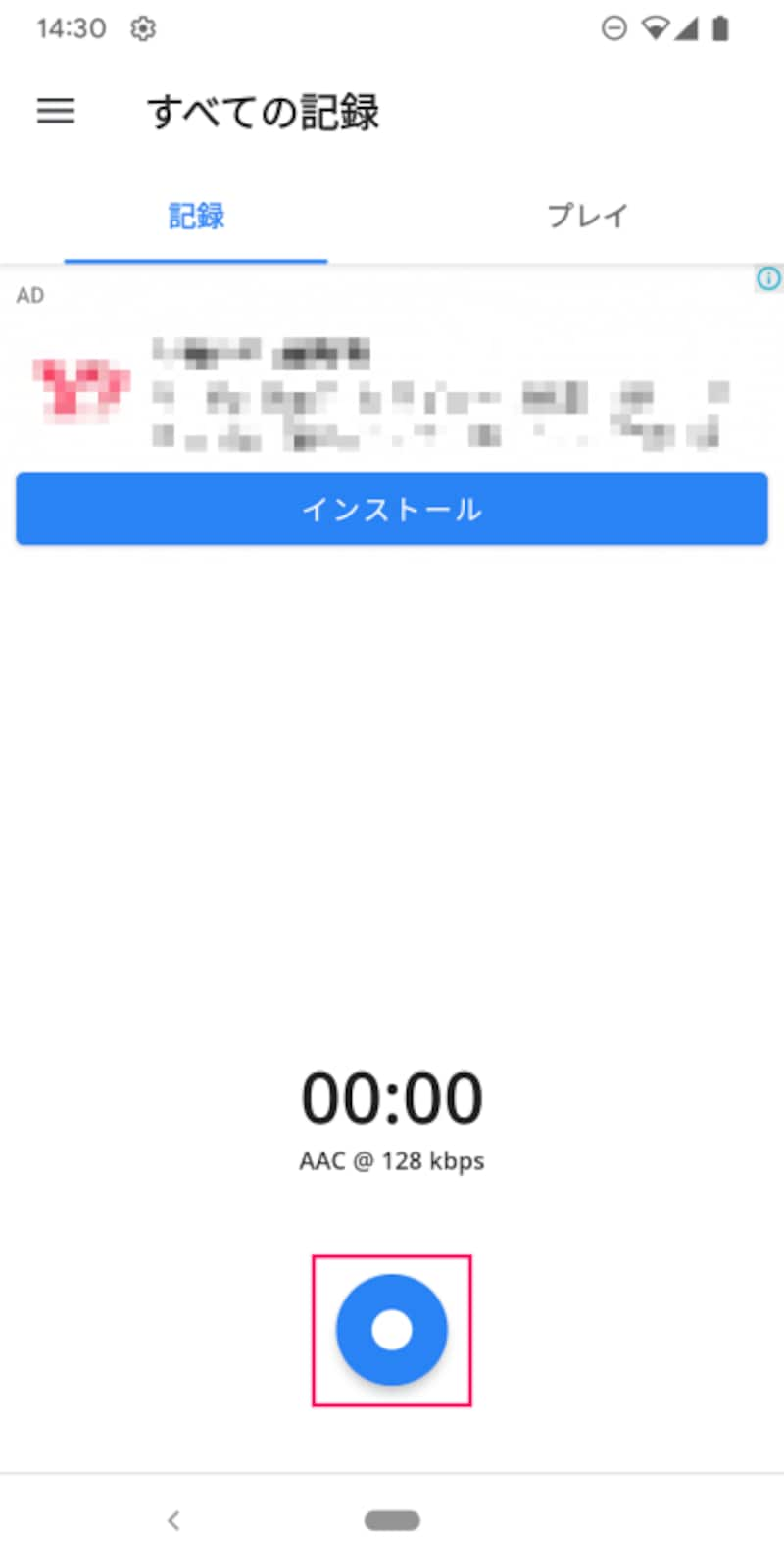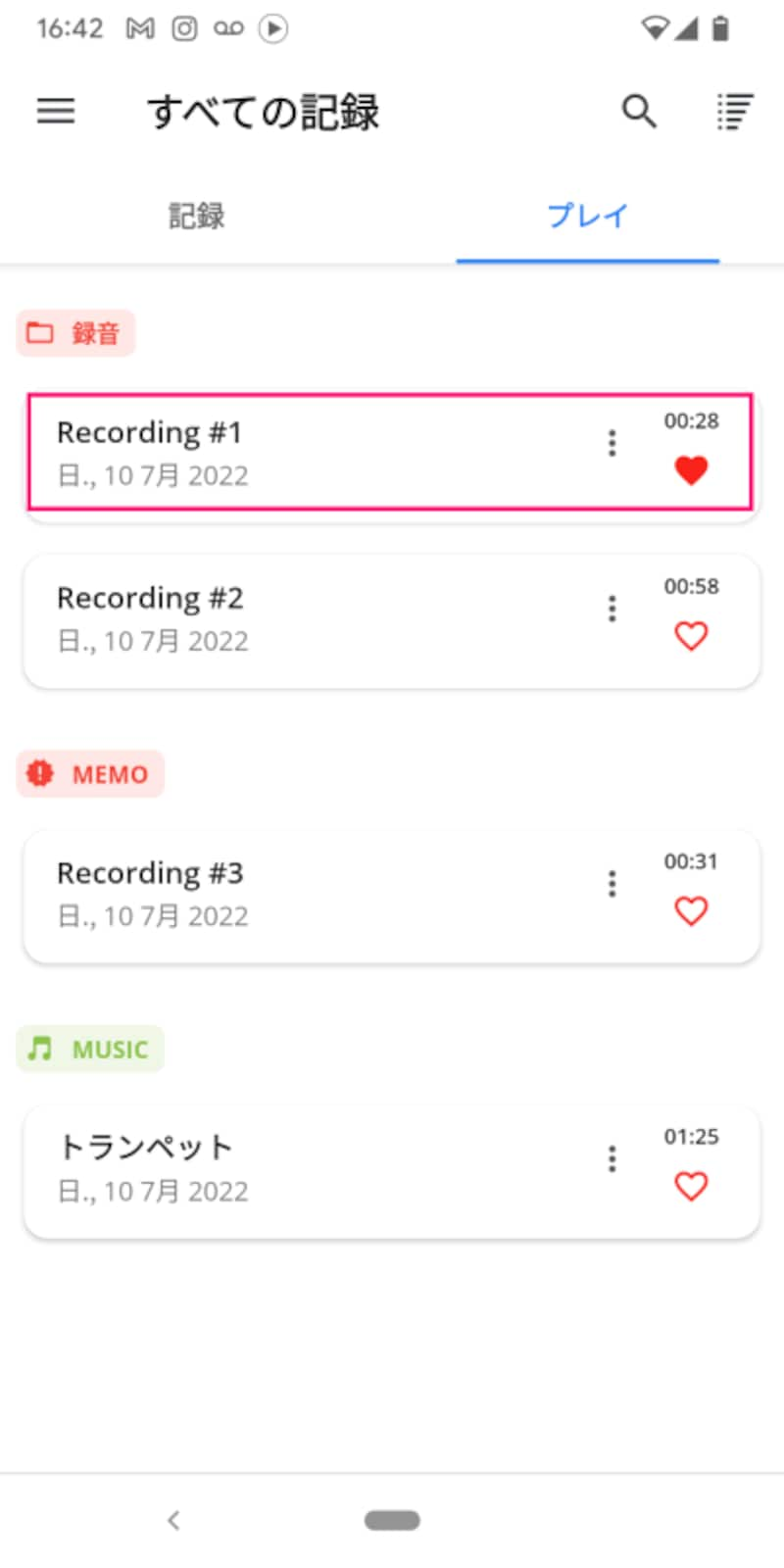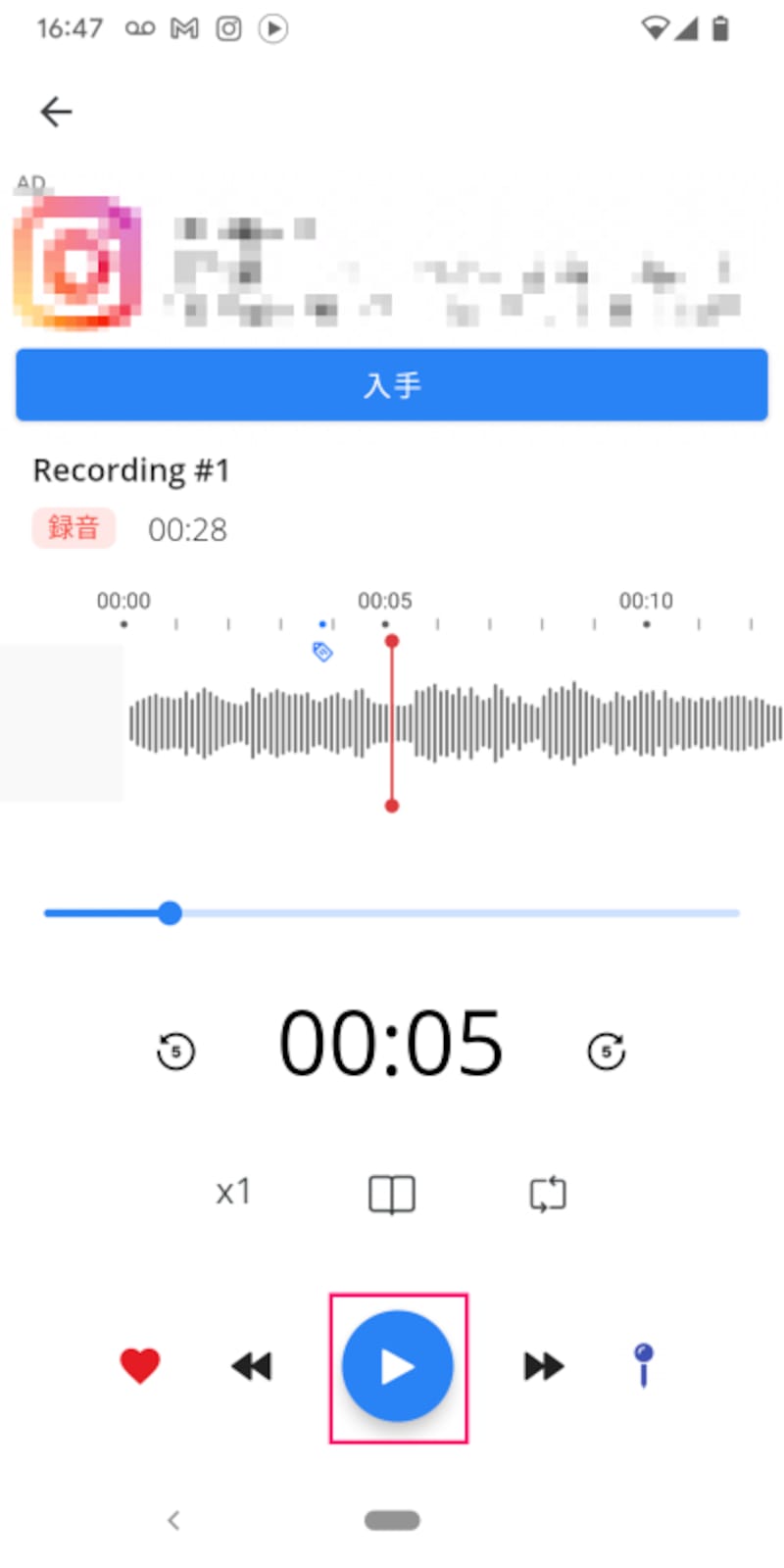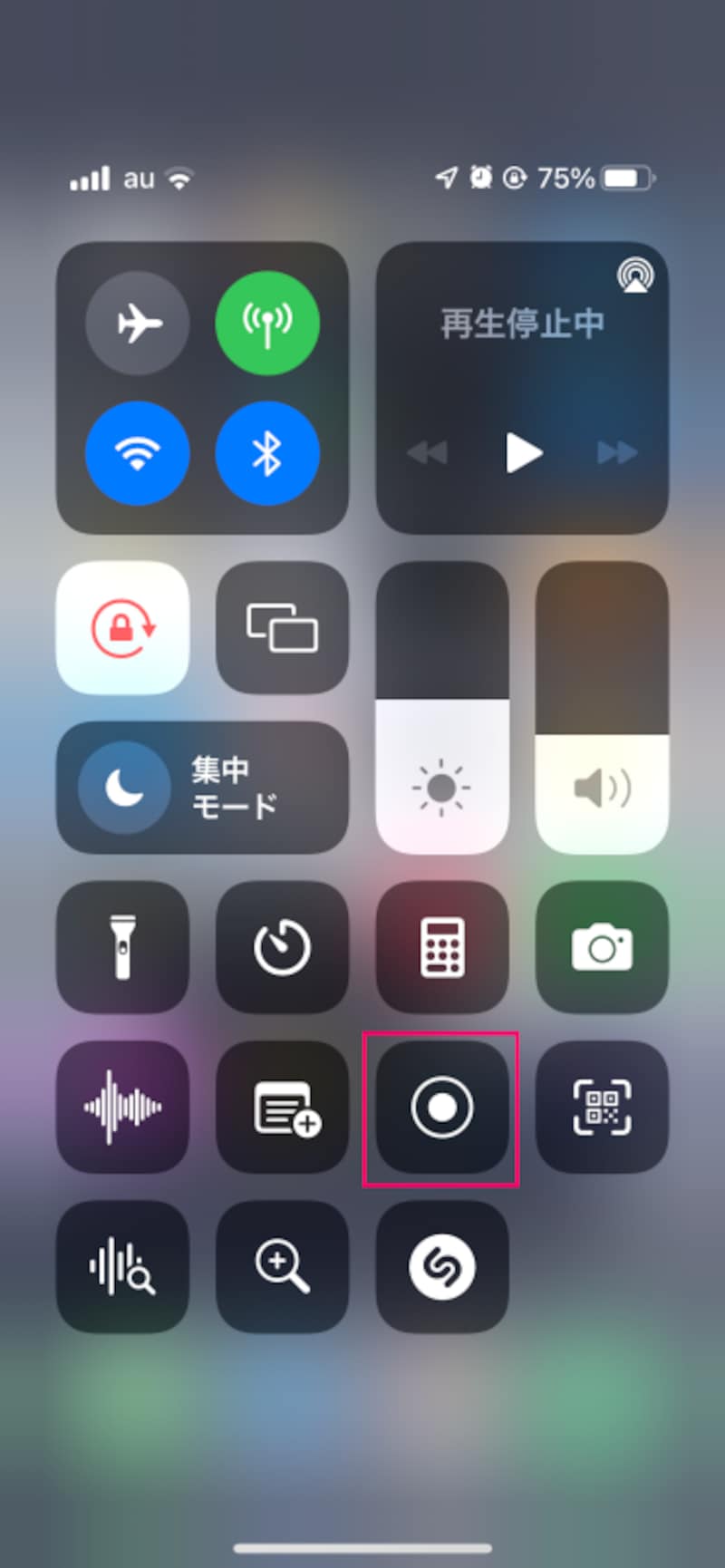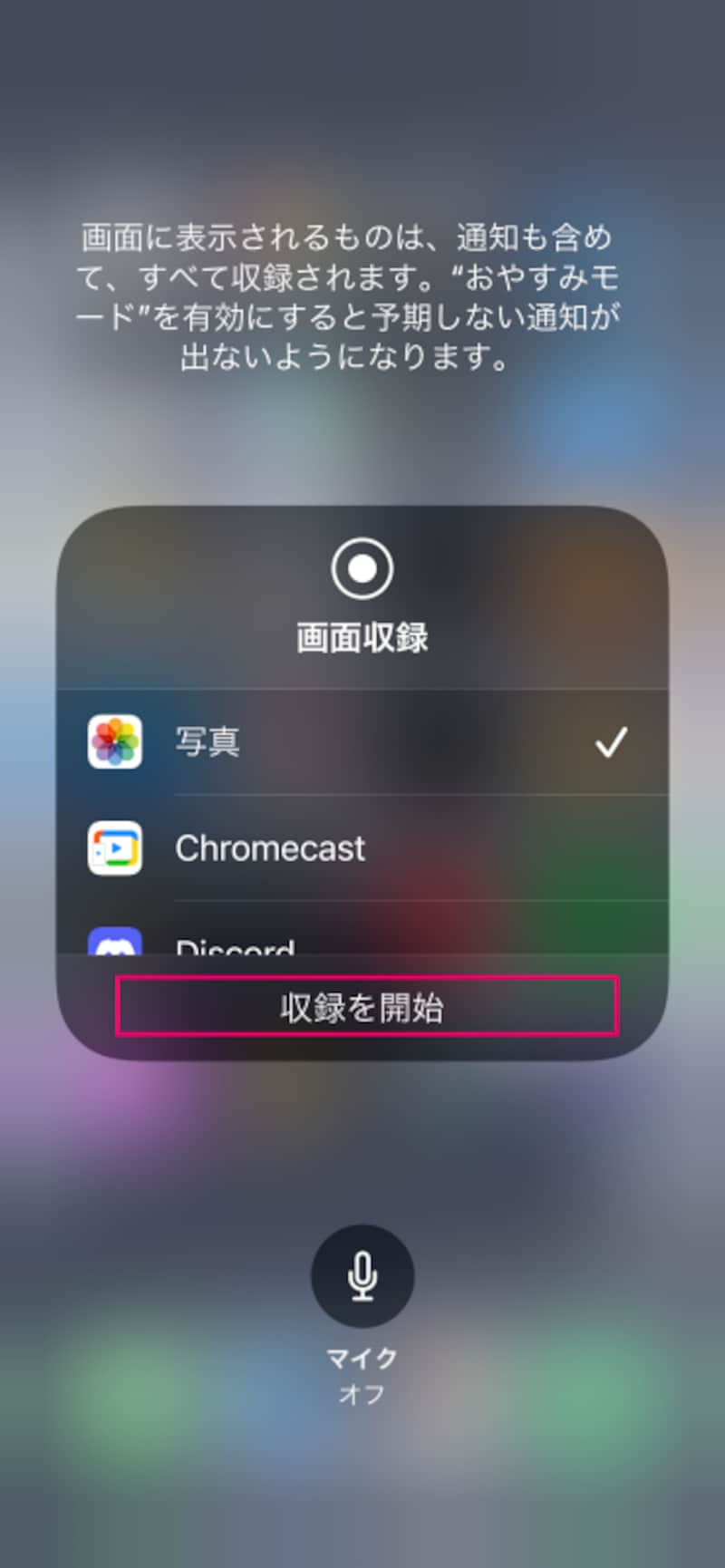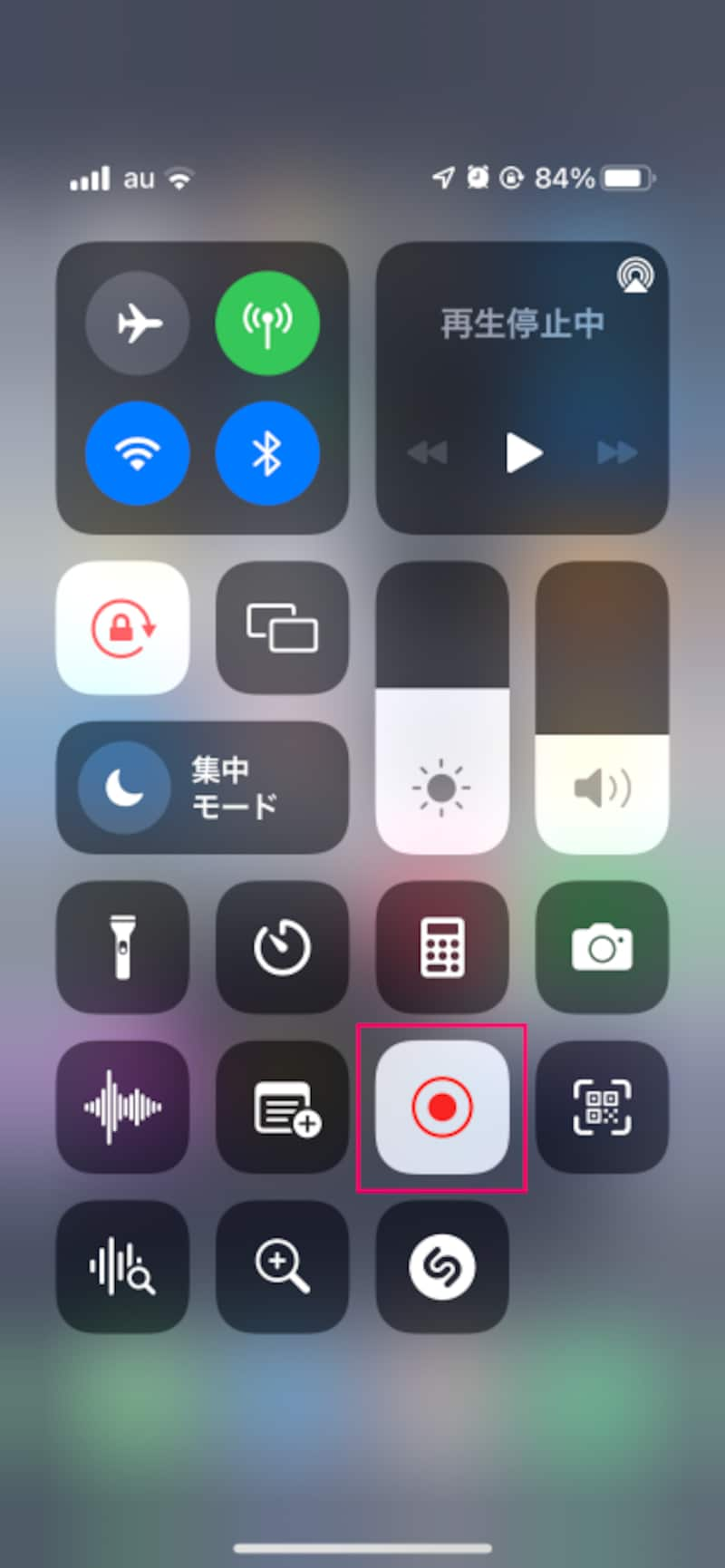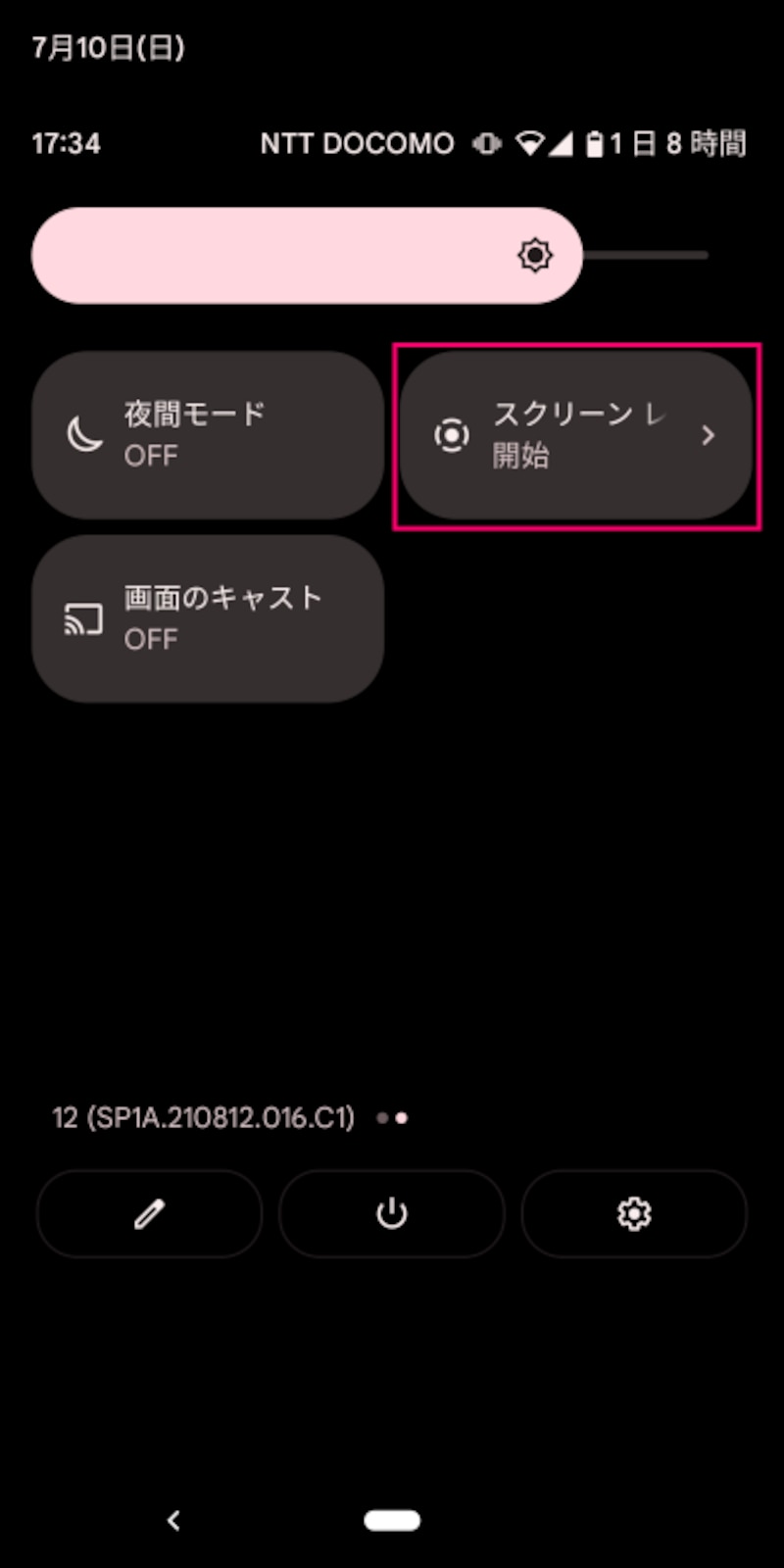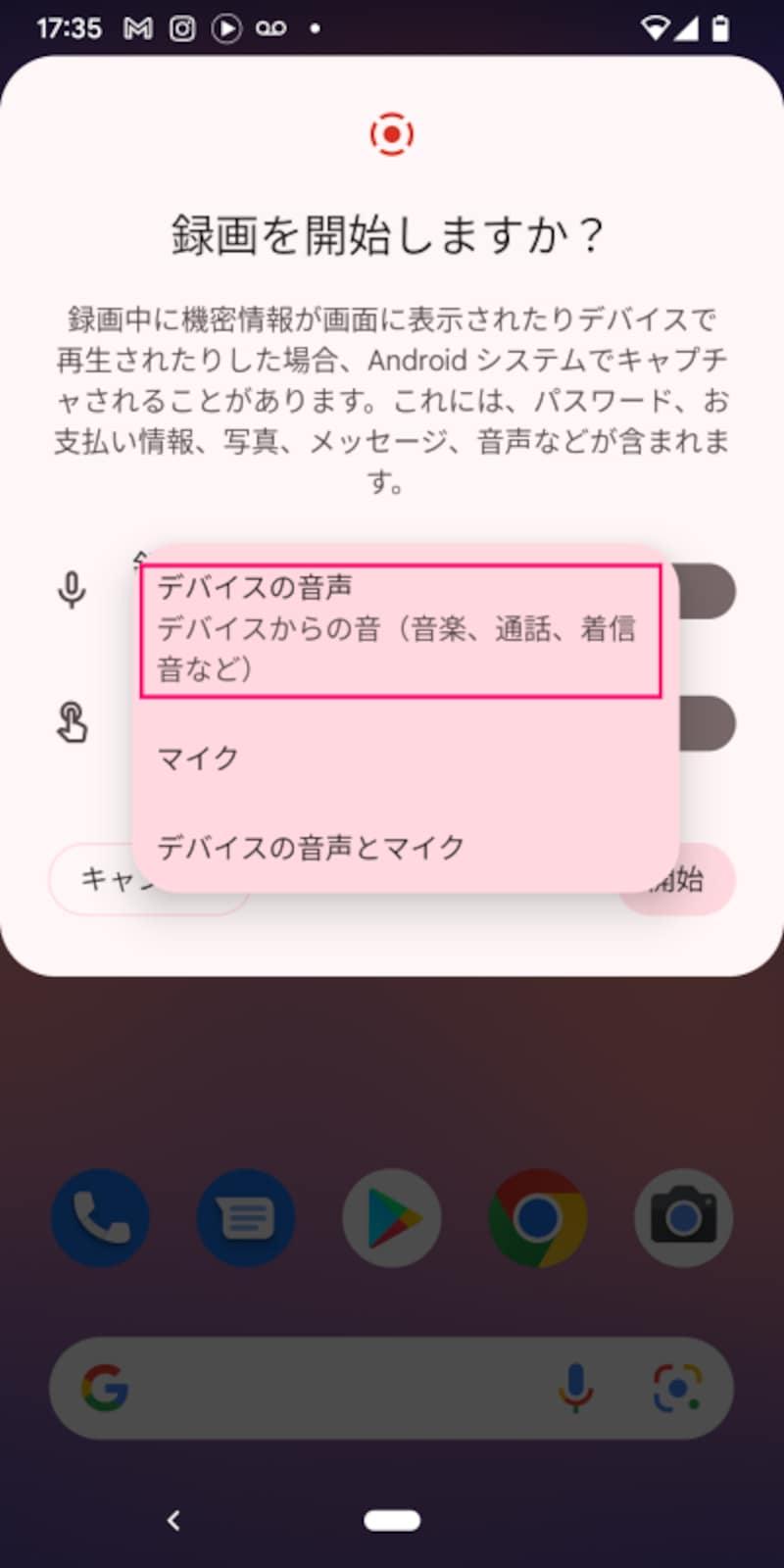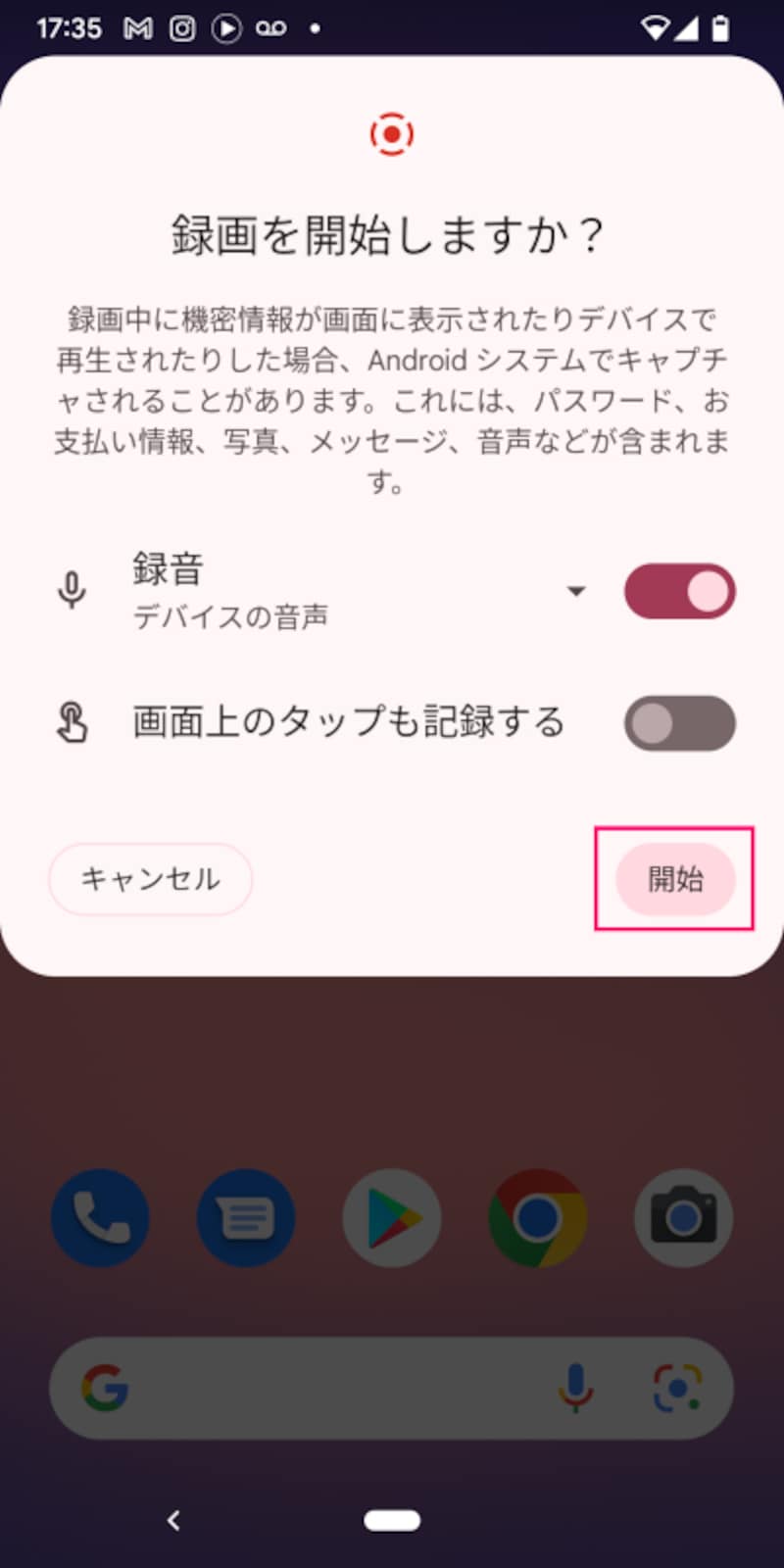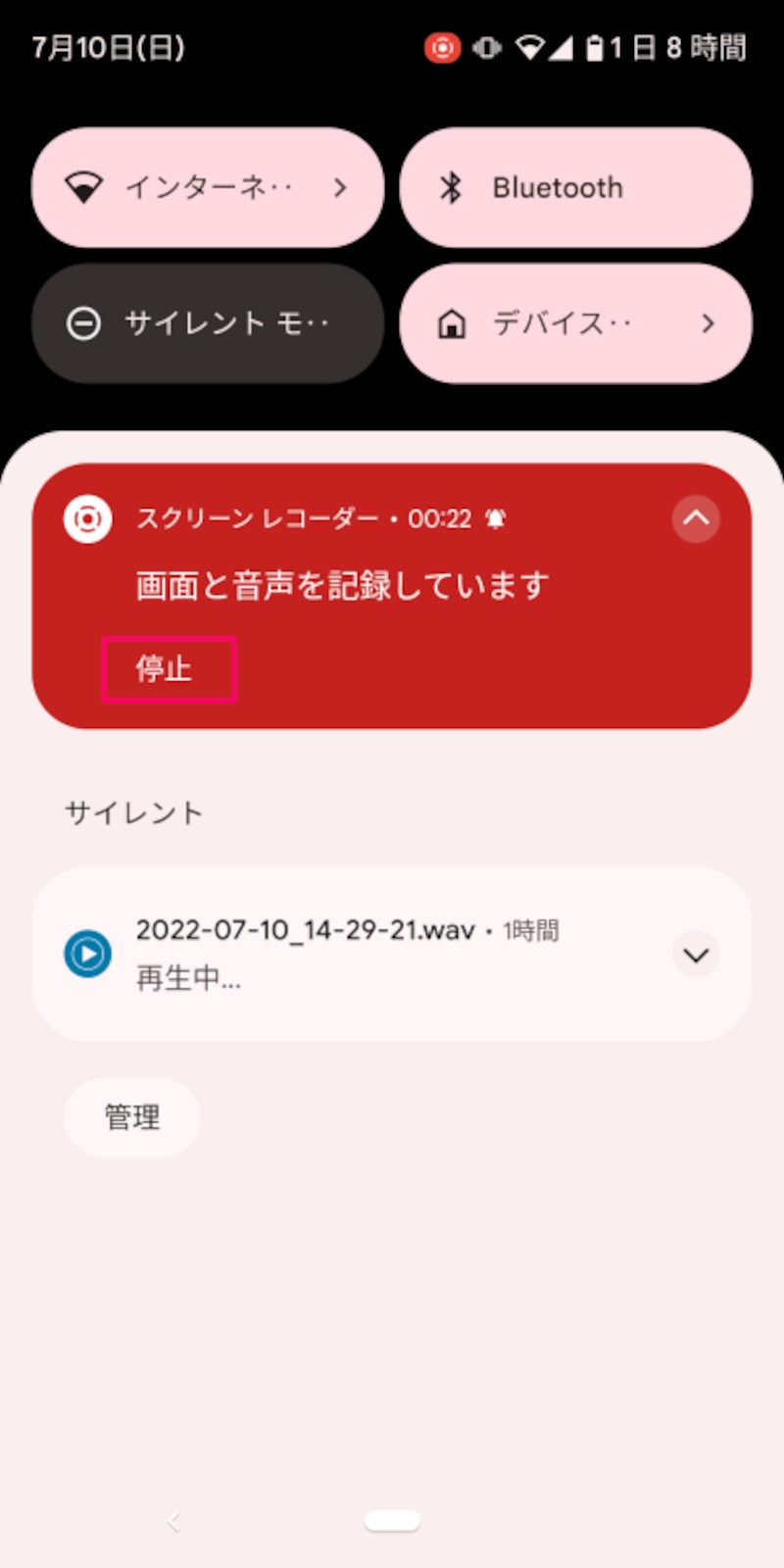スマホで会話など外部音声を録音するには

スマホで音声を録音する方法
でも、頻繁に使うのでなければ、ボイスレコーダーの購入に二の足を踏むかもしれません。そこで、スマホで音声を録音する方法をご紹介します。スマホなら常に持ち運んでいるため、いつでも聞き返せる上に、別の誰かにデータを共有することも簡単です。
スマホで録音するには、録音アプリを使います。スマホに内蔵されているマイクを使うため、特に機材を用意する必要はありません。
<目次>
・iPhoneに対応したおすすめ録音アプリ
・Xperia、AQUOSなどAndroid向けおすすめ録音アプリ
・スマホの画面録画で内部録音する
・スマホと組み合わせると便利なICボイスレコーダー
・スマホ録音は音質が悪い?
・スマホ録音の音量が低かった場合の対処法
iPhoneに対応したおすすめ録音アプリを3つ紹介
・「ボイスメモ」「ボイスメモ」は、iOSの標準アプリです。アプリをインストールする必要がなく、iCloudに自動でバックアップできるなど、使い勝手の良さが特長です。
ボイスメモで録音するには、アプリを起動し、録音ボタンを押すだけ。仮のタイトルとして位置情報が入り、録音が開始されます。終了すると本体、もしくはiCloudに保存されます。
再生リストから再生するときには、15秒送りや15秒戻しのほか、再生速度を調整したり、「無音をスキップ」する機能を使用できます。また、「録音を編集」メニューでは、録音データのトリミングもできます。
・「PCM録音」
「PCM録音」は録音の形式を細かく設定できるアプリです。ファイル形式はPCM(WAV)とAAC(M4A)から選択できます。WAVからAACに変換するアプリとしても使用できます。さらに、サンプリング周波数や量子化ビット数も設定できます。iCloudへのバックアップも可能です。
データを再生するときも、好みに合わせて詳細に設定できます。再生速度は5種類から、再生送りと戻しも10秒、60秒から選べます。イコライザーで音質の補正なども可能です。
・「簡単ボイスレコーダー」
「簡単ボイスレコーダー」は、シンプルな操作画面ながら、ファイル形式、サンプルレートを細かく設定できるアプリです。ファイル形式はPCM(WAV)とAAC ADTS(AAC)、AAC MP4(M4A)から選べます。サンプルレートは5種類から選べ、それぞれに「32KHz(FMラジオ音質)」など音質のイメージがわかりやすく記載されています。データはiCloudかデバイスかを選択できます。
再生は「プレーヤー」タブから再生ボタンを押します。再生速度は7種類から選択できます。また、音声から文字起こしをする機能があり、「設定」で「テキスト化」の言語を選択して、録音データのメニューから「文書変換」すると、文字にすることができます。
Xperia、AQUOSなどAndroid向けおすすめ録音アプリ
・「PCM録音」「PCM録音」は、Android版もリリースされています。録音の形式を細かく設定でき、ファイル形式はPCM(WAV)とAAC(M4A)のどちらかを選べます。サンプリング周波数は4種類から選択できます。保存場所は内部ストレージ、およびSDカードです。
データを再生するときも、好みに合わせて詳細に設定できます。再生速度は6種類から、再生送りと戻しも10秒、60秒から選べます。
・「ディクタフォン」
「ディクタフォン」は、音声データをカテゴリー別に分けられる録音アプリです。音声データをすぐに探したい人に向いています。また、Wi-Fiで知り合いに音声データを送信する機能もあります。録音はPCM(WAV)とAAC(M4A)から選択でき、プレミアムプランに契約するとMP3(MP3)やステレオ録音ができるようになります。サンプリングレートは4種類から選択できます。
再生時には、再生速度、5秒送り、5秒戻しが利用できます。ピンマークをタップした箇所から再生できる「ブックマーク」機能も用意されています。
スマホの画面録画で内部録音する
外の音を録音するのではなく、スマホの内部の音声を録音するには、スマホの画面録画機能を使います。友達と一緒に撮影した動画の音声を録音したいときや、アプリで再生した音声をメモとして録音したいときに使えます。ただし、音声通話アプリや動画配信サービスなどの音声はプライバシーや著作権の観点から録音できないので注意が必要です。・iPhoneの内部録音方法
iPhoneの画面収録で録音するには、コントロールセンターで「画面収録」ボタンを長押しし、マイクをオフにして収録を開始します。マイクがオンになっていると外部音声も録音されてしまうため、確認しておくと安心です。一度オフにしておけば、設定を変えるまでオフになります。
・Androidの内部録音方法
Androidでは、「スクリーンレコード」という標準機能を利用します。スクリーンレコードはクイック設定パネルから起動します。録音のメニューから「デバイスの音声」を指定し、録音を開始しましょう。ただし、スクリーンレコードはAndroid 11以降の機能なので、見当たらない場合はOSをアップデートするか、画面録画ができる別のアプリを利用してください。
スマホと組み合わせると便利なICボイスレコーダー
「スマホを手元に置いたまま録音したい」「どうせなら文字起こしもしたい」という場合は、ICボイスレコーダーと組み合わせる方法もあります。・ソニー「ICD-TX800」
スマホから遠隔操作できるICレコーダー「ICD-TX800」は、小型なので机などに置いても気にならないデザインです。スマホ以外にリモコンでも操作できるので、シーンに合わせて使い分けができます。
・ソースネクスト「オートメモS」
「オートメモS」は、音声データをクラウドに保存、テキスト化した文章をメールで送れるボイスレコーダーです。会議の議事録を作りたいときなどに便利です。
スマホ録音は音質が悪い?
スマホでの録音は音質が悪いと感じる人がいるかもしれません。スマホの機種にもよりますが、マイクがスマホケースでふさがれていたり、音の方向にしっかりとマイクを向けられていなかった場合などは音質が落ちることもあります。マイクの向きを調整してもうまくいかない場合は、スマホに外部マイクを接続して録音すると、より音を拾いやすくなります。ステレオ録音できるマイクは、演奏を録音したいときにもおすすめです。Androidは機種によって録音できるマイクが異なりますので、Webサイトで適合機種を確認しておきましょう。
・SHURE MV88
・audio-technica AT99 13iS
スマホ録音の音量が低かった場合の対処法
録音したけれど聴いてみたら音が小さい――というときは、パソコンのフリーソフトで音量を調整しましょう。ただ音を上げるだけでは、音量が大きい箇所で音割れをしてしまいますが、専用のソフトで「ノーマライズ(正規化)」という処理を行うと、大きな音をゆがませずに音量を上げることができます。おすすめは「Audacity」というソフトです。メニューから「正規化」を選ぶだけで音質を落とさず全体の音量を上げることができます。音声の前に無駄な録音がある場合にカットするなど、音声データを編集することもできます。
外部の音声を録音する場合にはアプリを、内部の音声を録音する場合には標準機能を使う方法を説明しました。スマホだけでは不足を感じたら、ICボイスレコーダーや外部マイクを組み合わせてみてくださいね。
【おすすめ記事】
・通話録音アプリとは? スマホの通話を録音する方法
・録音アプリ「ボイスメモ」の使い方!標準録音アプリを役立てよう