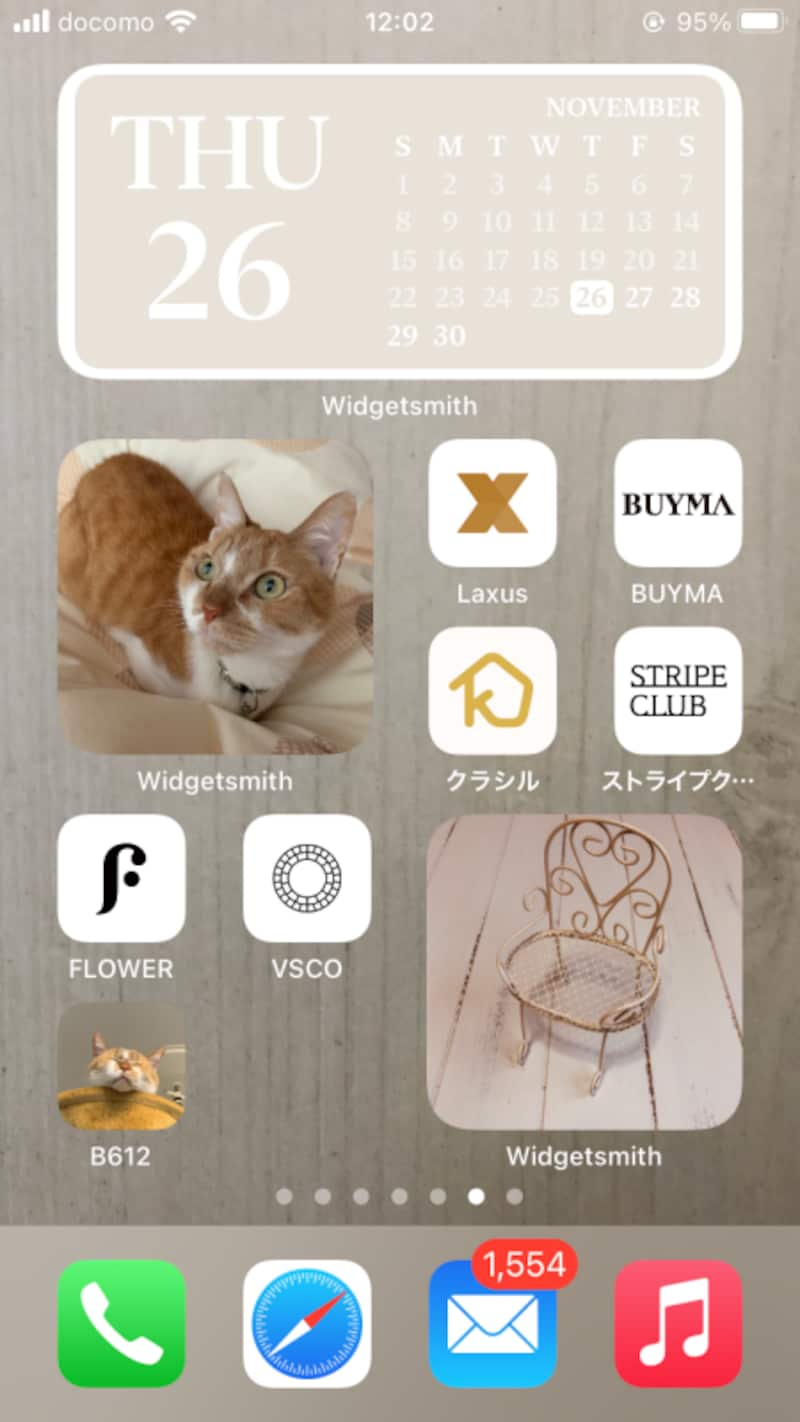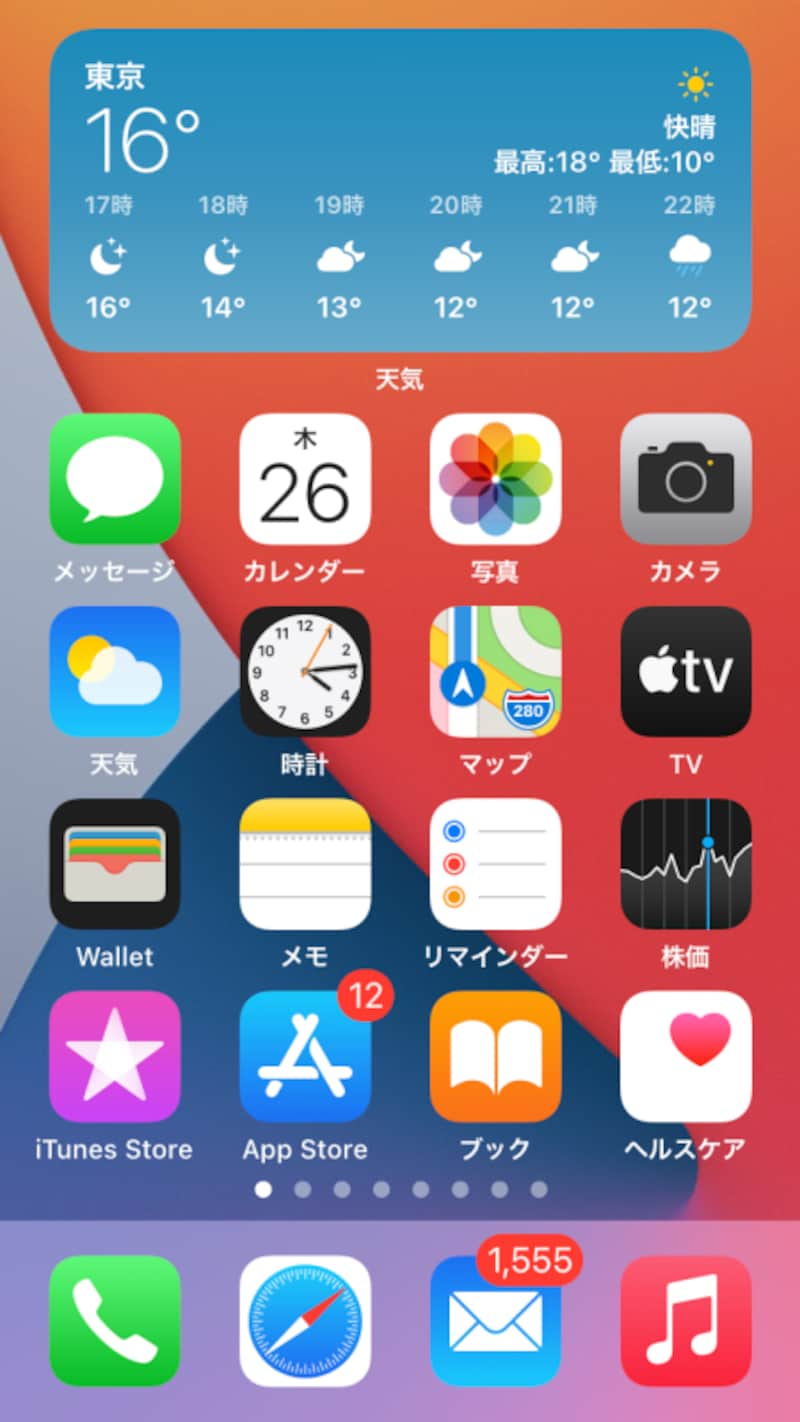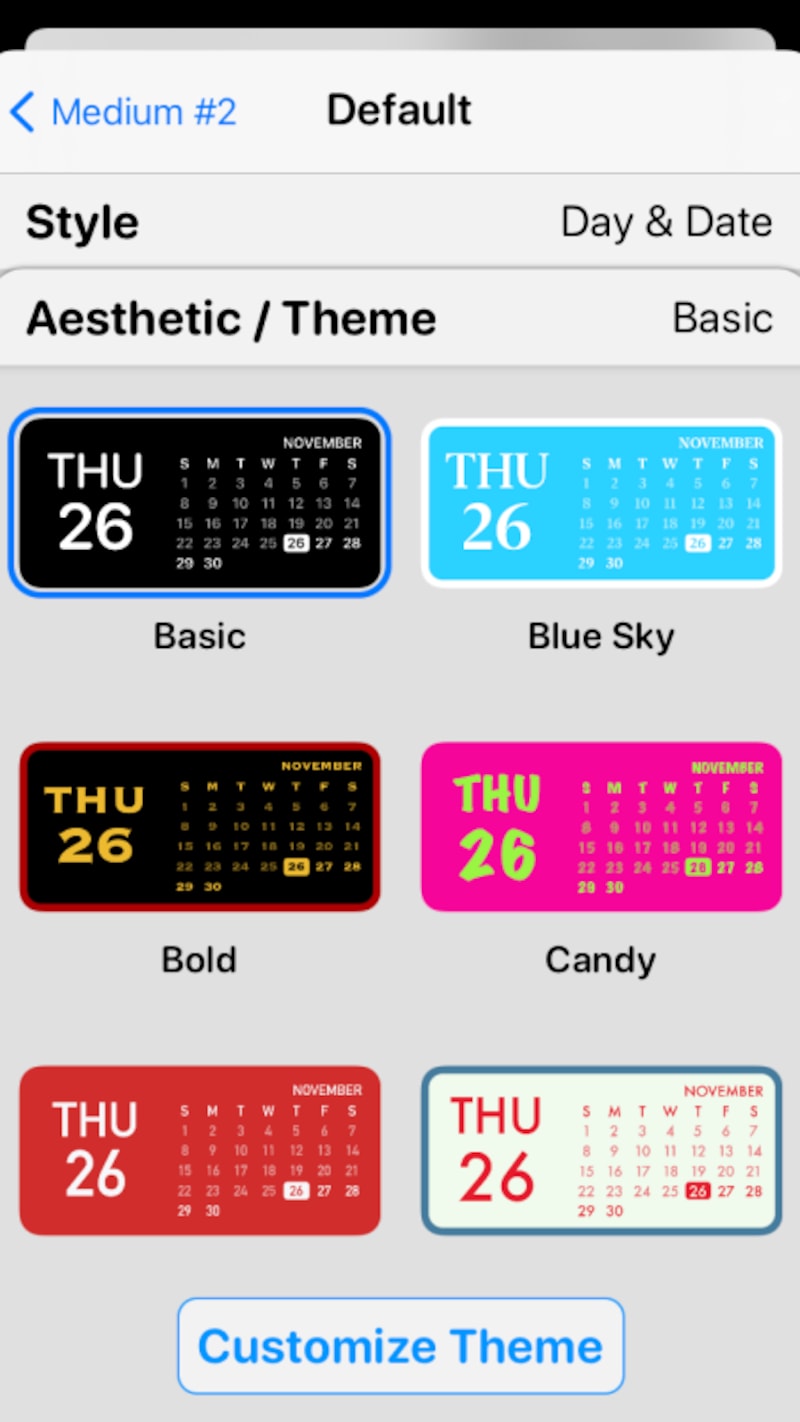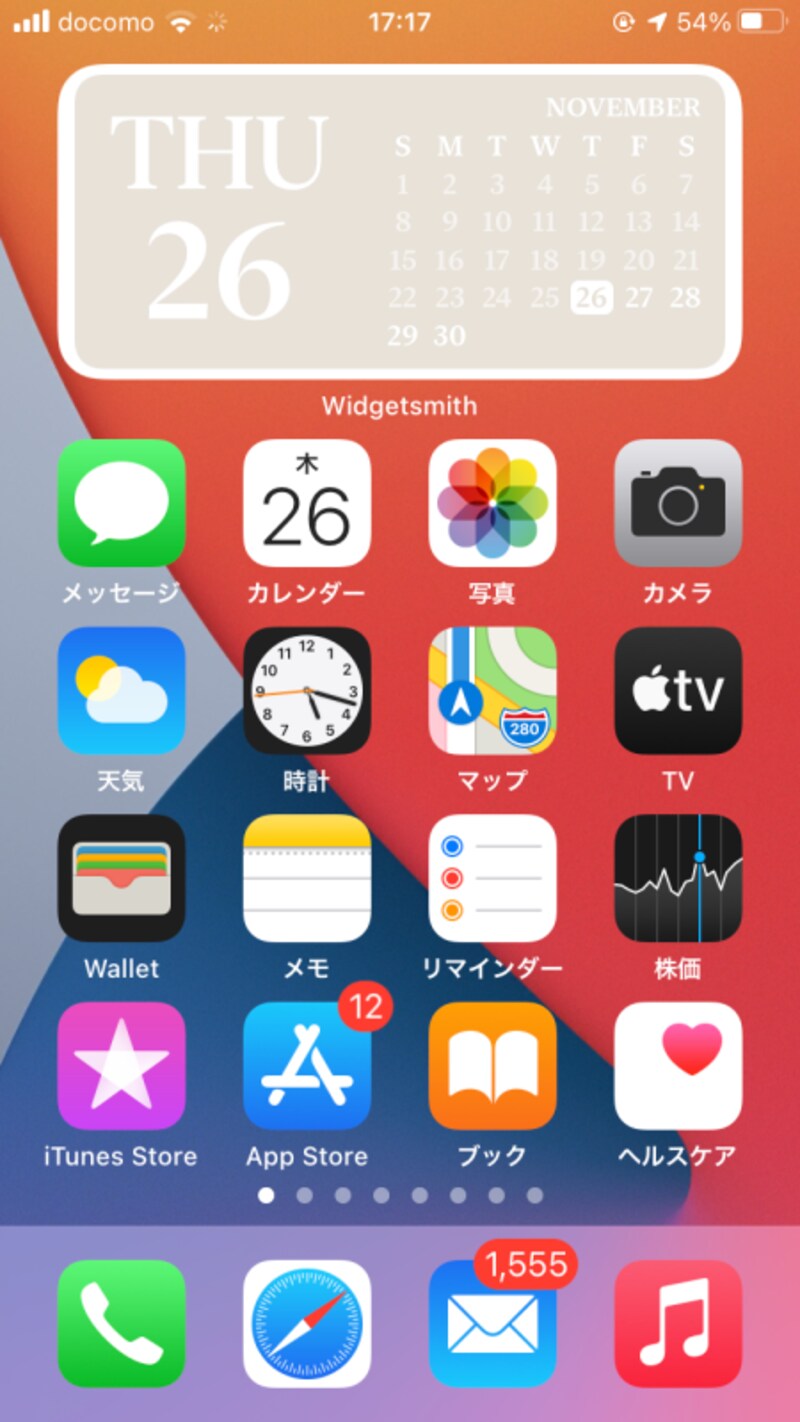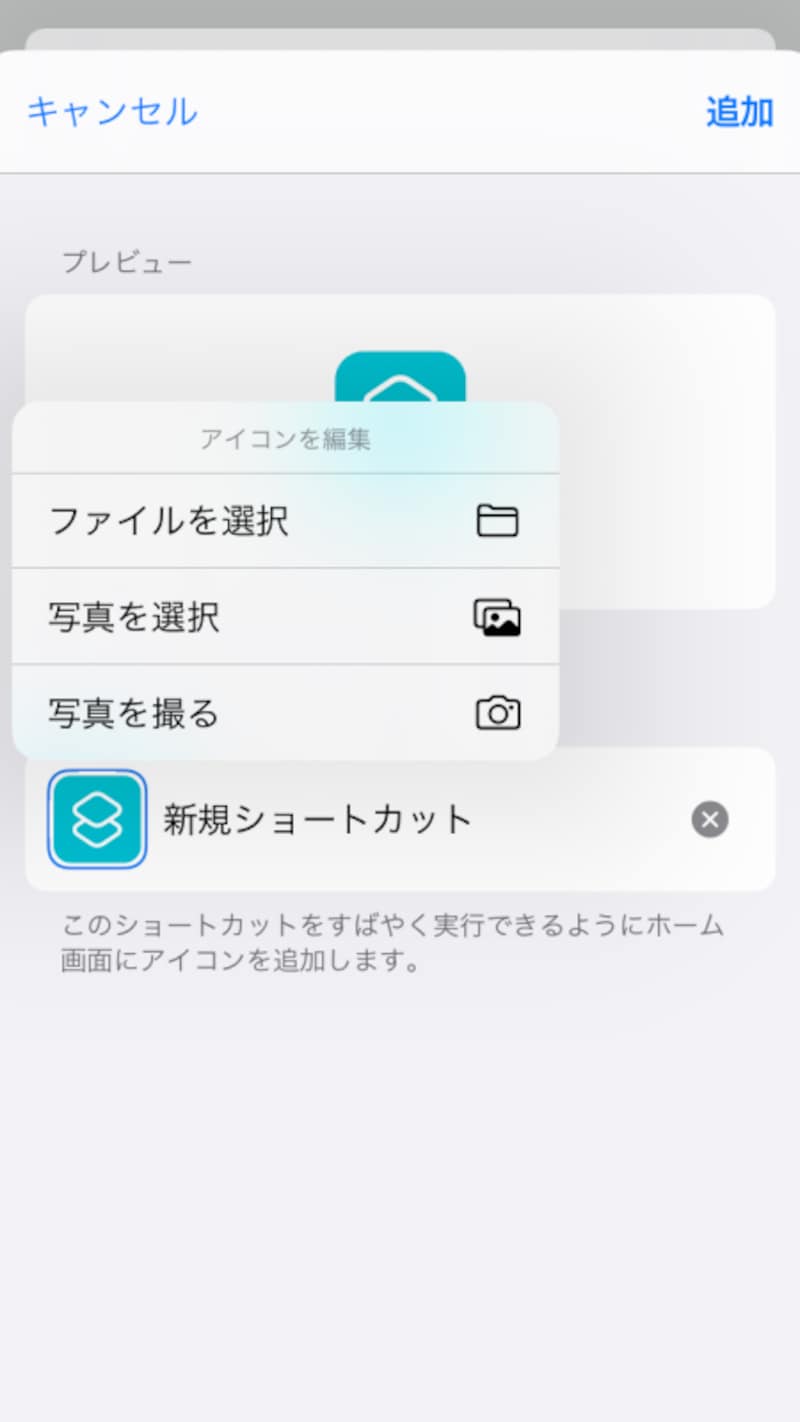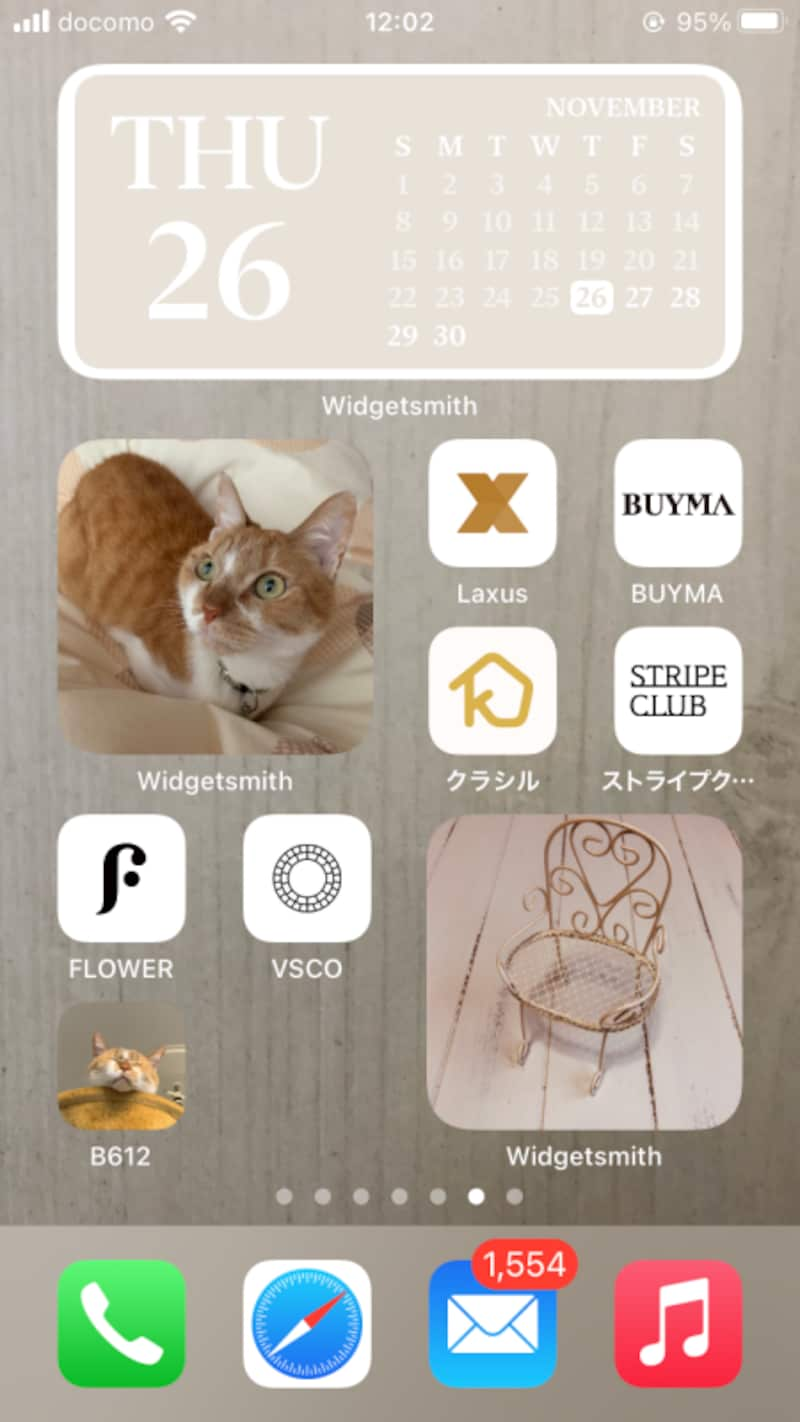ウィジェットとショートカットでホーム画面のカスタマイズが可能に!
一日に何度も眺めるiPhoneだからこそ、自分好みの画面にしたいもの。iOS 14でサポートされた機能により、その希望がかなうこととなりました。使う機能は、「ウィジェット」と「ショートカット」です。ウィジェットとは、天気や時計などの情報を小さなサイズでホーム画面に表示する機能です。もしかしたら、Androidで見たことがあるかもしれませんね。アプリをわざわざ開かなくても、ホーム画面を見るだけで情報をチェックすることができてとても便利です。
ショートカットはiOS 13で登場し、iOS 14で機能が強化されました。作成したショートカットをタップするだけで、複数の機能や操作を実行することができる機能です。この機能を使って、新たなデザインのアイコンにアプリを割り当て、まるでアイコンの画像が変わったかのように見せることができます。 それでは、使い方をひとつずつ説明していきます。
ウィジェットは標準だけでなくアプリも便利
iPhoneのホーム画面にウィジェットを追加するには、ウィジェットの何も表示されていない部分を長押しし、表示された「+」ボタンをタップします。すると、ウィジェット画面が表示されるので、設置したいウィジェットを選び、「ウィジェットを追加」をタップします。 これだけでもホーム画面が便利になりますが、アプリを使うと豊富なデザインから選択できるようになります。おすすめは「Widgetsmith」です。App Storeでアプリをインストールし、ウィジェットのサイズを選択、カレンダーや写真などの種類を選ぶと、豊富なデザインからウィジェットを選択することができます。文字の色やフォントを選べるので、自分の好きなウィジェットを作成できます。 「Widgetsmith」で作成したウィジェットを先ほど紹介した「ウィジェットを追加」で配置しました。こうなると、背景の画像も好みに変更したくなりますね。
ショートカットを使って異なるデザインのアイコンを作る
アプリのアイコンはカラフルで楽しいのですが、そのままでは画面全体のトーンを揃えることができません。そこでショートカットを使って、アイコンのデザインを別の画像に置き換えたアイコンを新たに作成します。やり方は、「ショートカット」アプリを開き、右上の「+」ボタンを選択、「アクションを追加」をタップしたら、検索欄に「Appを開く」と入れます。そして設定したいアプリを選んだら、3つの点のメニューボタンをタップ、「ホーム画面に追加」ボタンをタップします。アイコン部分をタップして好きな写真を設定、アプリ名を入力したら「追加」して「完了」します。 これで通常のデザインではないアイコンでアプリを起動できるようになります。同じアプリを起動するアイコンが2つある状態です。
ショートカットのアイコンをタップすると指定したアプリが起動しますが、未読などのバッジは表示されないので注意しましょう。もしショートカットを消したい場合は、何も表示されていない部分を長押しして、マイナスボタン、もしくは「ブックマークを削除」で削除ができます。 カスタマイズのヒントが欲しいときはInstagramやTikTokを見てみましょう。「#ホーム画面」などで検索すると色の系統を揃えている、もしくはテーマに合わせて作りこまれているホーム画面がたくさん投稿されています。ぜひ自分らしいホーム画面を作ってみてくださいね。