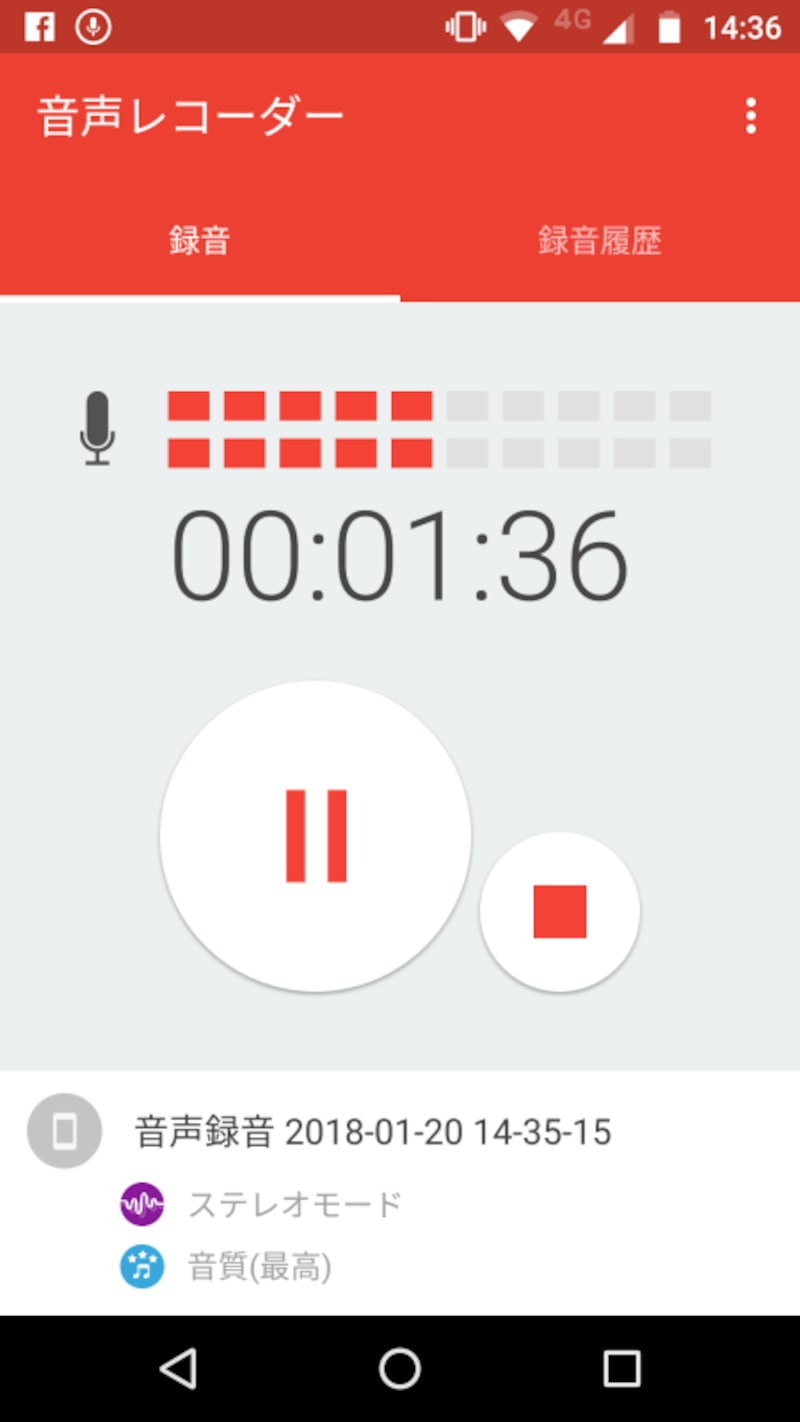スマホでの音声の録音法とおすすめアプリ
<目次>
スマートフォンで会話など外部音声を録音するには
皆さんはボイスレコーダーを使ったことはありますか。周囲の音声をボタン1つで録音できる便利な機器ですよね。会議のトークやセミナー、打ち合わせの音声を記録して残しておくと、メモを取り損ねても後から確認することができます。仕事以外でも音声の録音は役立ちます。手が離せないときや紙やペンがないときに、音声をメモにすることができます。言葉を覚え始めたばかりの子どもの声を録音したり、楽器演奏を録音して練習に利用したりと、音声録音は使い道がたくさんあります。とはいえ、わざわざボイスレコーダーを購入するほど使用頻度がない人がほとんどでしょう。そこで、スマートフォンで音声を録音する方法をご紹介します。スマートフォンならいつでも持っている上に、聞き返すことも、別の場所に音声を送信することも簡単です。
iPhone/Androidスマホに対応したおすすめ録音アプリを3つ紹介
スマートフォンで録音するために必要な機材はありません。内蔵されているマイクを使って、録音することができます。iPhoneでは標準アプリの「ボイスメモ」が、使いやすく機能も豊富なのでオススメです(参照「録音アプリ「ボイスメモ」の使い方!標準録音アプリを役立てよう」)。Androidは機種によってプリインストールされているアプリが異なるので、音声を録音できそうなアプリを探してみましょう。もし標準アプリでは少し物足りないようなら、以下のアプリもオススメです。■Recoco(iPhone向け)
音声を文字に変換する機能付きのボイスレコーダーアプリ。文字起こしは完璧とは言えませんが、録音データの頭出しの目安にできます。英語、日本語、中国語に対応。データはMP4ファイルとして保存され、再生スピードを変更することもできます。
Recoco(レココ) 振返りやすいボイスメモ
■音声レコーダー(Androidスマホ向け)
XperiaシリーズにプリインストールされているSONY製の録音アプリです。他社のAndroidスマートフォンにも使用できます。マイクボタンをタップして録音開始、ストップボタンを2回タップすると保存される、シンプルで使いやすいアプリです。
音声レコーダー
■Microsoft OneNote(iPhone/Androidスマホ両対応)
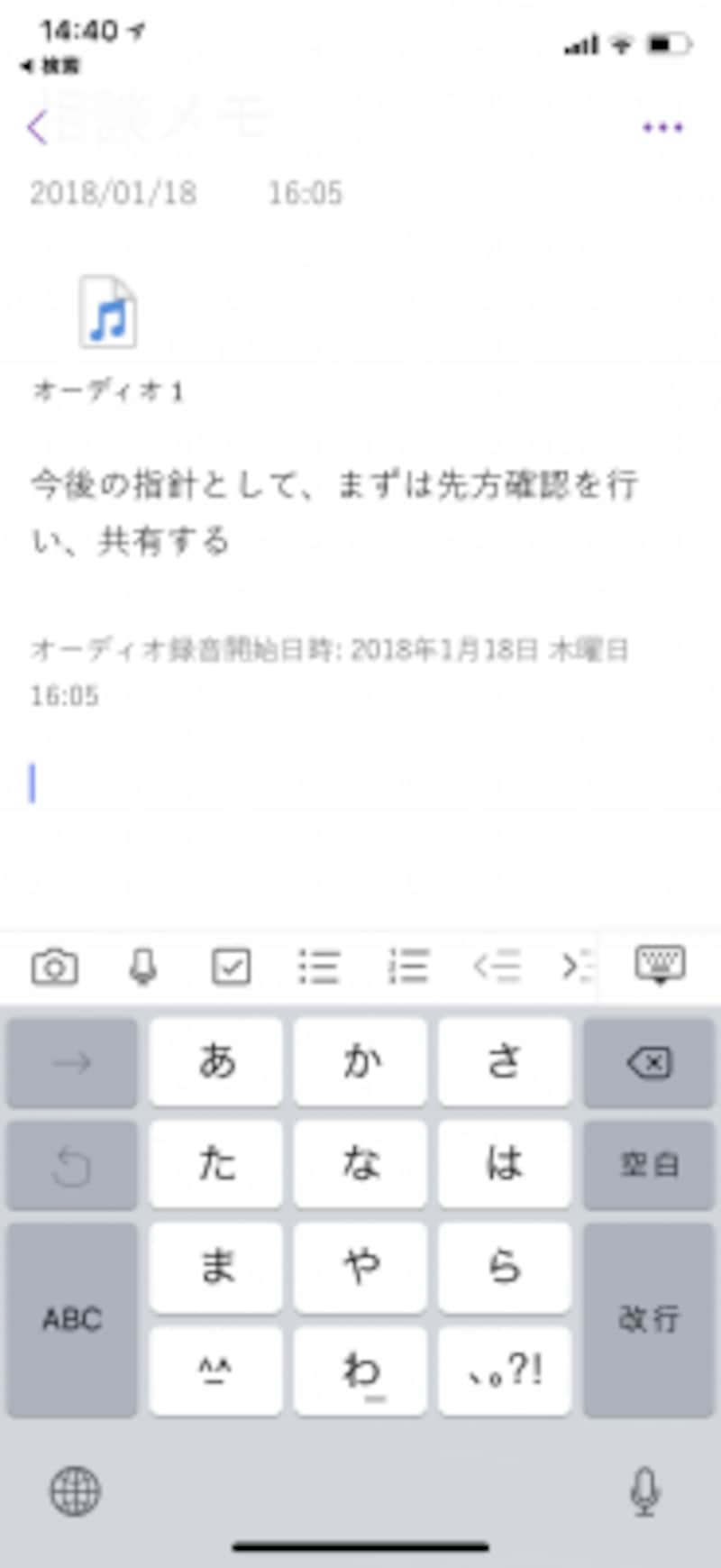
「Microsoft Onenote」は文章と音声をまとめて保存できる
Microsoftのノート作成アプリは、音声ファイルと文章をまとめて保存することができます。同じカテゴリの内容をひとつのファイルで管理したい時に便利です。Android版のみ音声録音が3分という制限があります。
Microsoft OneNote
スマホから操作できる便利なボイスレコーダー
スマホで音声を録音するときは、当然ですが周囲の人に見える位置にスマホを置くことになります。通知の内容が画面に表示されたり、電話が着信してしまう可能性があります。安心して録音したいなら、ボイスレコーダーの購入を検討しましょう。この機種はコンパクトなので持ち歩きも苦ではありません。ソニーのICレコーダー「ICD-TX800」は、約38mmの正方形。手のひらにおさまる小ささなので、商談のときでも相手にプレッシャーをかけることなく、自然に録音できます。音声がよく入る場所に置いて、スマホアプリ(iPhone/Androidスマホ両対応)から録音開始、停止を遠隔操作することができます。付属のリモコンで操作することも可能です。
外部マイクでもっとクリアな音声録音をしたい!おすすめマイクを紹介
もっと綺麗な音質で録りたいときは、スマートフォンに外部マイクを接続して録音するといいでしょう。スマホを机上に置いて、音の方向にマイクを傾けることもできるため、さらに音質が上がります。ステレオ録音できるマイクは、演奏を録音したいときにもおすすめです。Androidは機種によって録音できるマイクが異なりますので、Webサイトで適合機種を確認しておきましょう。
■SHURE MV88
Lightningコネクタ接続の外部マイク。録音データはAirDropで共有できる。 ■audio-technica AT9913iS
4極プラグ対応のスマートフォン用外部マイク。
音量が小さいときは?録音した音声の音量を上げる方法を紹介
録音したけれど聴いてみたら音が小さい--というときは、パソコンのフリーソフトで音量を調整しましょう。ただ音を上げるだけでは、音が大きい箇所で音割れをしてしまいますが、専用のソフトで「ノーマライズ(正規化)」という処理を行うと、大きな音がゆがまないレベルまで音量を上げることができます。
おすすめは「Audacity」というソフトです。メニューから「正規化」を選ぶだけで音質を落とさず全体の音量を上げることができます。音声の前に無駄な録音がある場合にカットするなど、音声データを編集することもできます。
ただし、iPhoneのボイスメモで録音したM4Aファイルはそのままだと読み込めないので、iTuneでMP3に変換するなどしてから行いましょう。Webサイトの変換サービス「Audio Converter」でWAVなどの対応ファイルに変換することもできます。
「ファイル」メニューから音声ファイルを開き、「選択」で「すべて」を選びます。[エフェクト]メニューから[正規化]を選択。続いて表示されるダイアログで「OK」を押すと、正規化が開始されます。

「正規化」で音量を上げることができる
【関連記事】