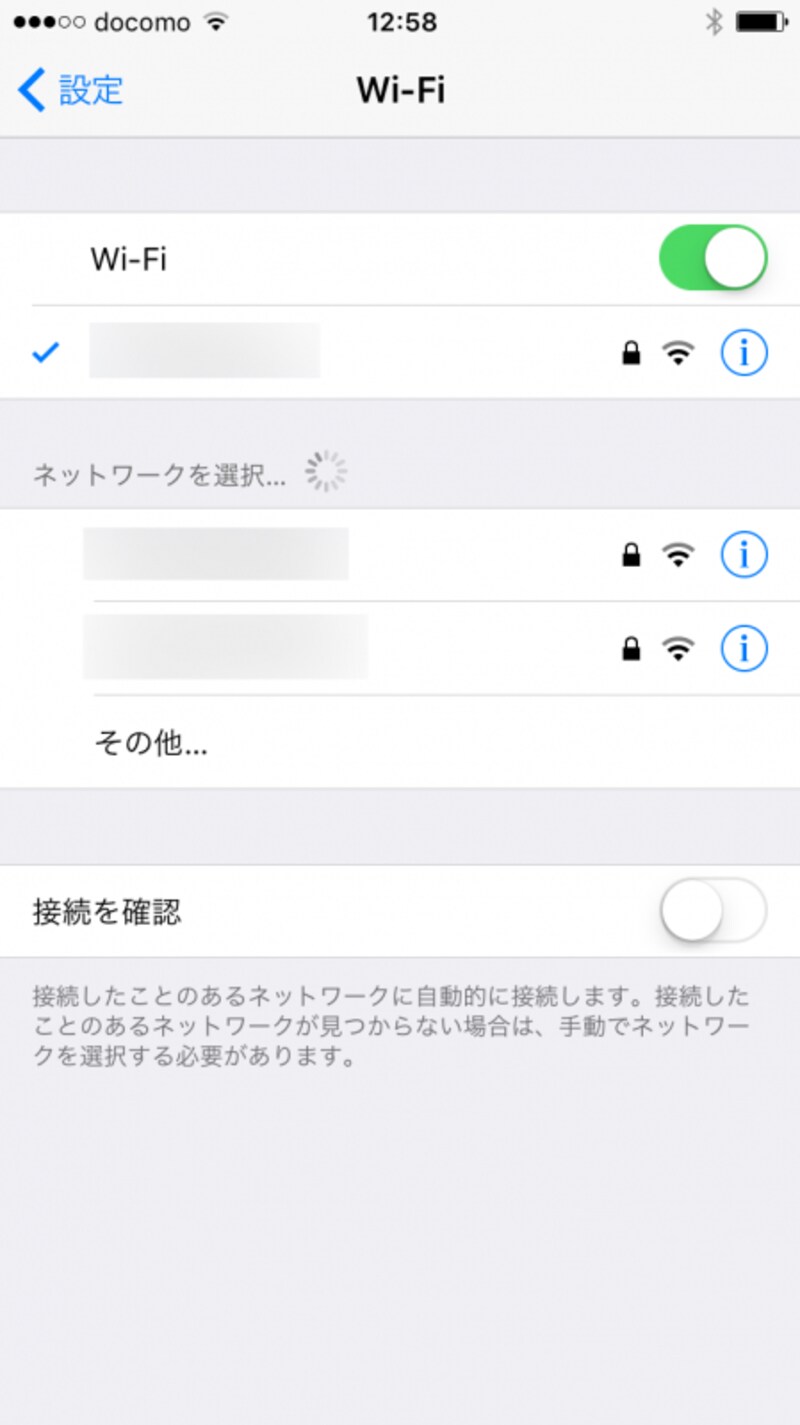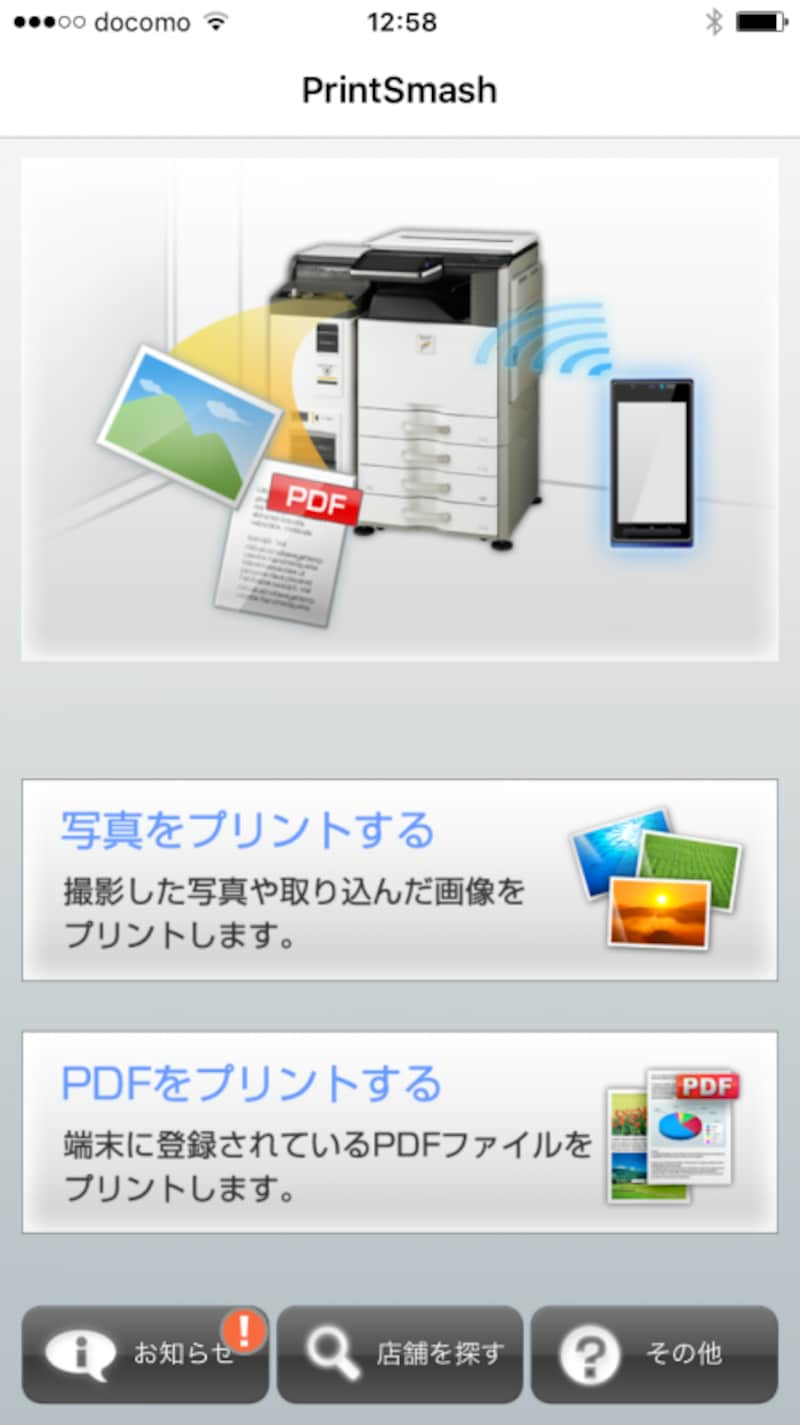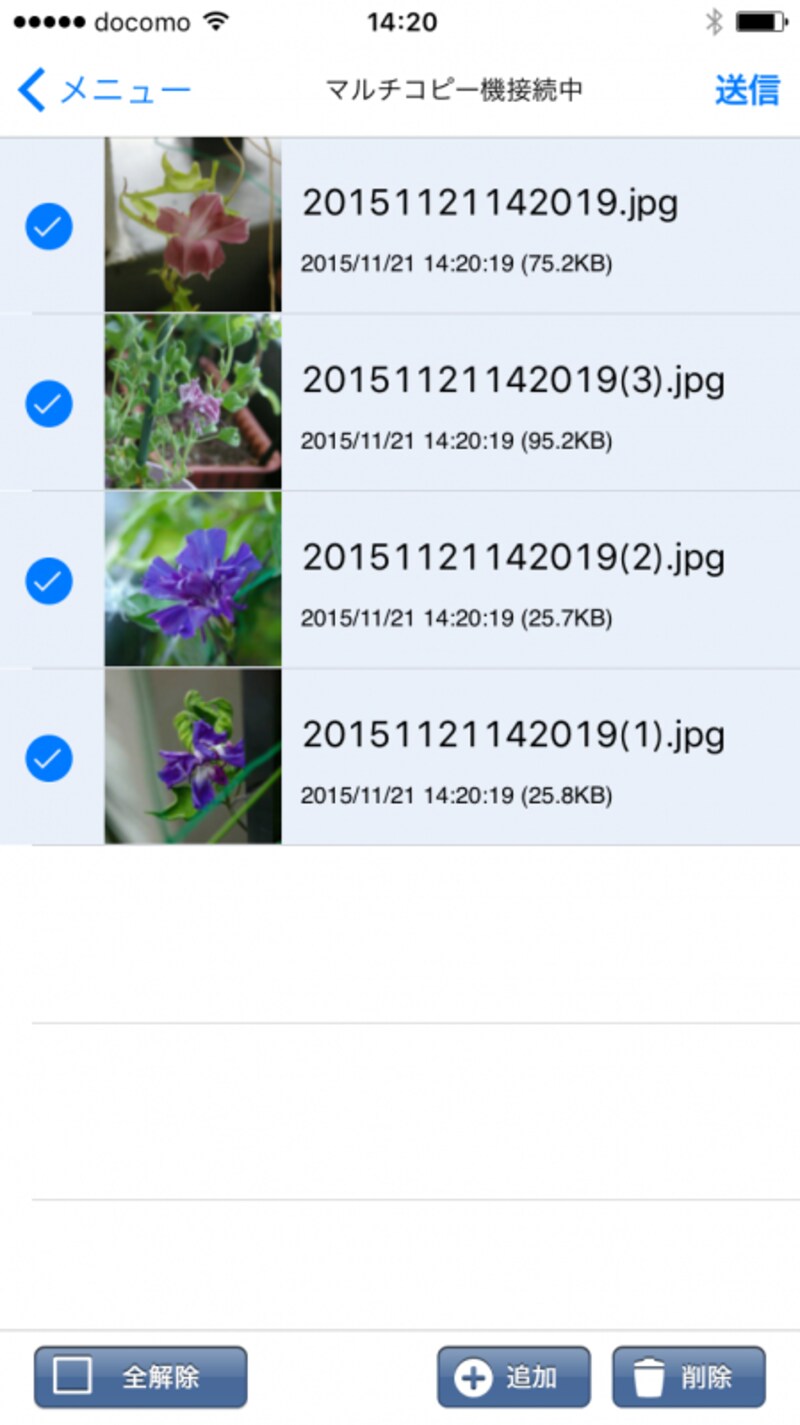ローソン/ファミリーマート
ローソンとファミリーマートはどちらも使い方が一緒。まずはシャープのアプリ「PrintSmash」をインストールします。■PrintSmash
続いてiPhoneを使っている場合はWi-Fiの設定。「PrintSmash」はWi-Fiを使ってプリントするので、Wi-Fiの設定をしていない場合はオンにする必要があります。方法は、ホーム画面から「設定」をタップした後、「Wi-Fi」をタップし「Wi-Fi」のスイッチをオンに。
Wi-Fiをオンにしたら次はプリントです。店舗についたらマルチコピー機のタッチパネルを以下のように操作します。
- 「プリントサービス」をタッチ
- 同意画面で「同意」をタッチ
- iPhoneかAndroidかを選択してタッチ
すると、Wi-Fiのネットワーク名とパスワードがタッチパネルに表示されるので、以下の手順で接続します。
- ホームボタンを押してホーム画面の「設定」をタップ
- 設定画面内の「Wi-Fi」をタップ
- タッチパネルに表示されているネットワーク名と同じ名前をタップ
- パスワード入力画面にタッチパネルに表示されているパスワードを入力
- タッチパネルの「次へ」を選択
これでWi-Fiの接続が完了。「PrintSmash」を起動して「写真をプリントする」を選び、「追加」をタップします。その後、パスワード入力フォームが出てくるので、プリントしたい写真を選んで、マルチコピー機のタッチパネルに表示されている送信パスワードを入力。
その後、コピー機のタッチパネルで「通信終了して次へ」をタッチして、プリントのタイプ、カラー、プリント用紙サイズを順番に選んでいきます。プレビューを確認したら料金機にお金を入れて「プリント開始」にタッチ。これでプリントが始まります。
この「PrintSmash」を使った方法はWi-Fiを使い慣れていない人にとってはちょっと面倒ですが、プリントサイズの選択肢が多いのが特徴。光沢紙の場合、L判、2L判、A4、普通紙ならB5、A4、B4、A3が印刷可能です。また、証明写真サイズやカレンダーなどプリントタイプのバラエティプリントが多数あるのも利用者としてうれしいところ。
さて、プリント方法について紹介してきましたが、セブンイレブンとそれ以外のコンビニでは使うアプリやプリント方法が違ってきます。自分がプリントしたい店舗を確認した上で、あらかじめアプリインストールや画像アップロードの設定を行なっておくとよいでしょう。