Chromecastがどういう機器なのか確認しておこう
Chromecastは大型のUSBメモリーのような機器です。4536円で販売されています
本機器を接続すると、スマホやタブレット、PCで再生している動画をテレビに送って映すことができます。つまり、YouTubeやDailymotionなど動画サイトの動画がテレビで楽しめるのです。スマホの小さな画面ではなく、テレビの大きな画面で動画を楽しめるのは魅力的ですね。
ChromecastでYouTubeを視聴してみよう
Chromecastをテレビに接続したら、次に行うのが初期設定です。初期設定用のアプリがあるので、これを利用して設定しましょう。また、初期設定にはWi-Fi環境が必要となります。無線LANルーターは必ず導入しておきましょう。■Chromecast
設定アプリを導入したら、アプリを起動する前にスマホのWi-Fi設定を開きましょう。すると、ネットワーク一覧に「Chromecast~」というネットワークが見つかるはずです。これを選択してChromecastとスマホを接続します。接続完了後、いよいよアプリを起動して設定を開始します。設定はChromecastを判別するための名前を付け、Wi-Fi接続情報を登録すれば完了です。難しい設定は一切ありません。
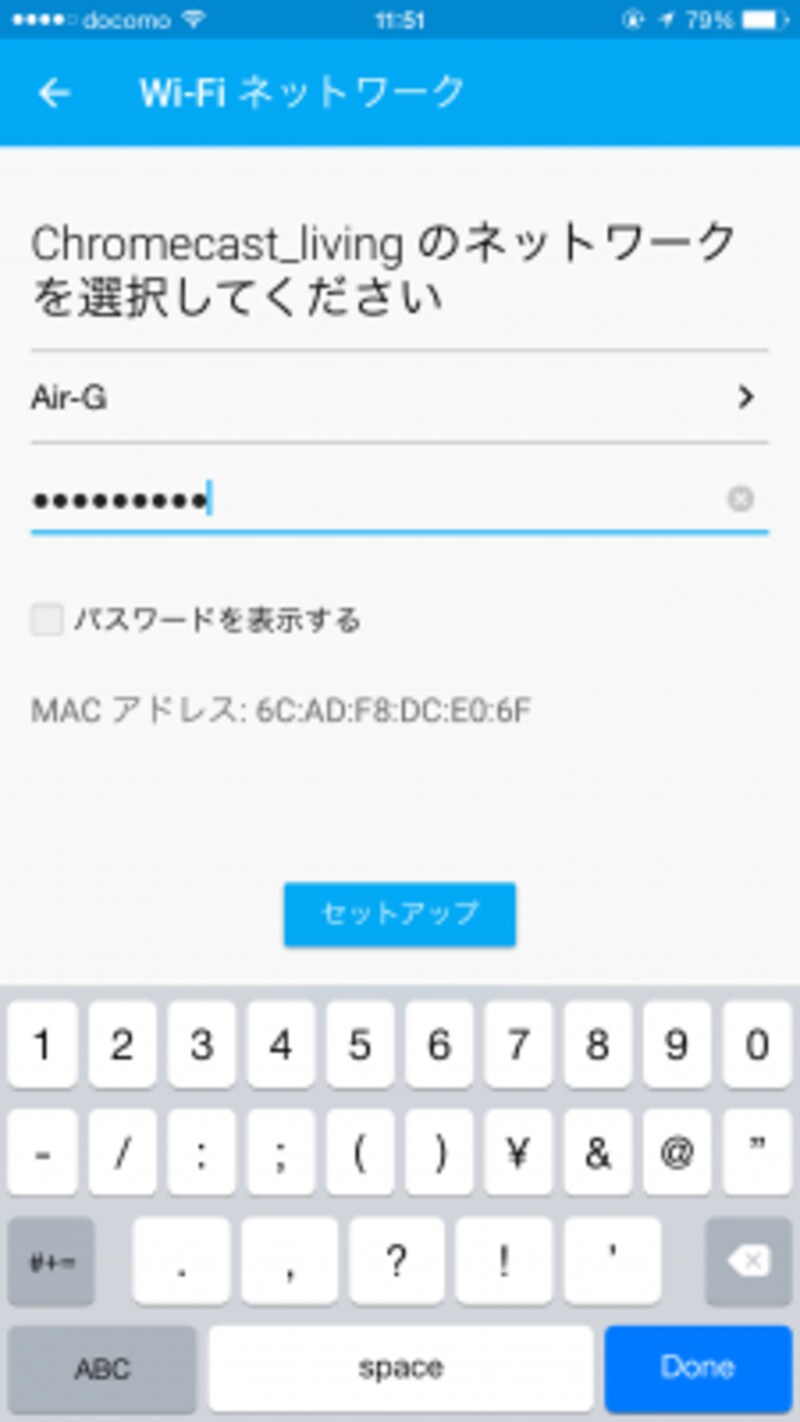
設定アプリを起動したら、Chromecastに名前を付けてWi-Fi接続するための情報を登録します
Chromecastの設定が完了したら、スマホを家庭のネットワークに接続し、YouTubeアプリを起動してみましょう。すると、アプリ上部にChromecastボタンが表示されるはずです。これをタップし、Chromecastとスマホを接続しましょう。あとは視聴したい動画を再生すればテレビに映像が送られて視聴できます。
■YouTube

YouTubeアプリを起動すると、上部にChromecastボタンが表示されている。ここからChromecastとスマホを接続しよう

Chromecast接続後、動画を再生するとテレビで視聴できる






