スマホの写真を自動アップロードできるようにしよう
続いてスマホで撮影した写真をFlcikrに自動アップロードできるように設定しておきましょう。自動アップロードにはアプリを使用します。Androidなら公式アプリが使えますが、iPhoneには提供されていません。そこで、「Flickring for Flickr」というアプリを使用します。まず、Androidの公式アプリを使用する方法です。公式アプリはアカウントを設定してサインインし、設定画面の「Auto-Uploadr」を「ON」にすれば自動アップロードが有効になります。また、その下にあるラジオボタンはアップロードのタイミングです。
「WIFI Only」を選ぶとWi-Fi接続時のみ、「Cellular/WIFI」を選ぶとWi-Fiだけでなくモバイルデータ通信時もアップロードされるようになります。写真をたくさん撮影する人はモバイルデータ通信の容量が大きくなるので、「WIFI Only」を選んでおくとよいでしょう。
■Flickr
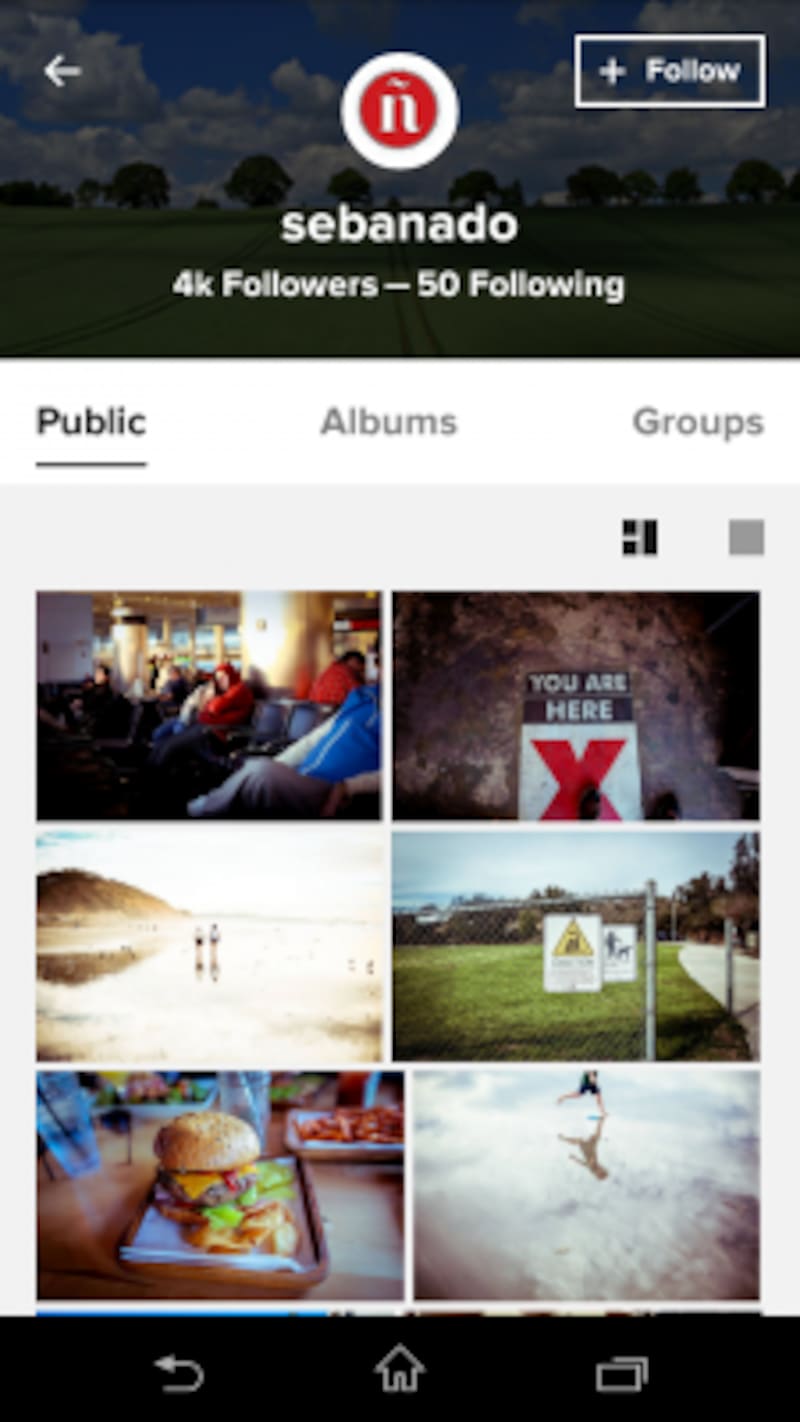
Androidには公式アプリが提供されています。これを使えば写真の自動アップロードが可能です
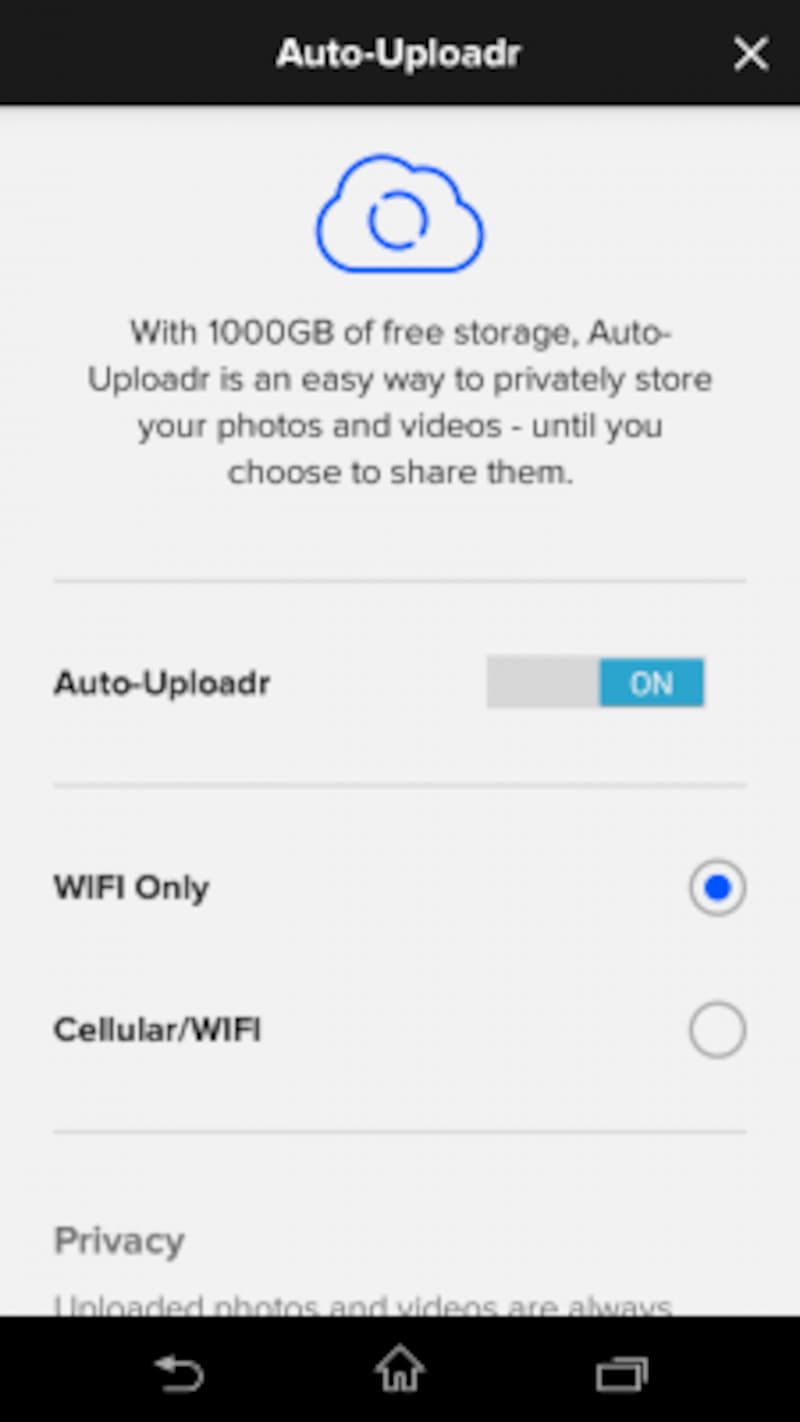
自動アップロードは「Auto-Uploadr」を「ON」にするだけです。アップロードのタイミングも選択しておきましょう
続いて、iPhoneで「Flickring for Flickr」を使用して自動アップロードする方法です。アプリを起動したらFlickrアカウントでサインインし、設定画面を開いて「自動アップロード」を選択しましょう。ここで「自動アップロード」を有効にしておけば設定完了です。標準設定ではWi-Fi接続時のみ写真がアップロードされますが、「携帯電話回線を使う」を有効にするとモバイルデータ通信時でも写真がアップロードされるようになります。
■Flickring for Flickr

iPhoneではFlickrの公式アプリを使えませんが、本アプリを使えば自動アップロードも写真の確認も可能です
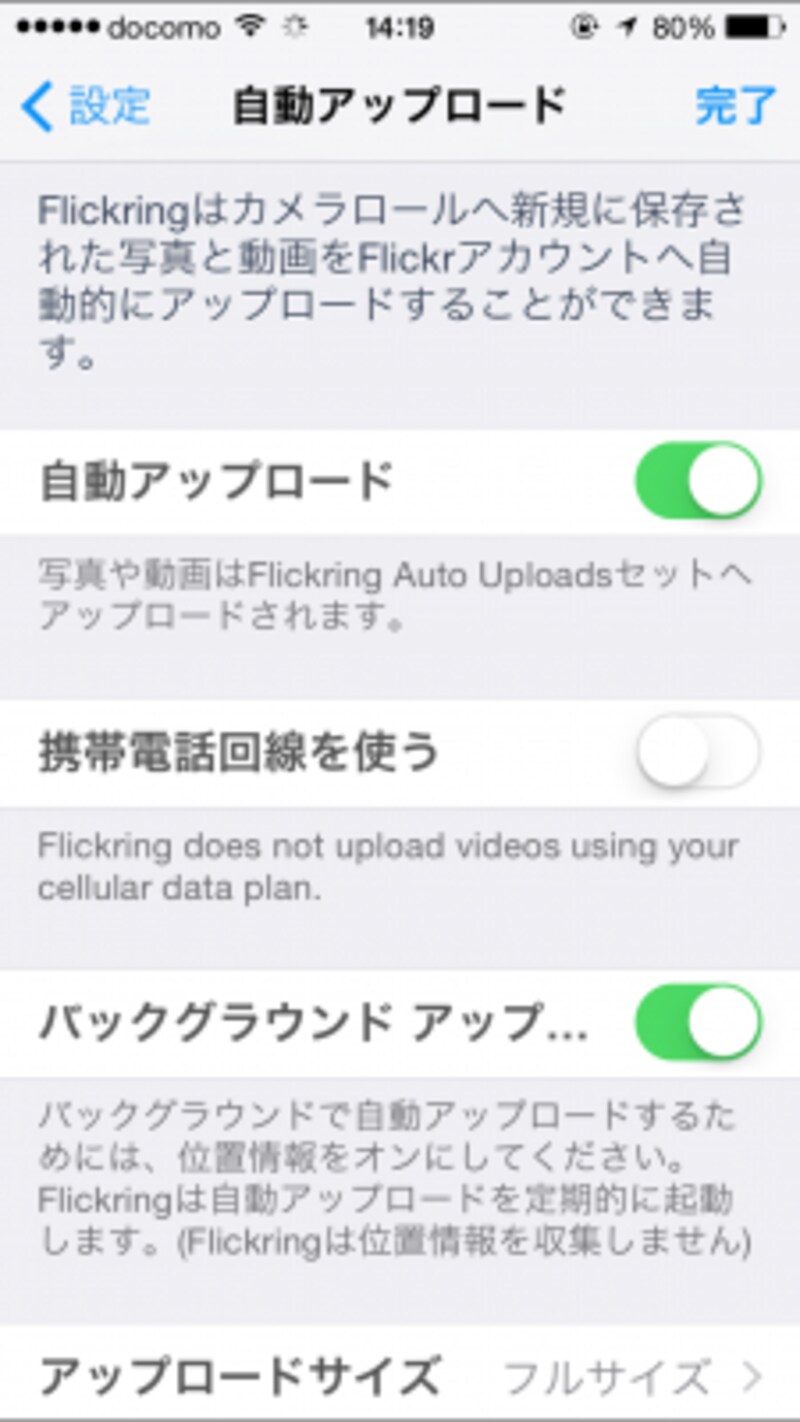
設定画面を開いて「自動アップロード」を有効にしておけば設定完了です
以上の設定でスマホで撮影した写真がすべてFlickrに自動アップロードされるようになります。Googleフォトと違って1600万画素を超える写真もリサイズされないので安心ですね。容量も1TBあるので、容量オーバーの心配はまずありません。







