家庭内だけじゃない! 外出先にもテレビ映像を送る新技術

TV SideViewを使えばテレビをどこでも楽しめるようになります
今回紹介するのは「TV SideView」というソニー製のアプリです。このアプリを使うとスマホをソニー製テレビ(BRAVIA)のリモコンとして使えるようになります。また、スマホからレコーダーの録画予約を行うこともできます。しかし、これらはあくまで無料の機能でオマケのようなもの。本アプリの目玉はなんといってもレコーダーから送られてきた映像を受信し、視聴できるようにする有料機能です。
この機能を使えばワンセグ・フルセグに対応していないスマホでもテレビを楽しめるようになります。しかも、家庭内・外出先のどちらからでも視聴OK。地デジだけでなく、BS/CS放送にまで対応しているのも特長です。なお、有料機能はiPhone版が600円、Android版が500円となっています。
■「TV SideView」
対応レコーダーを登録するだけの簡単設定

最近のソニー製レコーダーならほとんどTV SideViewに対応している。写真は「BDZ-EW1200」
TV SideViewを起動し、設定ウィザードに従ってレコーダーを登録しましょう。設定ウィザードさえ完了すれば番組表から見たい番組を選ぶだけで視聴できます。ここではiPhone版のTV SideViewを例に設定方法を解説しておきます。
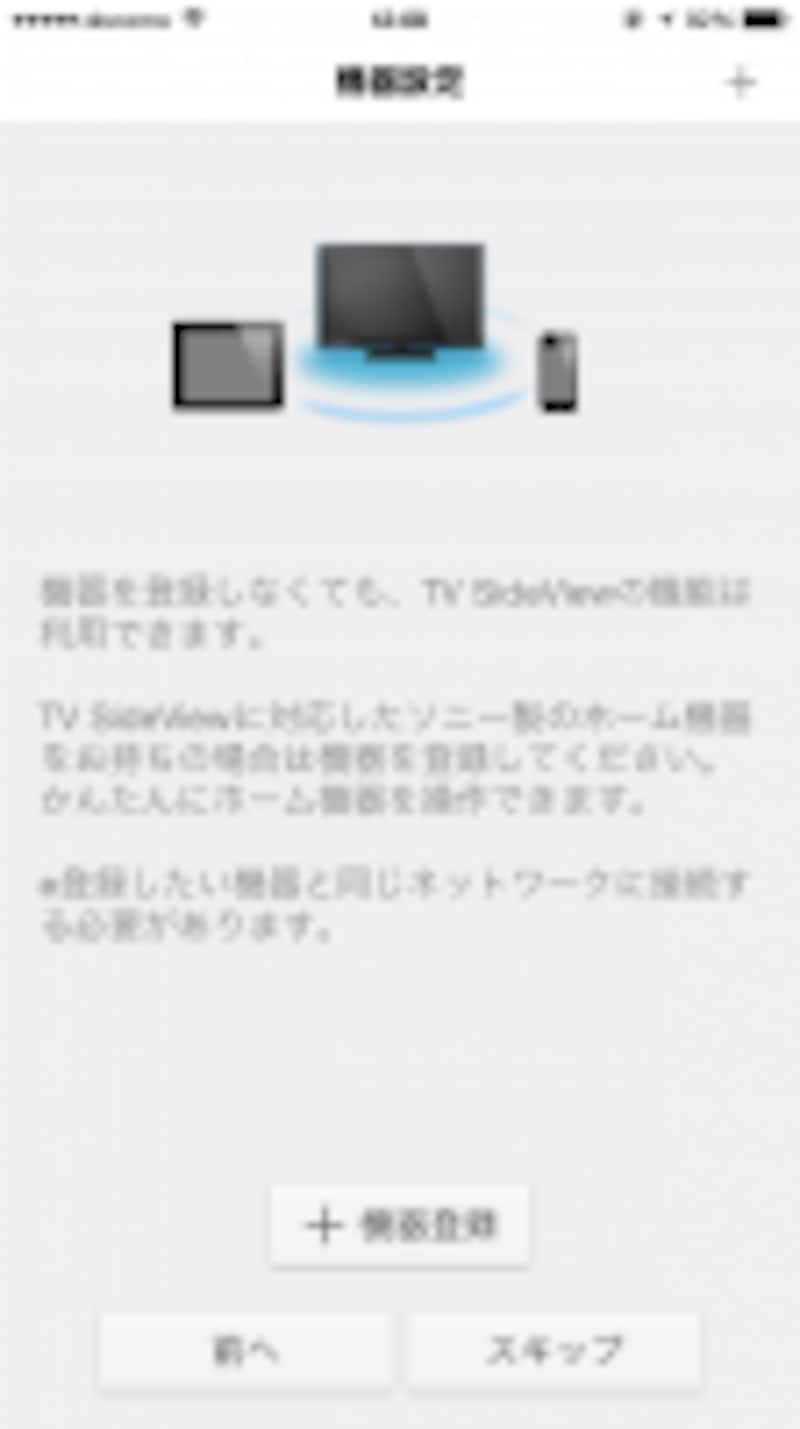
設定ウィザードを進めて「機器登録」を選択しましょう
TV SideViewを起動すると設定ウィザードが表示されます。これを進めると「機器設定」という画面が表示されるので、「機器登録」をタップします。すると、同一ネットワーク内にあるレコーダーが表示されるので、TV SideViewでのテレビ視聴に対応したレコーダーを選択しましょう。レコーダーが表示されない場合はスマホとレコーダーが家庭内ネットワークに接続されているか確認します。
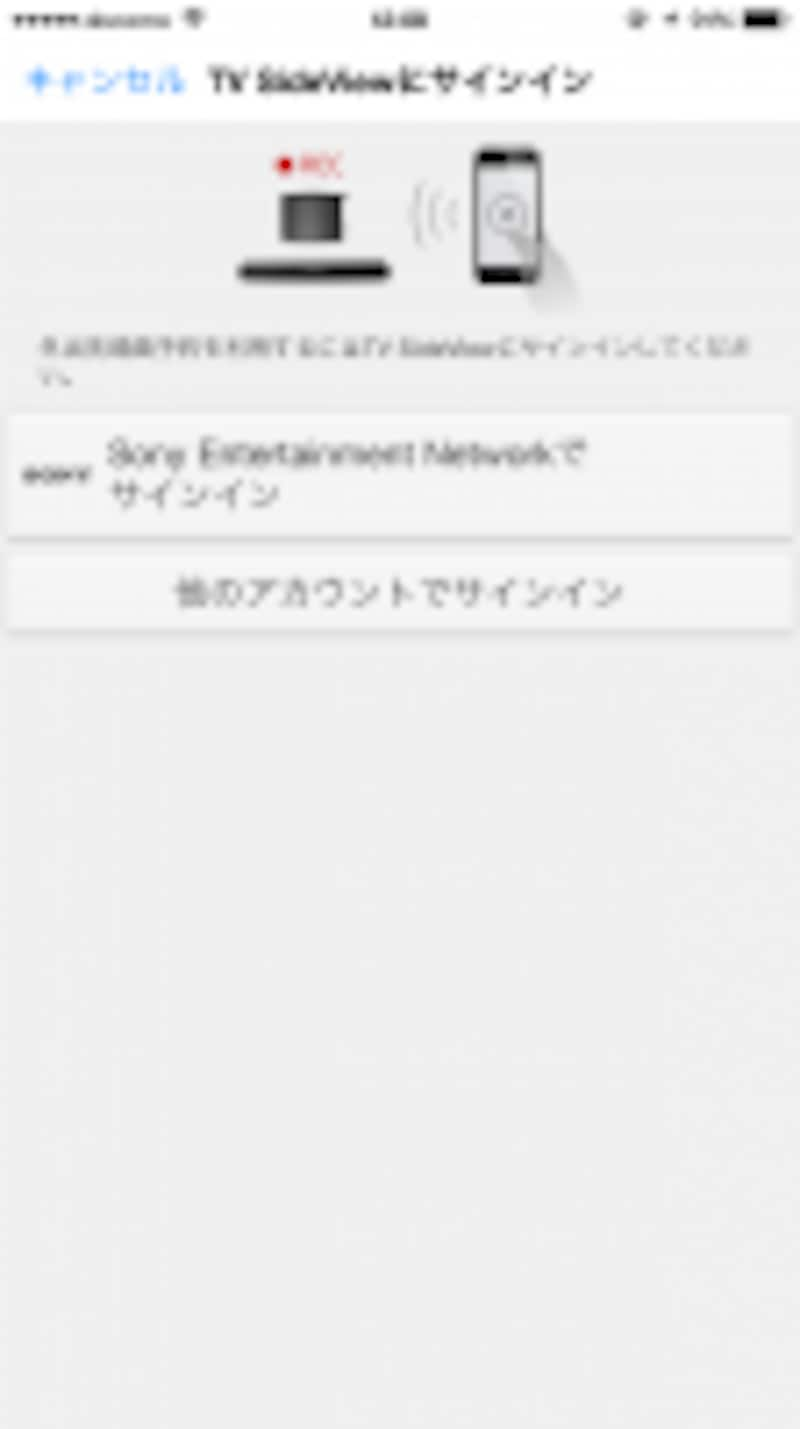
「Sony Entertainment Networkでサインイン」を選択してサインインします
ウィザードをさらに進めると、外出先録画予約機能の設定になります。外出先から録画予約できるのは便利なので、ぜひ設定しておきましょう。事前に「Sony Entertainment Network」のアカウントを作成してあれば、サインインするだけなので簡単です。
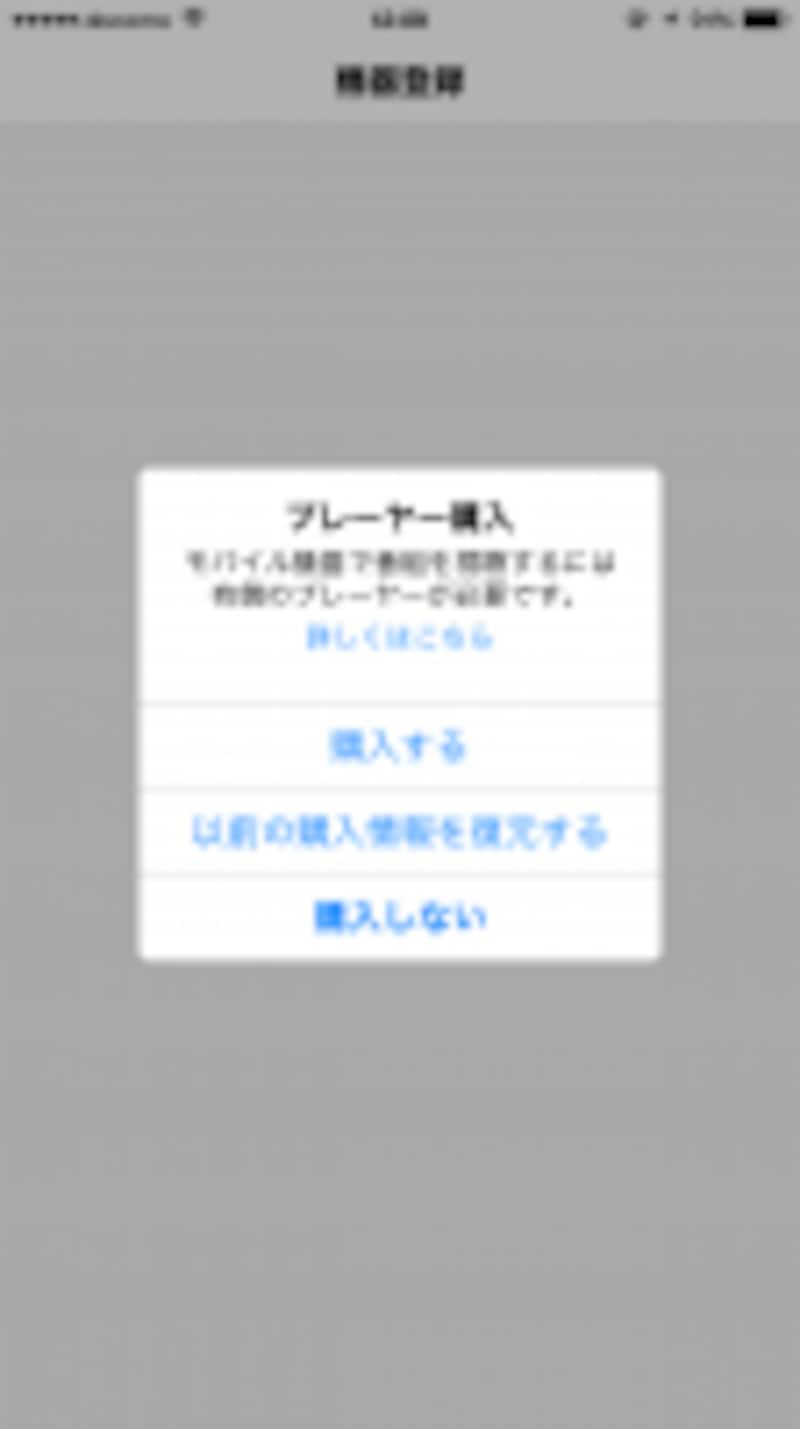
有料機能を購入すれば外出先でテレビを視聴できるようになります
テレビ番組を視聴するには有料機能の購入が必要です。「プレーヤー購入」という画面が表示されたら「購入する」をタップして購入しましょう。購入が完了したら、外出先視聴機能を有効にしてチャンネル設定をします。ここで選んだチャンネルが番組表に表示されるようになります。チャンネル設定が終わればTV SideViewの設定は完了です。







