「ペイント」を使いトリミングする
ルーペで拡大して撮影した画像の被写体だけが写っている部分を切り抜く方法を解説します。ここでは、Windowsに標準装備されているペイントを使い、トリミングしていきます。まずペイントを立ち上げて画像を取り込みます。ここでは見やすいように画像の画素数を小さくリサイズして画面に収まるサイズにしています。
画像を表示させましたら、「選択」の下三角の部分をクリックすると、さらに選択ポップアップが表記されます。この中から「四角形選択」を選びクリックします。
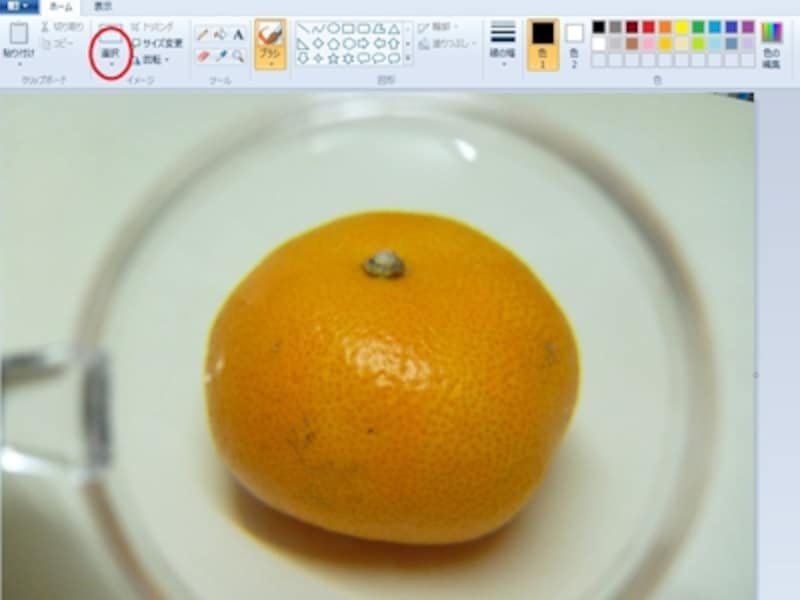
トリミングするには「選択」をクリックする。

選択ポップアップから「四角形選択」を選ぶ。
マウスを左クリックしながら画面上を操作すると四角形で場所を指定できますので、トリミングしたい範囲を区切ります。

トリミングする範囲を選択する。
トリミング位置が確定しましたら、「トリミング」をクリックすると指定した通りにトリミングされます。あとは画像サイズなどの変更が必要であれば指定して完成です。

範囲が決定したら「トリミング」をクリックするとトリミングされる。

トリミングを完了させた画像。ルーペを使い拡大してトリミングし完成。
拡大ルーペを使い、クローズアップ撮影し、仕上げにはトリミングして完成。多少手間はかかりますが、画像を作っている手ごたえは感じられるでしょう。デジカメ、スマートフォンなどのカメラでも応用が可能です。楽しみながらお試しください。








