Linuxのトラブルシューティングは基本的にネットを検索するところから始まります。やり方を説明しているウェブサイトは必ずしも初心者向けに書かれているわけではないので、ある部分の手順が省略されているためにうまくいかないということがよくあります。特に初心者がつまづきやすい部分の1つが管理者(ルートと呼ばれる)に所属するファイルの変更です。Linuxの基幹となる部分はユーザーの意図しない変更やウイルスから守るために、ルート権限がなければファイルの編集や閲覧が制限されているからです。
Windowsのように単純にファイルを右クリックして「管理者として実行」するという方法がないため、ハードルが高くなっています。しかし、Linuxをより便利に使うにはルート権限を使い、オペレーティングシステムの基幹となる部分のファイルを直接編集することが必要なことも少なくありません。ルートファイルを編集する方法はいくつかありますが、今回はよりLinux初心者にも簡単なグラフィカルインターフェイス(GUI)による方法を解説します。
ルートファイルとは?
ルートファイルはLinuxを起動させるのに必要なコアとなるファイルで、ルートディレクトリに格納されているホームディレクトリを除くすべてのファイルです。Linuxのディレクトリ構造に関する詳しい解説は「ここがWindowsと違う、Linuxのディレクトリ構造」の記事をご参照ください。Ubuntuでルートファイルを見るには、デスクトップ左端のランチャーからホームフォルダを開き、左に表示されるデバイスリストから「コンピューター」をクリックします。「etc」や「lib」などを含む全てのルートフォルダ及びファイルが表示されます。
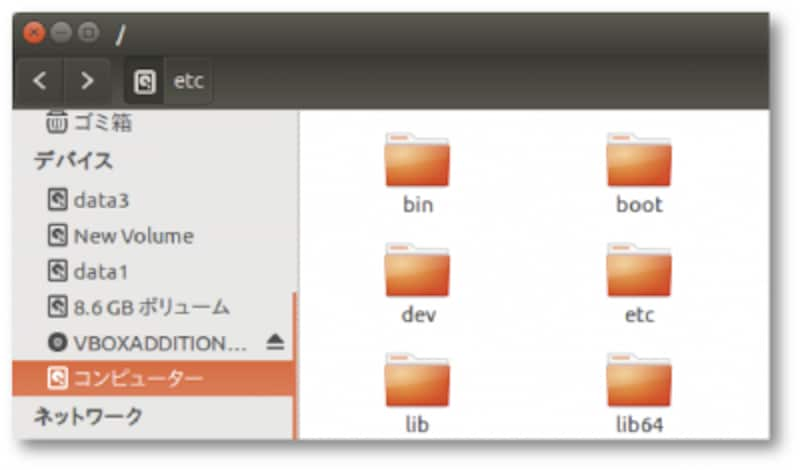
ルートディレクトリ
.confや.pidなど様々な拡張子のファイルがありますが、すべてテキストファイルなのでgeditなどのテキストエディタで開くことができます。
ファイルの編集
ルートディレクトリ内のフォルダやファイルはルートによる制限がかかっているために、ダブルクリックで読み取り専用で開くことはできても上書き保存や名前の変更ができません。ルートファイルは、パソコンの起動に不可欠なファイルもあり、間違った変更を加えるとパソコンが全く起動しなくなることもあります。ルートファイルの変更前にはバックアップをとるなどして、慎重にファイルの変更を行ってください。
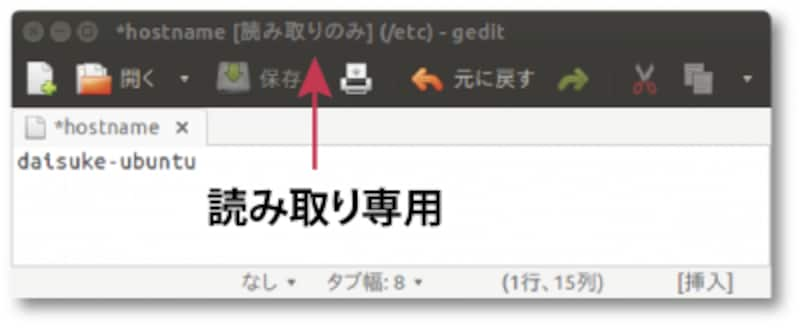
読み取り専用のファイル
ルートファイルをテキストディターで変更し上書き保存するには、テキストエディタをルート権限で起動する必要があります。テキストディターだけでなくGUIのあるプログラムをルート権限で起動するには、ターミナルから*「gksudo」というコマンドを使います。「sudo」コマンドもルート権限を一時的に使うときに使いますが、GUIを使わない場合に使います。
*Kubuntuなどの**KDEベースのソフトウェアは「kdesudo」を代わりに使います。
**KDEは人気のデスクトップ環境の一つです。詳しい説明は「Linux デスクトップ環境: GNOME vs KDE vs Xfce」の記事をご参照ください。
gksudoを使うには、まずコマンドをインストールします。アプリケーションメニューからターミナルを起動し、「sudo apt-get install gksu」と入力後、パスワードを入力してインストールします。インストール終了後、続けてターミナルに「gksudo gedit」と入力するとテキストエディタをルート権限で起動できます。
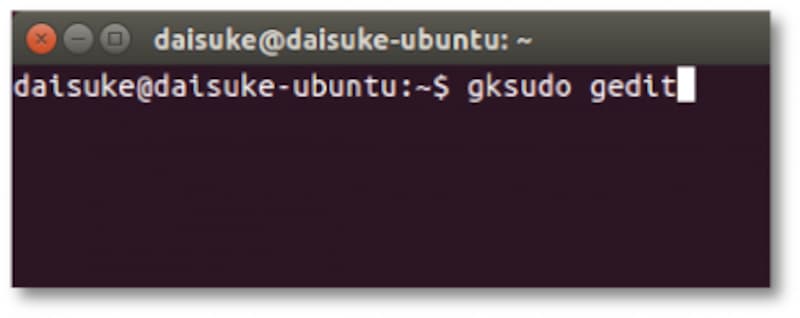
ターミナル
gksuのインストール後は、ターミナルを開かずにAlt + F2を押して直接「gksudo gedit」と入力する方法もあります。
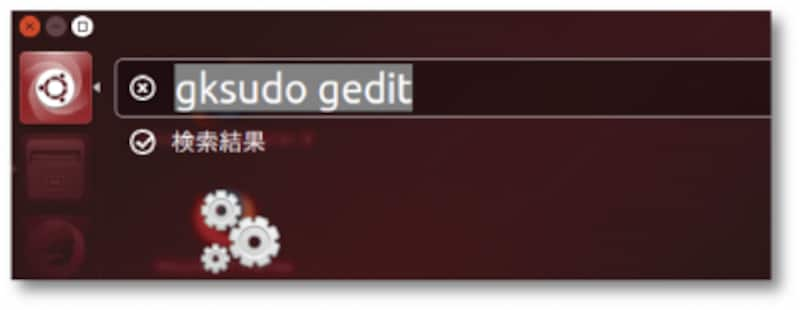
Alt + F2でコマンドの実行
次は実際にルートファイルの「hostname」ファイルを変更してみます。「hostname」ファイルはコンピューター名の変更に必要なファイルの1つです。テキストディターのメニューから「開く」を選択し、ルートディレクトリにあるetcフォルダから「hostname」を開きます。ルート権限が無いときは読み取り専用だったファイルも、上書き保存が可能になります。現在のパソコンの名前が表示されるので、好きな名前に変更後上書き保存します。
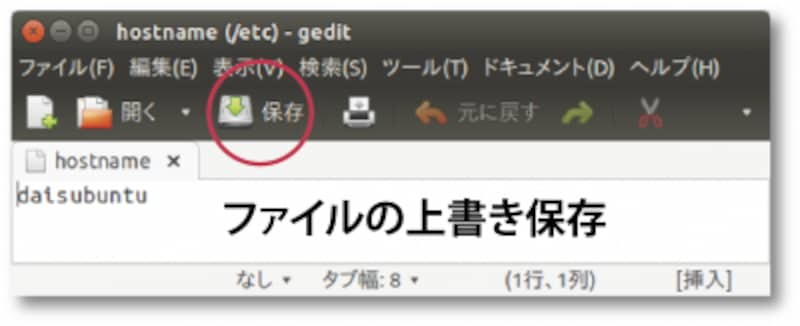
上書き保存
同様の方法で「hosts」ファイルも変更し、パソコンを再起動するとコンピューター名が変更されます。以上がテキストディターを使ったルートファイルの編集方法です。







