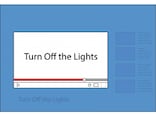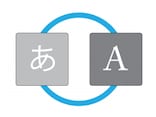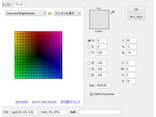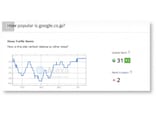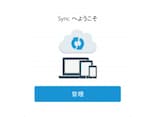Firefoxを終了する直前の状態に戻すには、2つの方法があります。Firefoxスタートページを利用する方法と起動オプションの変更による方法です。それぞれの方法を順番に見ていきましょう。
*スタートページを利用する場合も、起動オプションを変更する場合でも、プライバシー設定が「履歴を一切記憶させない」又「記憶させる履歴を詳細設定する」から常にプライベートブラウジングを選択していると、このページ復元機能は利用できないので注意してください。
Firefoxスタートページを利用する
ホームページを初期設定から変えていなければ、Firefoxを起動すると表示されるページがFirefoxスタートページです。変更している場合は次のセクションの「起動オプションを変更する」をご参照ください。Firefoxを起動して、スタートページの右下に表示される「以前のセッションを復元」をクリックしてください。
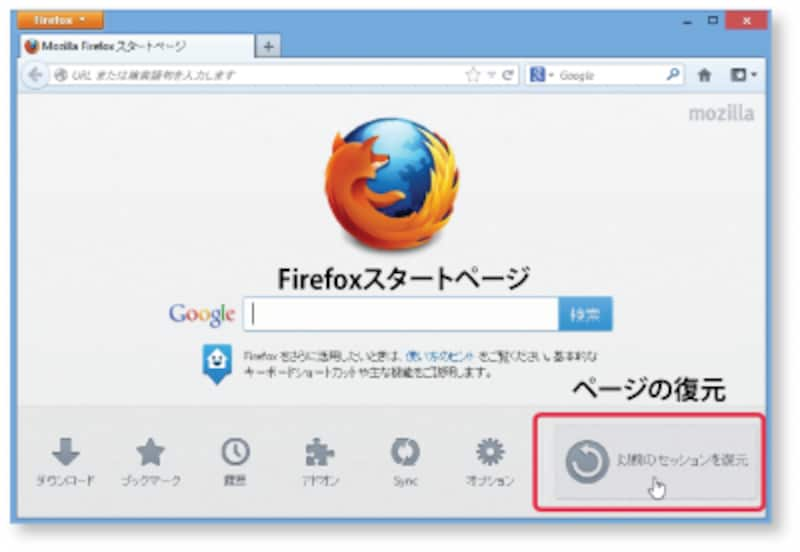
Firefoxスタートページ
そうすると、Firefoxを終了する直前に開いていたページがすべて復元され、閲覧していたタブが表示されます。
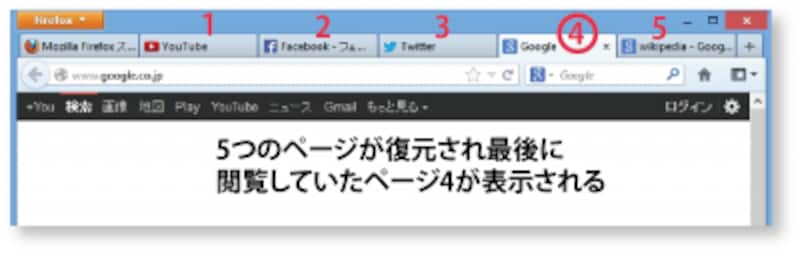
ページの復元
Firefoxを終了する直前の状態を復元する機能なので、すべてのタブを1つずつ閉じてFirefoxを終了した場合は最後に閉じたタブのみが復元されることに注意してください。
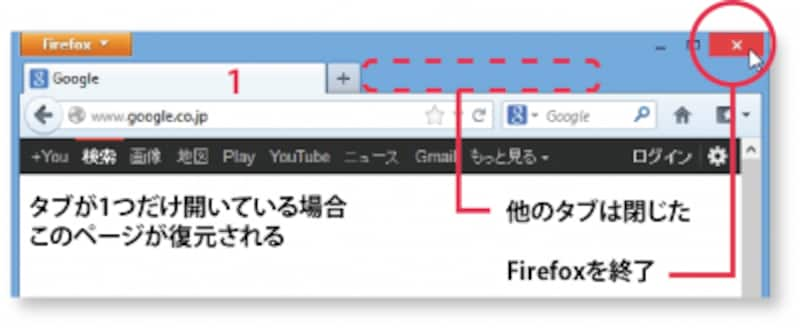
Firefox終了直前の状態
起動オプションを変更する
ブラウザ左上のオレンジ色のFirefoxメニューボタンから「オプション」をクリックします。オプション設定ウィンドウが開くので、左上の一般パネルのFirefoxを起動するときから「前回終了時のウィンドウとタブを表示する」を選択します。選択したら「OK」をクリックして設定終了です。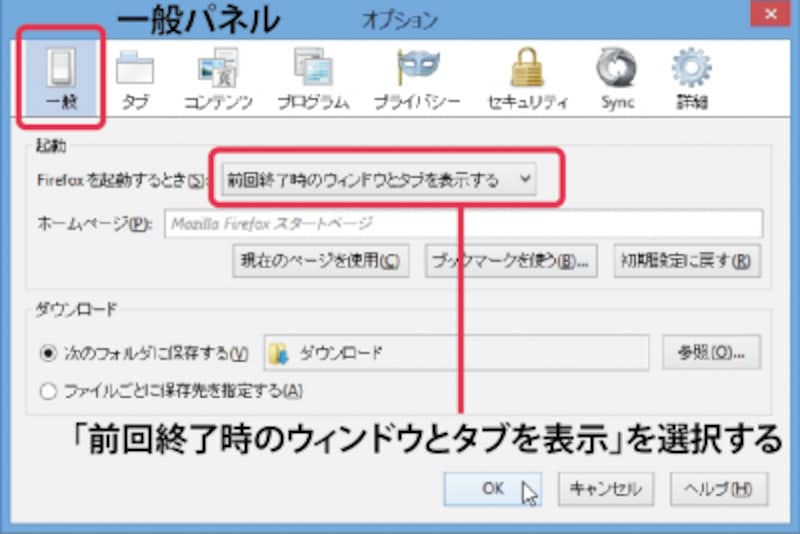
起動オプション
この設定をすると、Firefox起動時にホームページが表示される代わりに、終了する直前に開いていたページすべてが自動的にタブ表示されるようになります。これで、パソコンが再起動するたびに履歴又はブックマークから閲覧していたページを開きなおす必要がなくなるので便利です。