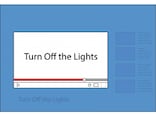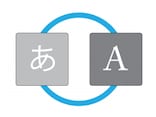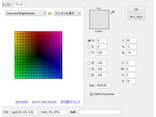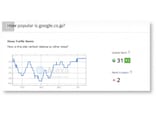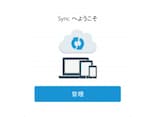しかし、検索のたびに検索エンジンをメニューから選択して変えるのは不便ですし、検索エンジンの種類も限られています。あらかじめブックマークしたページを開いてからサイト内検索する方法も、ブックマークがなかなか見つけられないで時間がかかってしまうというのもよくあることだと思います。
そこで、スマートキーワードの登場です。スマートキーワードはアドレスバーからの直接検索の便利さと、サイト内検索を含む検索エンジンの簡単な指定方法を組み合わせたすぐれた機能です。
例えば、動画にはYouTube、百科事典にはWikipedia、その他の検索はGoogle検索を使っているとします。YouTubeとWikipediaにそれぞれスマートキーワードを設定することにより、Google検索とYouTube又はWikipedia内の検索を使い分けられるようになります。
スマートキーワードの設定方法
サイト内検索機能のある、よく使うウェブページを開きます。例ではWikipediaを使います。サイト内の検索ボックスを右クリックして、メニューから「この検索にキーワードを設定」を選択します。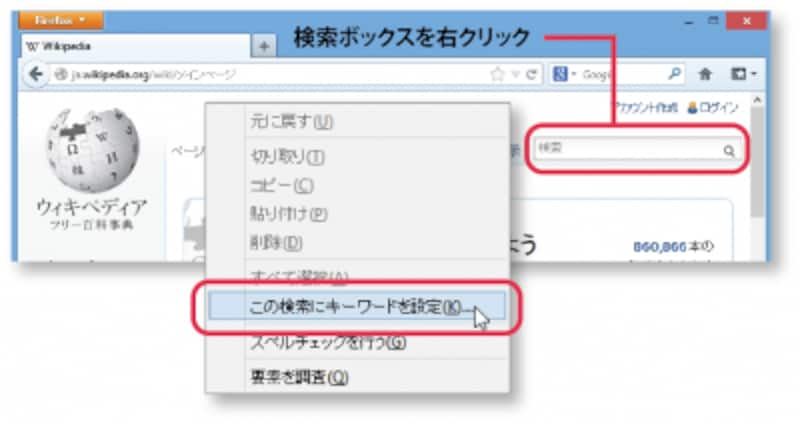
Wikipedia検索ボックス
ブックマーク追加ダイアログが表示されます。スマートキーワードは検索のための機能ですが、ブックマークの機能の一部なのでブックマークとして登録します。保存先フォルダを選び、キーワードを設定したら、「保存」をクリックして設定完了です。キーワードは半角英数字で、覚えやすいものにしてください。例えば、Wikipediaはwikiで設定します。
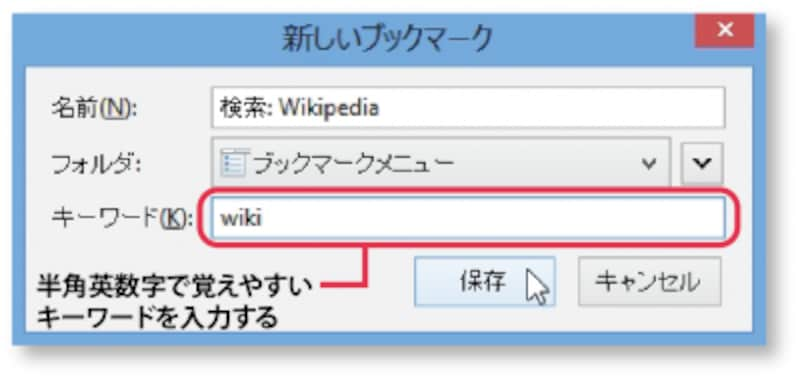
ブックマーク追加ダイアログ
スマートキーワードを使う
スマートキーワードを使うにはアドレスバーに設定したキーワード+検索したい文字を入力します。例えば、WikipediaでFirefoxについて調べたい場合は、wiki + (半角スペース) + Firefoxと入力するとWikipediaのFirefoxについてのページが表示されます。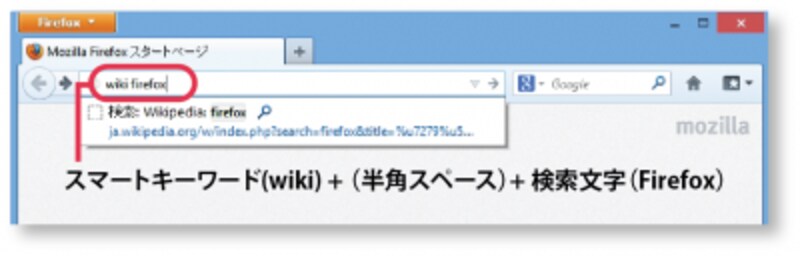
スマートキーワードの入力
キーワードと検索したい文字の間に全角スペースを入力すると基本設定の検索エンジンであるGoogle検索の結果が表示されます。スマートキーワードを含む文字列を検索したい場合には、全角スペースの挿入以外にも、スマートキーワードと検索したい文字の順番を入れ替える方法もあります。
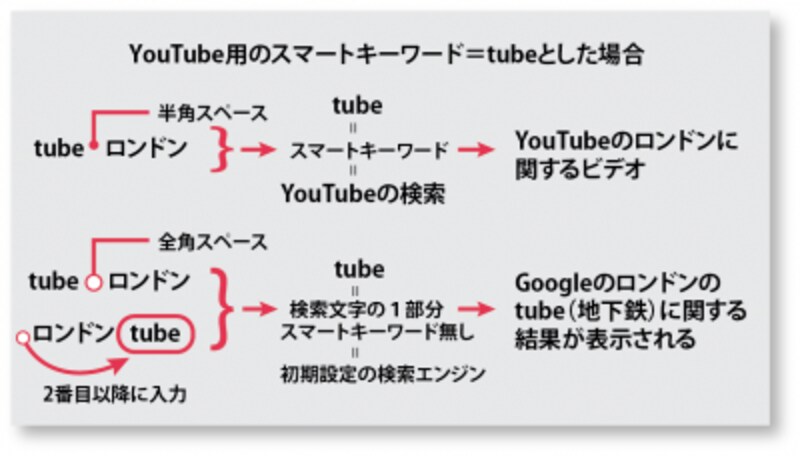
スマートキーワード VS 検索文字
スマートキーワードの変更管理
スマートキーワードをいくつか設定した後、キーワードを忘れてしまったり、変更したい場合は、ブラウザ左上のオレンジ色のFirefoxメニューボタンからブックマークを選択します。履歴とブックマークの管理ウィンドウが開くので、確認又は変更したいキーワードを設定したページを選択します。キーワードが表示されない場合は、下向き矢印の「詳細を表示」をクリックするとキーワードが表示されます。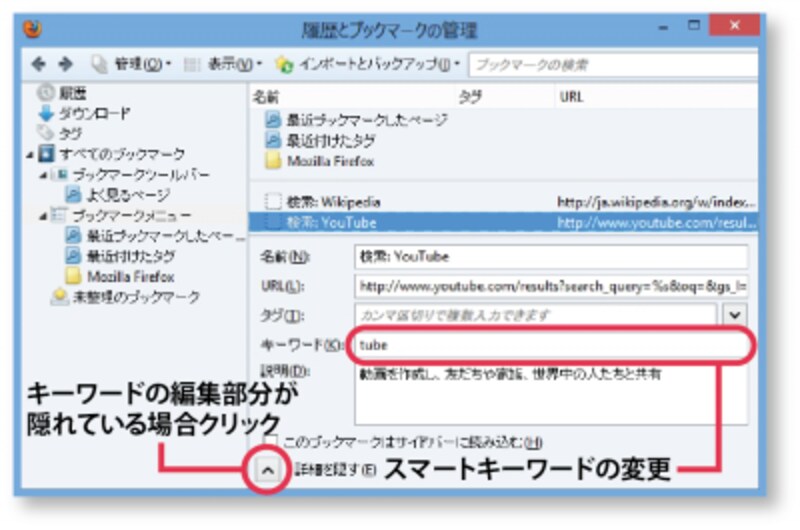
履歴とブックマークの管理ウィンドウ
キーワードを変更後は自動で保存されるので、管理ウィンドウを閉じれば設定変更完了です。