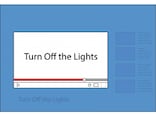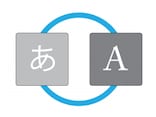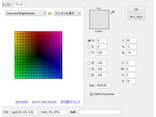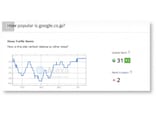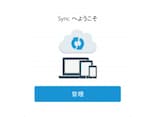パスワードを記憶させる
まず、ブラウザににパスワードを記憶させる方法をGmailを例にとって見ていきましょう。Gmailのログインページに行きユーザ名とパスワードを入力してログインします。ログインすると、パスワードを記憶させるかどうか聞いてくるので、「パスワードを記憶する」を選択します。
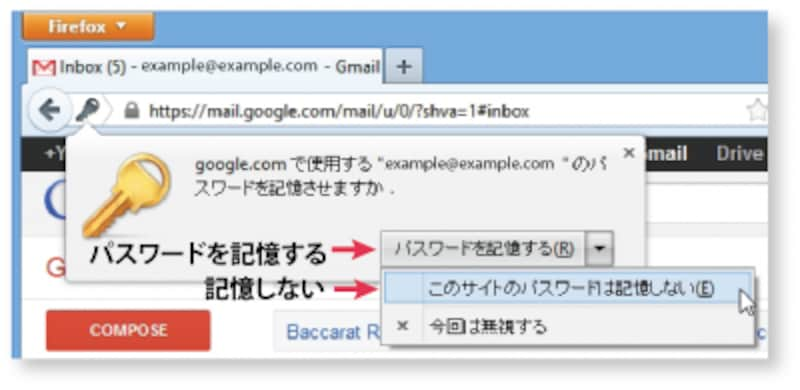
パスワードを記憶
記憶させたくない場合は逆三角形のアイコンから「このサイトのパスワードは記憶しない」を選択します。パスワードを記憶させると、次回からはGmailのログインページでユーザ名とパスワードの入力を省略することができます。

パスワード入力の省略
記憶させたユーザ名とパスワードはオプションウィンドウから確認できます。ブラウザ左上のオレンジ色のFirefoxメニューボタンからオプションを選択し、オプションウィンドウを表示します。

セキュリティ・オプション
オプションウィンドウを開いたらセキュリティ・オプションから「保存されているパスワード」を選択し、「パスワードを表示」を選択するとユーザ名とパスワードが表示されます。
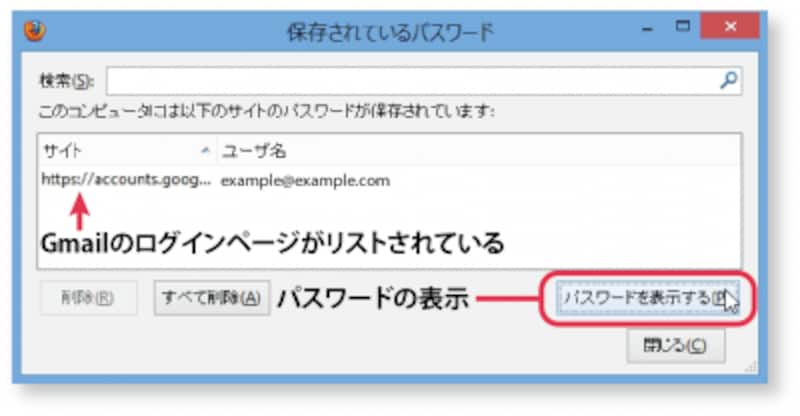
パスワードの表示
同じパソコンにアクセスできる人には簡単にパスワードがわかってしまうので、次にマスターパスワードで記憶させたパスワードを保護します。
マスターパスワードを設定する
Firefoxメニューボタンからオプションウィンドウにいき、セキュリティ・オプションから「マスターパスワードを使用する」にチェックを入れます。
マスターパスワードを有効にする
マスターパスワードの変更ウィンドウが表示されるのでパスワードを入力します。マスターパスワードは他のすべてのパスワードを管理するパスワードなので、パスワードの品質レベル表示を確認しながら、必ず強いパスワードを入力してください。入力し終えたら、「ok」ボタンを押して設定完了です。

マスターパスワードを設定する