Adobe Photoshop Touchの画像管理画面
Adobe Photoshop Touchを起動すると、Adobe Photoshop Touchで編集や作成をした画像のアイコンが並びます。ここは写真や画像を選択して編集や活用するための橋渡しをする画面です。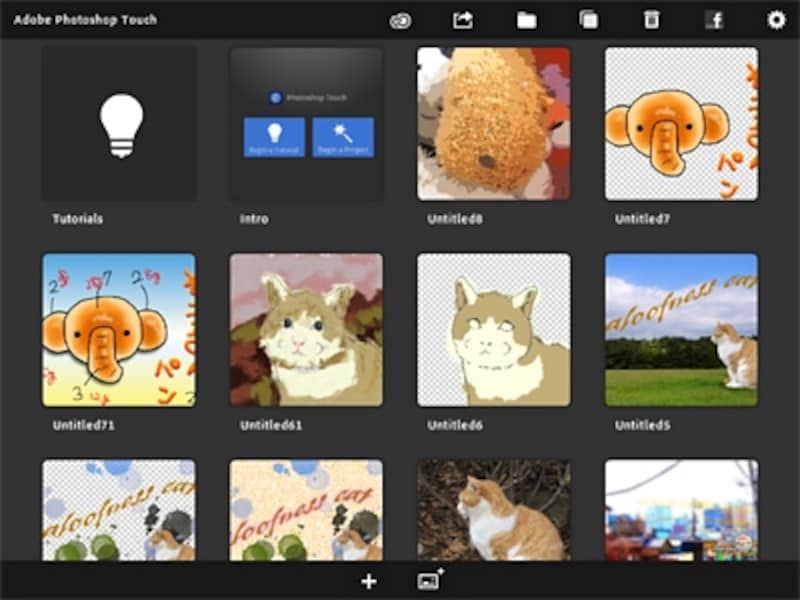
Photoshop Touchの画像管理画面
これらの画像をカメラロールへ保存したり、Facebookやメールでの共有、さらにはプリンターで印刷することもできます(※AirPrint対応のプリンターが必要です)。なおAdobe Photoshop Touchの書き出しメニューの種類は、こちらで紹介しています。
また、画面下の「+」をタップすると、新規の透明なキャンバスが開きます。白紙から絵を描きたいときにはこちらを選びます。なお作成できるキャンバスのサイズは、長辺が「1600ピクセル」までとなっています。サイズの大きい写真を読み込む際にも、このサイズ以下にリサイズされます。
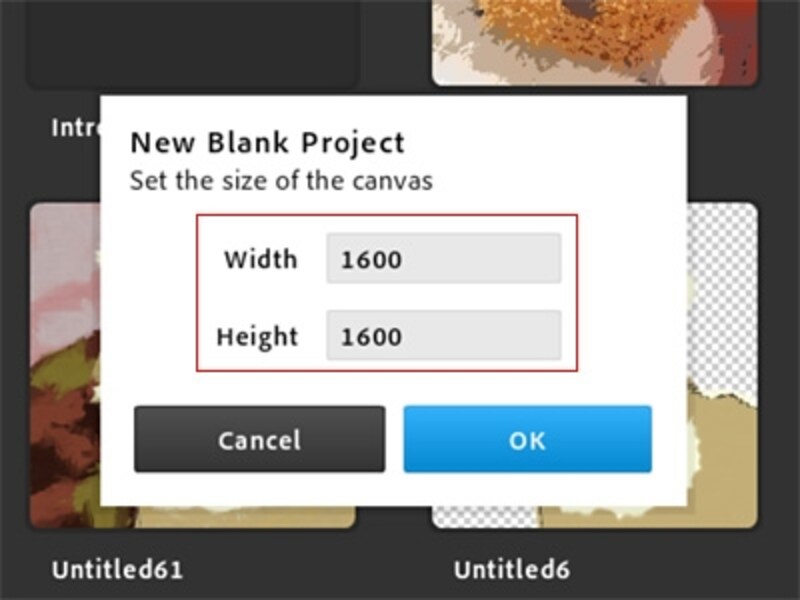
大きいピクセル数を入力しても幅・高さともに最大「1600」ピクセルに制限される
その右のイメージ読み込みアイコンをタップすると、iPad内のアルバムやイベント、Adobeが運営するフォトストレージサービス「Adobe Creative Cloud」にアップロードした画像など、フォルダーやサムネールで表示されます。
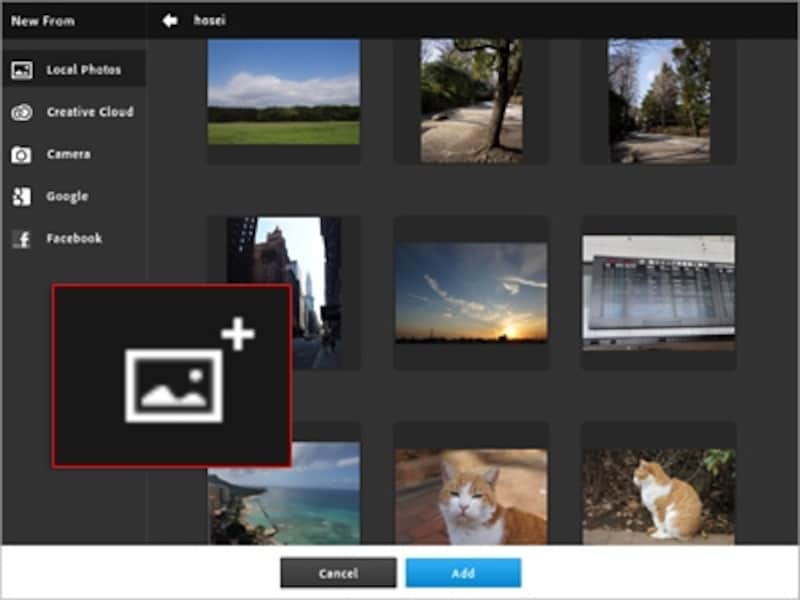
イメージ読み込みアイコンをタップして、編集する画像を選ぶ
この画面で編集したいサムネールをタップすると、Adobe Photoshop Touchの編集画面に切り替わり、写真が開きます。なお、Adobe Photoshop Touchからフォトストリームへは直結していないので、この画面から読み込むことはできません。
Photoshopの主要ツールと「&」メニュー
Adobe Photoshop Touchの編集画面では、本家Photoshopの実用的なツールがしっかりと収納されています。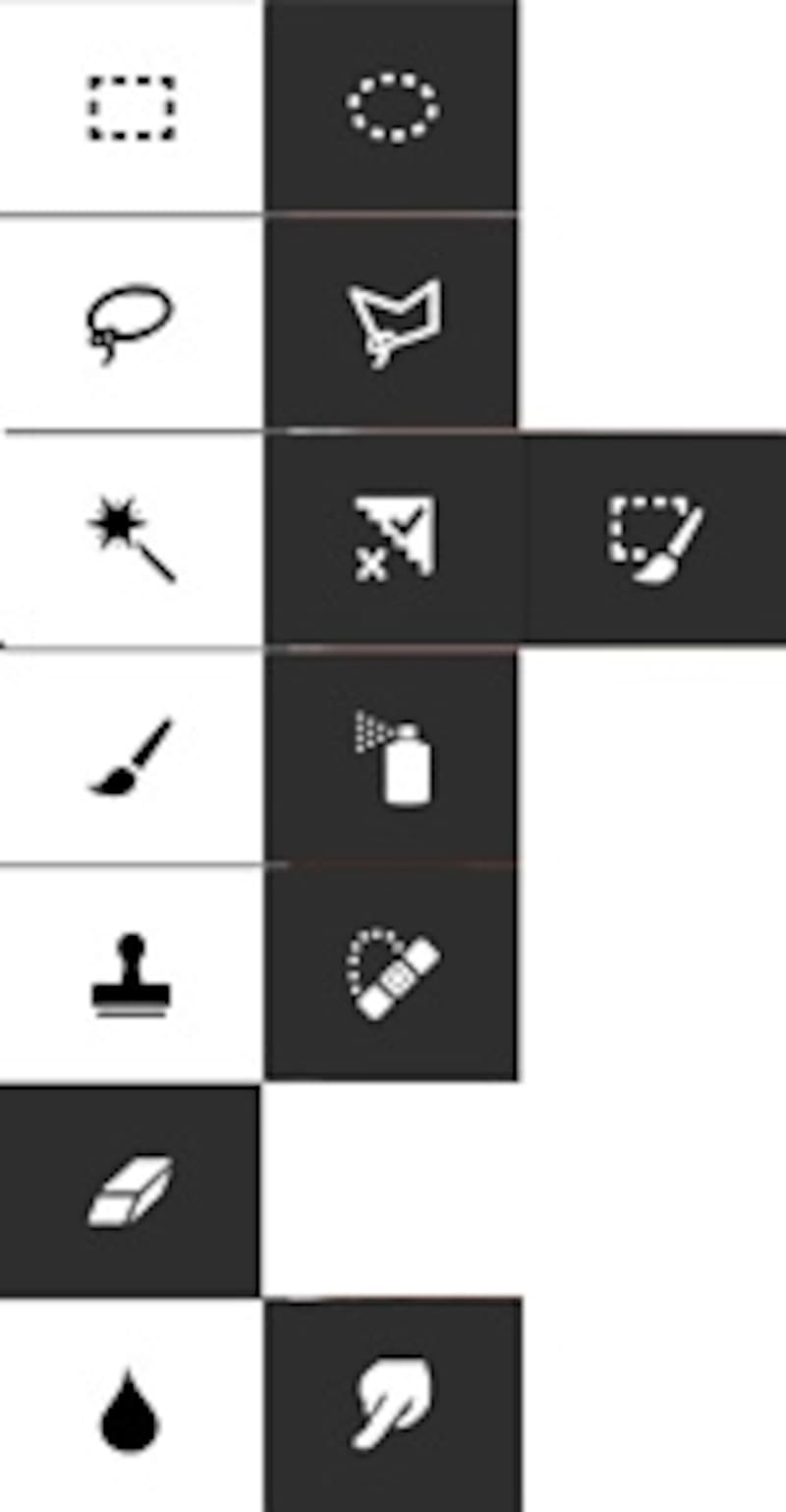
ツールボックスの全14ツール
ところがツールボックスには、あのメジャーな「切り抜きツール」や「テキストツール」が見当たりません。実は画面上のバーの「&」というメニューにも主要ツールが収納されています。
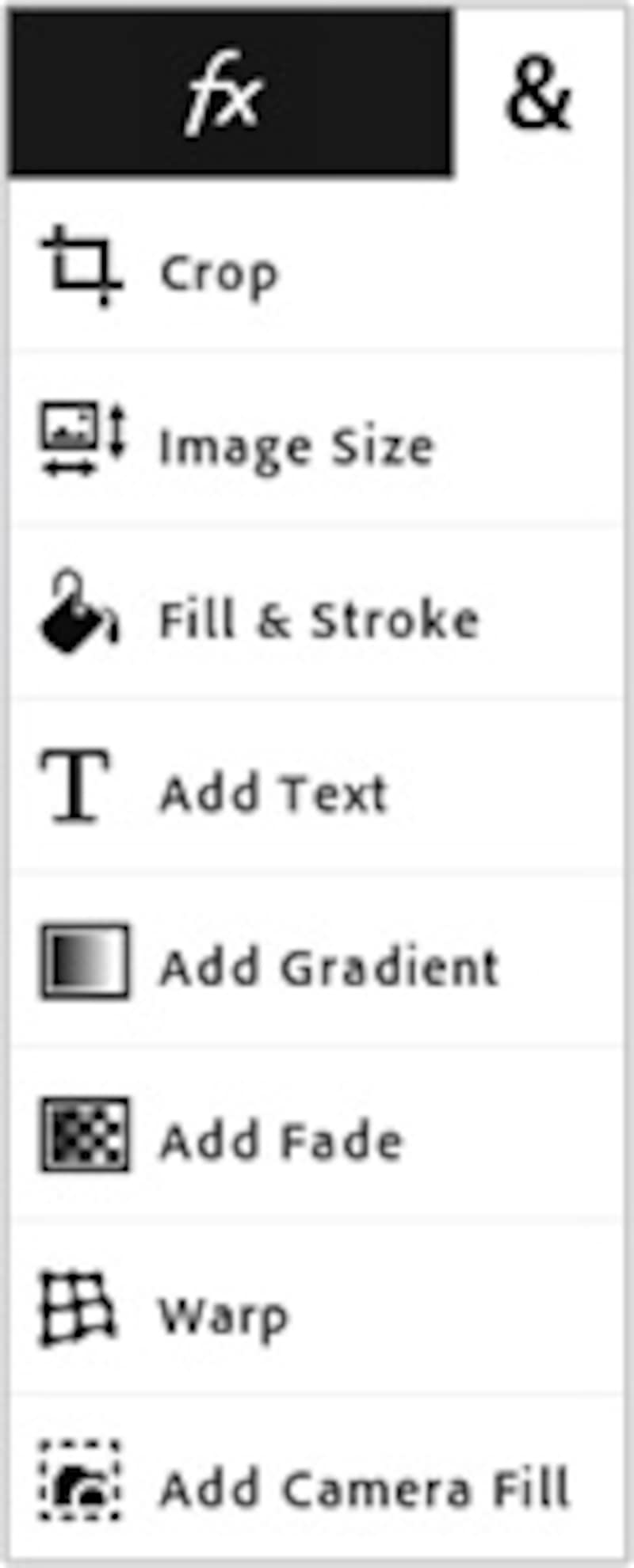
「&」(その他のツール)をタップするとあの「塗りつぶしツール」や「グラデーションツール」も!
しかも本家Photoshopにはない、便利な「Add Fade(フェードを追加する)」ツールも用意されています。これを使うと下図のようはミニチュア風の写真も簡単に作ることができます。
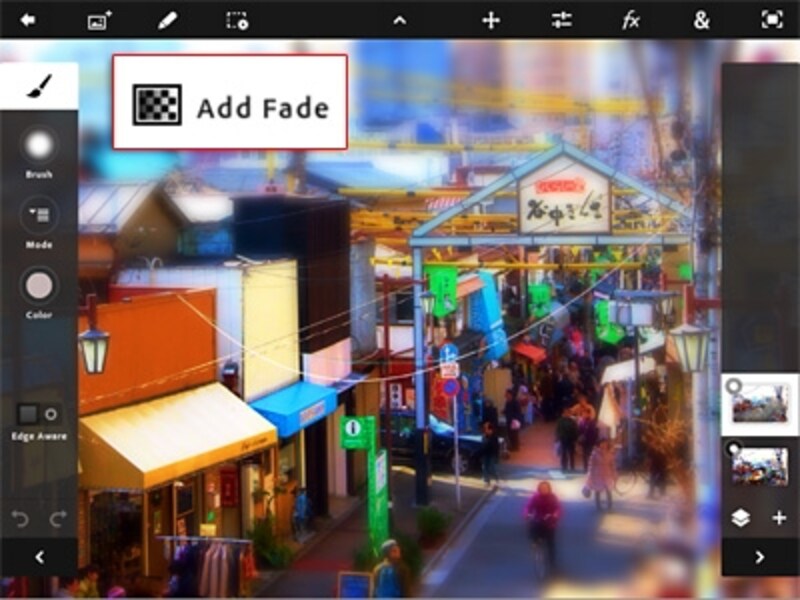
「Add Fade(フェードを追加する)」ツールで作るミニチュア風写真
ツールボックスおよび「&」に収録されている機能名と内容は、こちらで解説しています。
次は、写真をキレイにするのに欠かせない「補正」と、指だけで驚くほどキレイに選択できるツールの紹介です。







