ノートパソコンをフォトフレームにする
ノートパソコンも省エネ、省スペースなのでフォトフレームにするのに都合の良いパソコンです。特に13インチ以下のモニタを持つモバイルノートパソコンは、机の端に置いても邪魔になりません。
私の持つVAIO type Pなどはフォトフレームとしてもサイズ的に全く問題ない
最近ではネットブックを2台目として所有されている方が増えていますが、使わなくなったネットブックもフォトフレームとして活用できます。ネットブックにはWindows XPがインストールされているケースが多いため、上記のWindowsフォトギャラリーが使えません。その場合にはWindows Liveに含まれるWindows Liveフォトギャラリーで同じようにフォトフレーム化できます。
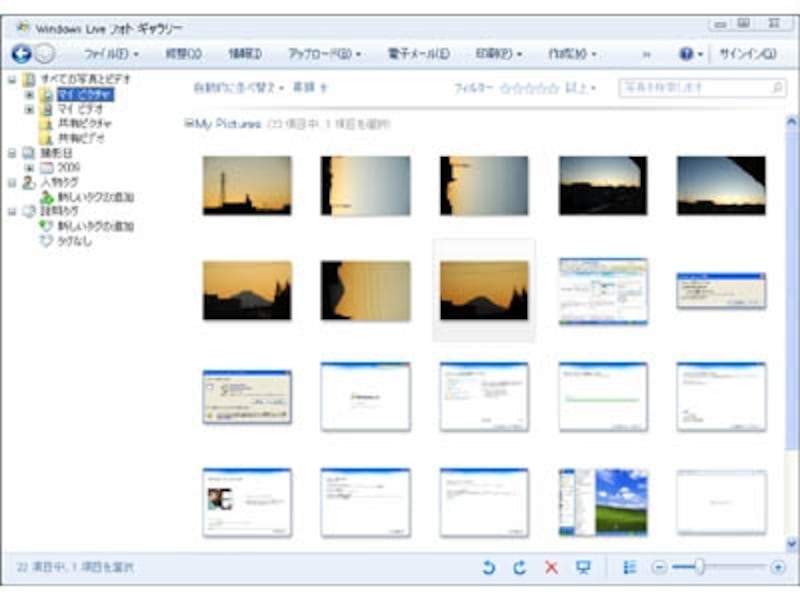
Windows Live フォトギャラリーをインストールすることでフォトフレーム化できる
しかしノートパソコンをフォトフレームとして使う場合、キーボードが邪魔になってしまいます。そこでキーボードにカバーを掛けて、ちょっとした小物置き場として活用することをお勧めします。

このように小物置きとして活用するのもアイデアの一つ
より高機能なフォトフレームとして使う
最後にパソコンならではの、フォトフレームとしてより便利に使う方法をひとつ紹介します。上記のWindows Liveフォトギャラリーをインストールすると、同時にWindows Live Syncというソフトがインストールされます。Windows Live Syncを使えば複数のコンピュータ上にある画像を同期させ、表示させることができるようになります。さらにインターネット上にデータを保存できるSkyDriveに写真をアップロードしたり、ダウンロードができます。
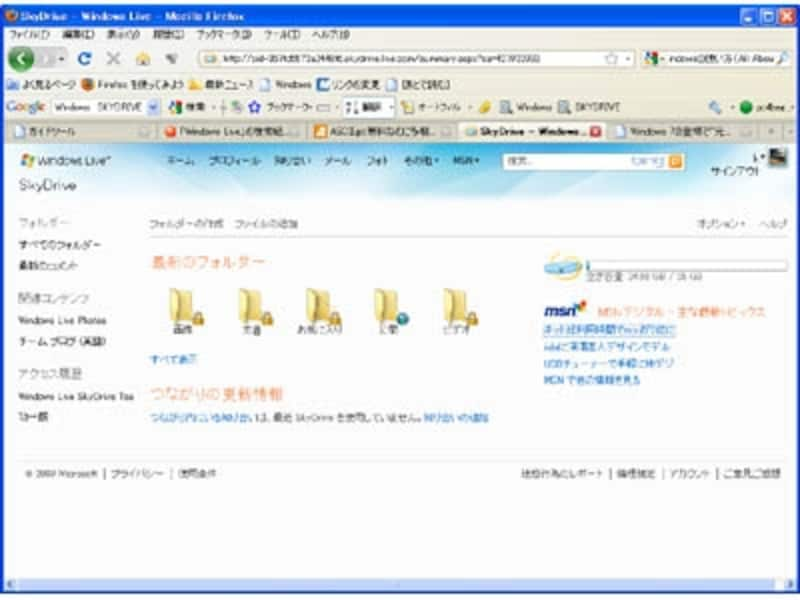
同じWindows LiveのサービスであるSkyDriveの写真データを取り込める
このSkyDriveは、メール経由で携帯電話からもアップロードができるので携帯電話の写真の活用が簡単になります。SkyDriveに携帯電話で撮影した写真を送って、うちに帰ってからフォトフレーム用のパソコンにダウンロードと、インターネット経由で写真をどんどん取り込むことができますよ。
このようにパソコンならではの機能を使って、ぜひ古いパソコンをフォトフレームとして活用してくださいね。
【関連リンク】
■Windowsの使い方(All About)
■Mac OSの使い方(All About)
■Windows Liveダウンロードぺージ







