ラベル用紙に印刷をする
画像とメッセージを、ラベル用紙に並べて印刷するための設定を行います。
印刷したい画像を選択します。複数の画像を印刷したい場合は、[Ctrl]キーを押しながらクリックして選択します。
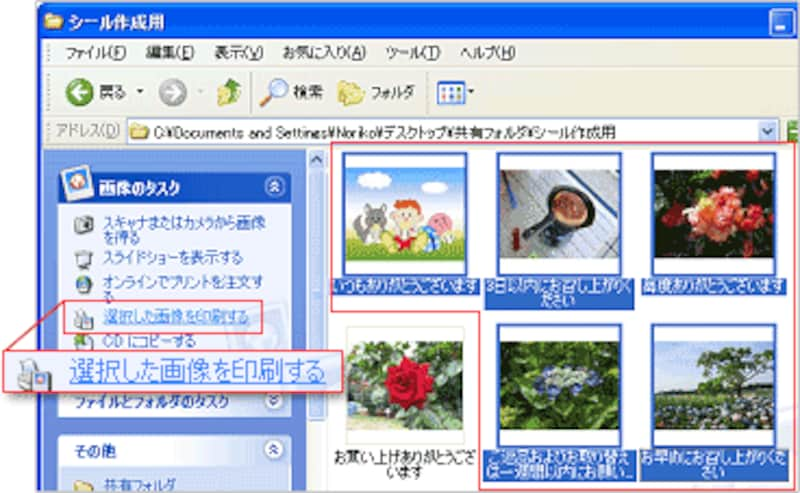
[画像のタスク]の[選択した画像を印刷]をクリックします。[写真の印刷ウィザードの開始]画面が開きます。[次へ]をクリックします。
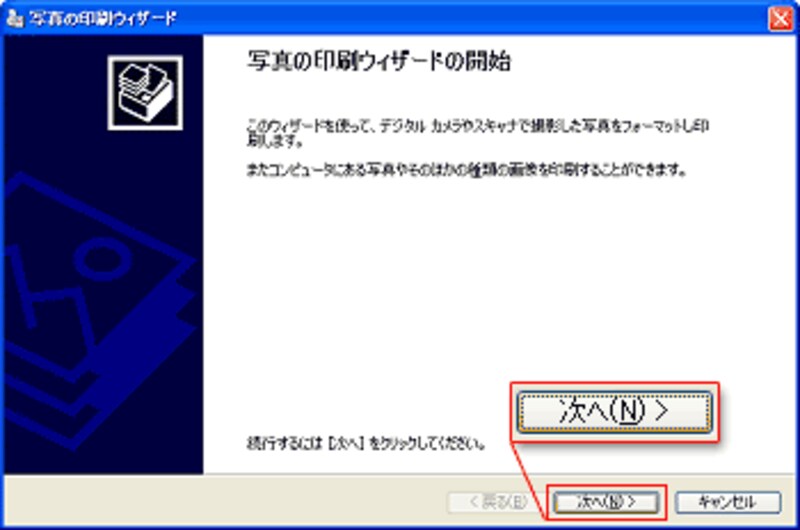
選択した画像のサムネイル右上にチェックが入った状態で表示されます。[次へ]をクリックします。
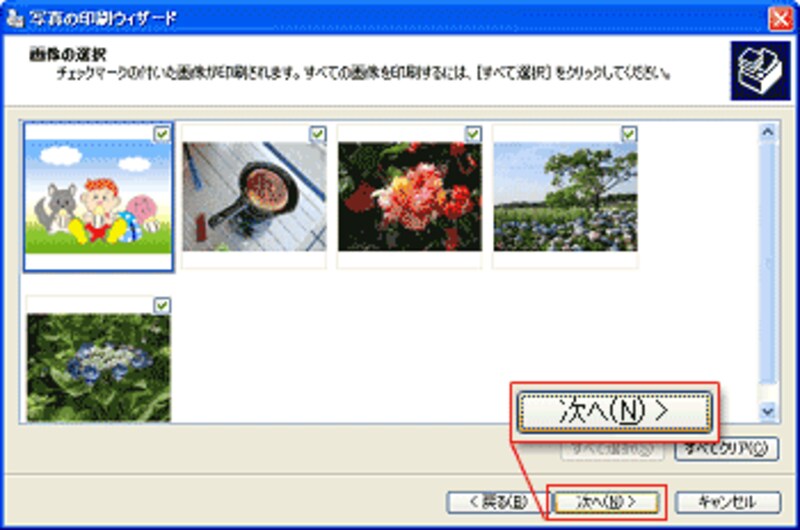
[印刷オプション]画面に切り替わります。パソコンに接続して印刷可能なプリンタを選択します。[印刷の基本設定]をクリックします。
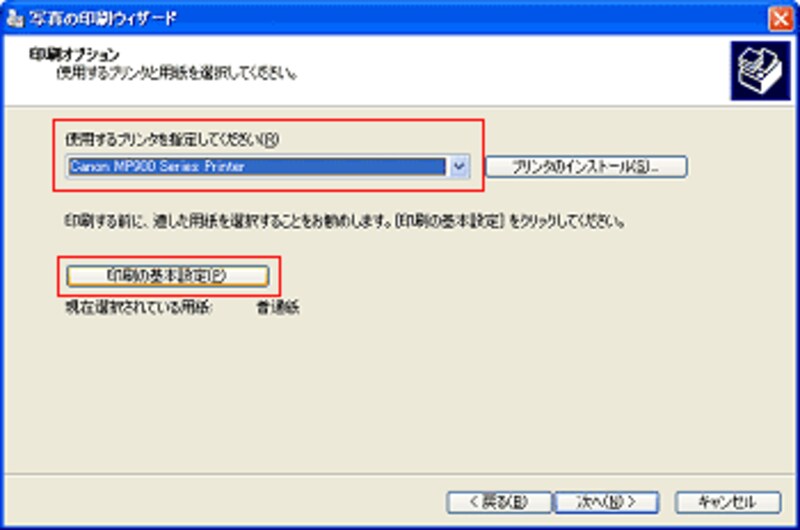
ここからはプリンタの機種により設定画面が異なります。共通する設定方法として、用紙の種類や品質は、印刷するラベル用紙の取扱説明書に表記されている、プリンタメーカーの設定に従います。
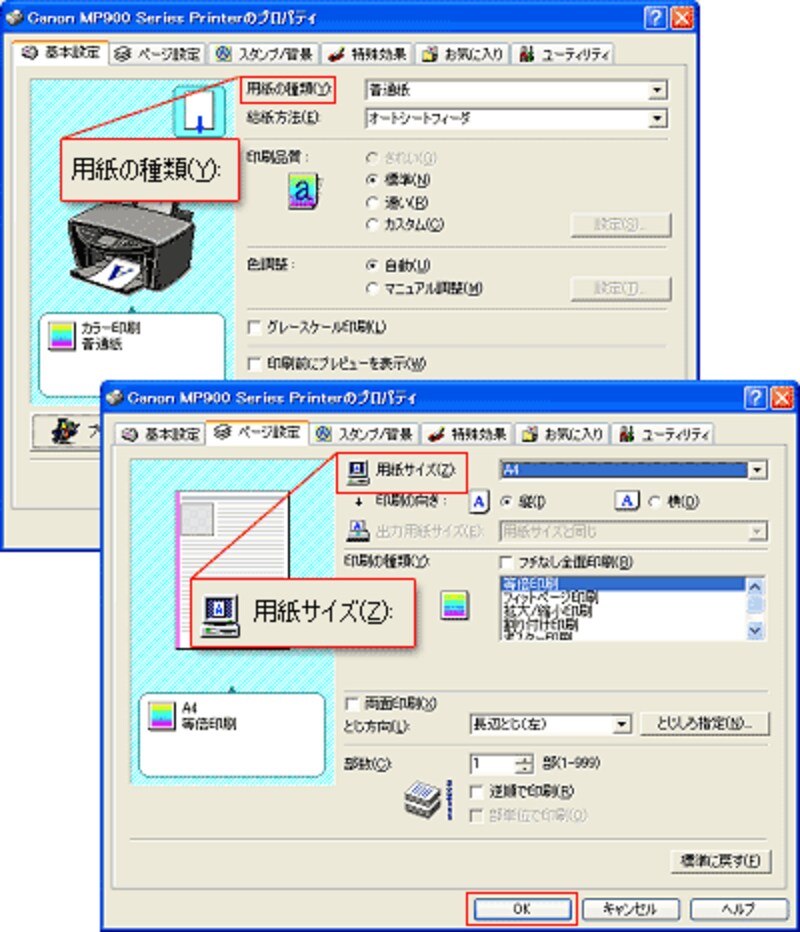 |
| ここではA4無地のラベル用紙に印刷をしますので用紙のサイズは[A4」に設定しています。 |
[印刷オプション]画面に戻り、[次へ]をクリックします。
[レイアウトの選択]では[コンタクトシート]を選択します。これは用紙1枚に、最大35個の画像を印刷できるレイアウトになります。
ここでは[各画像の部数]を「7」に設定します。これにより選択した画像が連続7個ずつ自動的に配置されます。
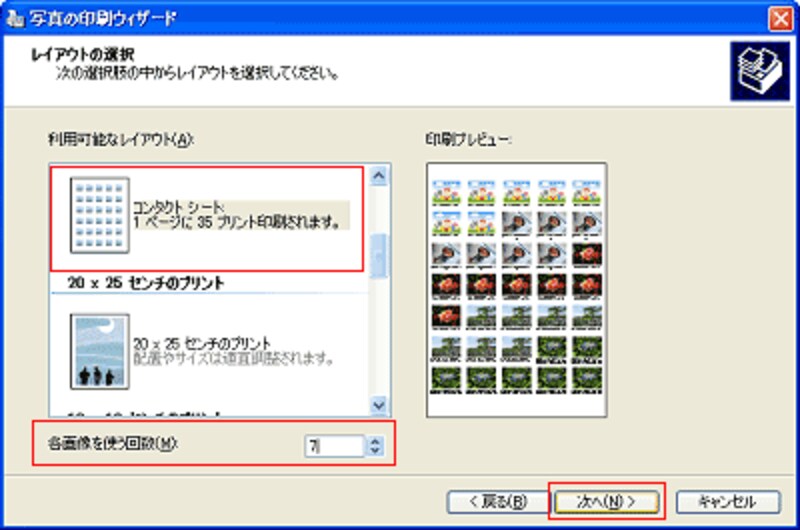 |
| 同じ画像が7つ続けて配置されています。 |
ラベル用紙をプリンタにセットします。ラベル用紙は1面無地のものをご使用ください。
[印刷]をクリックして、印刷します。
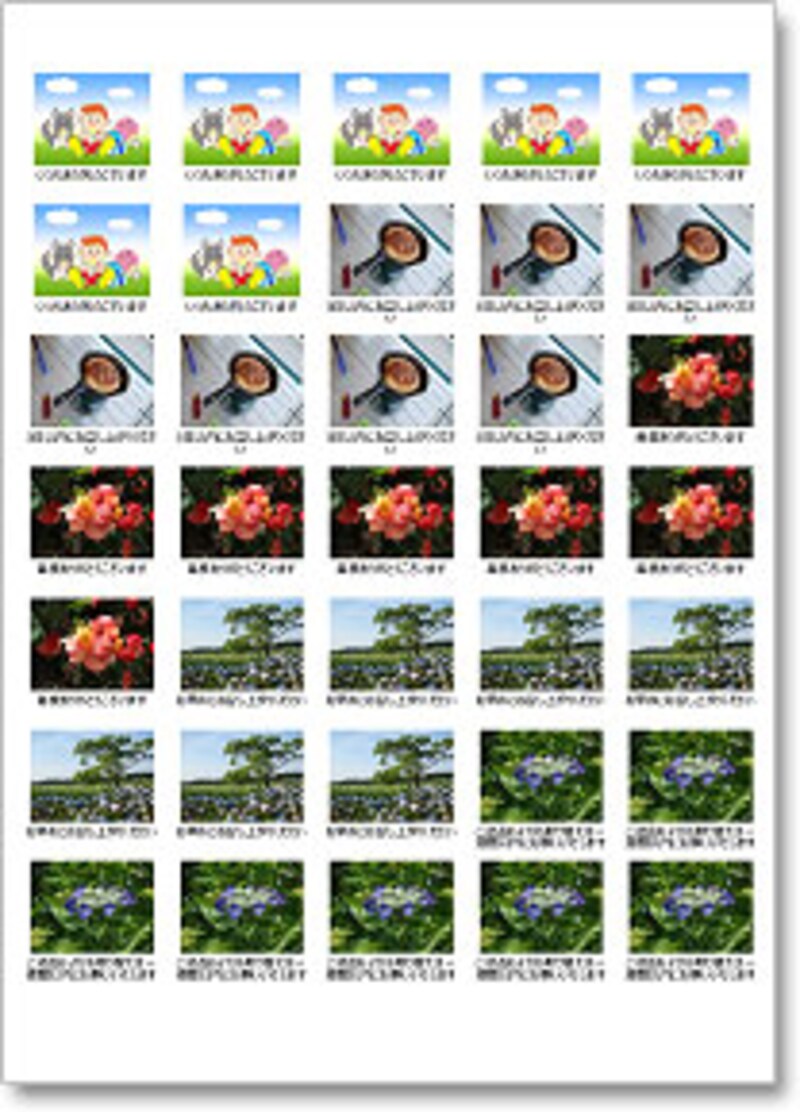 |
| このように印刷されました。 |
これをカッターナイフできれいに切り取り、シールとして利用します。
 |
| いろいろなラッピングやカードなどに活用ください。 |






