画像ファイルや色のドラッグ&ドロップ
テキストファイルや画像ファイルをワープロなどの編集画面にドラッグ&ドロップすると、Windowsとは違った動作をします。●画像ファイルをドラッグして…
→ 画像編集ソフトやワープロソフトにドロップ = Macでは画像の中身が書類に貼り付きます。これは一見Windowsでも同じようですが、Windowsではファイルをドロップした場合、そのファイルを文書中に貼付けるのではなく、ファイルを開くのがルールのようです。(Macではプログラムアイコンにドロップしたときだけファイルを開きます)
●カラーパネルから色をドラッグして…
→ 選択テキストや図形にドロップ = ドロップした対象の色が変更されます。表の背景や図形の塗りつぶしを変えたいときに、わざわざそれらのクリックして選択状態にしなくても変更できるので、たくさんの項目をさくさく変更できます。ちょっと便利。
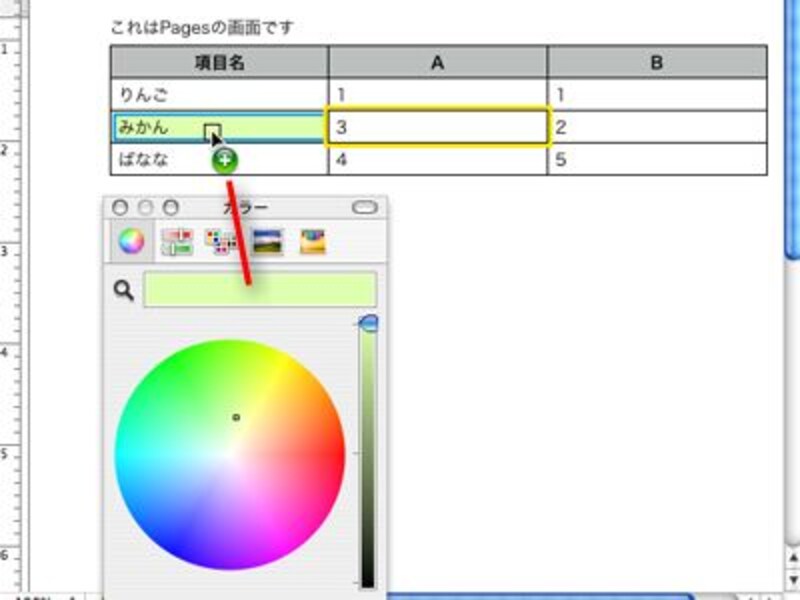 |
| カラーパネルからカラーのドラッグは虫眼鏡の右側のエリアから開始します |
Spotlightの検索結果から
Finderのウインドウで行えるファイル操作で基本的なものは、Spotlightの検索結果や各アプリケーションで開くファイル層亜ダイアログでも使えます。●検索結果のアイコンをドラッグして…
→ アプリケーションをDockにドロップすれば、Dockに登録できます。
→ 書類をアプリケーションにドロップすれば、開くことができます。
→ 書類をテキストエディタの編集画面にドロップすれば、その書類のパスが表示されます。
…… その他、基本はFinder上でファイルを操作するのと同じ動きをします。
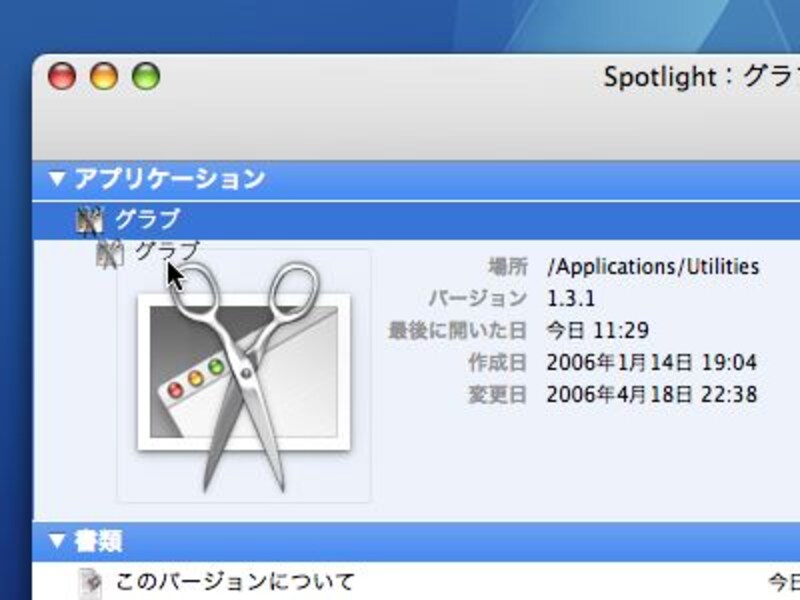 |
| 検索結果のアイコンをドラッグすれば、好きな場所に移動、コピーが可能です |
その他、いろいろなドラッグ&ドロップ
アイテムをドラッグ中にキーボード操作で、アプリケーションを切り替えると思うままに作業できるようになります。●ドラッグしながらExpose
→ドラッグ状態を維持したまま、対象ウインドウの前で静止すると、そのウインドウが最前面に移動します。ウインドウが重なって、うまくドラッグ&ドロップできない場合は、この方法を使いましょう。単純に command + tab を操作してもOK。
●いろんなキーを押しながらドラッグ&ドロップ
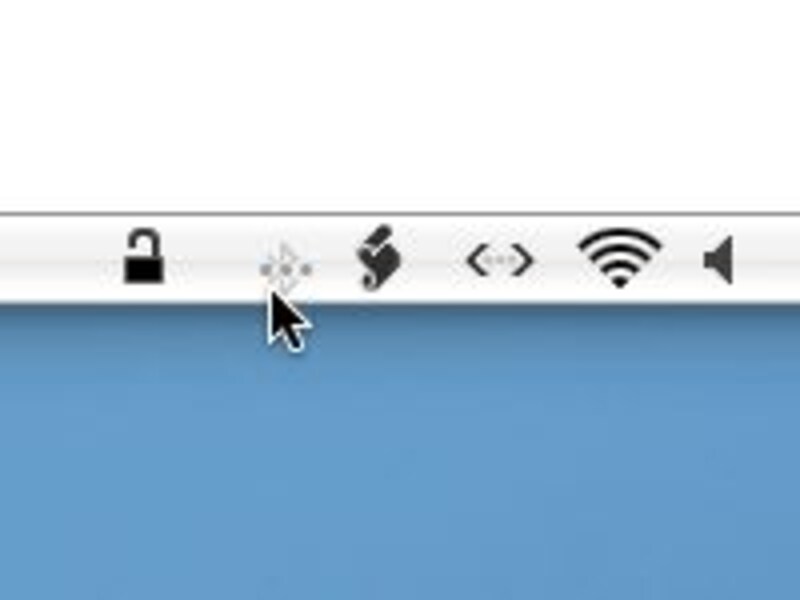 |
| 右上にあるアイテムはステータスメニューといいます。commandキーを押しながらドラッグし、メニューの外でドロップすると登録を解除できます。再登録する場合はシステム環境設定の各項目を再設定するか、システム/ライブラリ/CoreServices/Menu Extras/ の中にある各種アイテムをダブルクリックします |
→ command キーを押しながらドラッグ&ドロップ = Finder上のファイル操作ではファイル移動になりますが、ツールバーや右上のステータスメニューのアイコンを移動したり取り除いたりできます。
というわけで、今回はドラッグ&ドロップでまとめてみました。
Mac OS Xでのテキストをドラッグする操作は、Windowsと比べると若干クセがあります。Mac OS X では「うっかりドラッグ」を防止するため、アイテム上でマウスボタンを押したまま1秒ほど静止しないとドラッグを開始することができません。
あと、意識して使わないと気付かないのですが、Mac OS Xでは、多くのアプリケーションで、背面にあるアプリケーションの選択アイテムからドラッグを開始できます。
(Windowsだとウインドウが切り替わってしまう)
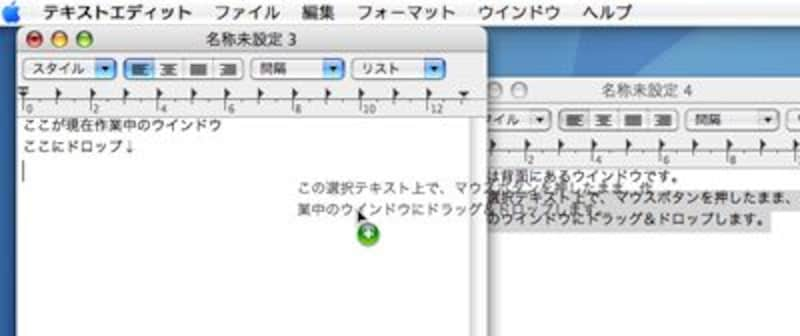 |
| 背面の選択範囲上でマウスボタンを1秒押しているとそのままウインドウが切り替わることなくドラッグできます |
これまでのように、Mac OS では「あ、こうしたい」と思ったとき「ドラッグ&ドロップ」操作で思ったままの結果が得られるのです。
【関連情報】
・Mac をはじめよう。
・Mac OS の使い方(from All About)
→All About「Mac OS の使い方」トップページへ
→その他の記事はこちら






