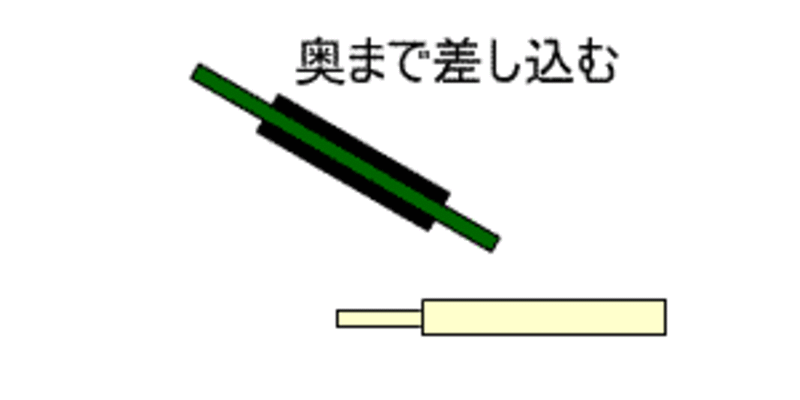注意:メモリ増設は各個人の責任でお願いします。
● メモリスロットの位置を確認する
まず、メモリスロットがどこに有るかを確認しましょう。
ノートパソコンの場合、通常本体の裏側(下面)か、キーボードの下のどちらかです。
ノートパソコンの裏側の場合は電源を切って、本体をひっくり返してメモリスロットの蓋をあけてメモリを差し込み、蓋を締めるだけです。
キーボードの下の場合は電源を切ってキーボードを外す必要が有ります。キーボードを外す方法は機種によって違います。ネジを外す必要があるものから、ストッパーで止めてあるだけのものまでさまざまです。ネジ止めしてあるものは、ネジがゴムなどで隠れていますので、まずはそれを取り外してからネジを外しましょう。少々難しい場合があるので、壊したくなかったり、自信のない人は、パソコンに詳しい人や販売店でやってもらった方が無難です。

キーボードの下にある場合(Compaq Armada M300)
● メモリ増設方法(SO DIMMの場合)

まず、メモリスロットに斜めにメモリカードを奥まで差し込みます。

奥まで差し込んだら横のストッパーがパチンと鳴るまで押しつけます。

蓋をしめて、コンピュータがちゃんとメモリを認識しているか確認します。
メモリを差し込んで蓋をしめ、OSなどが問題無く起動すれば出来上がり。
上の写真の場合は標準32MBに128MBを増設したので合計160MB(160×1024KBで163264KB)