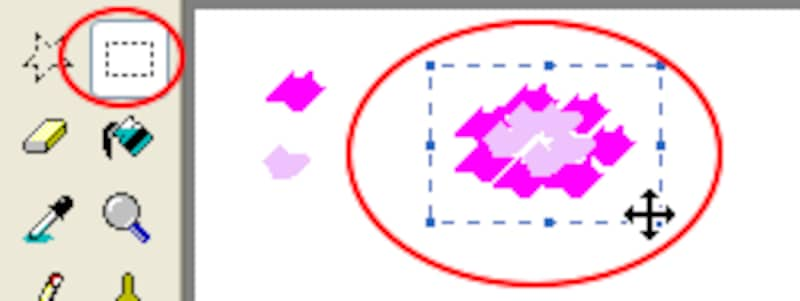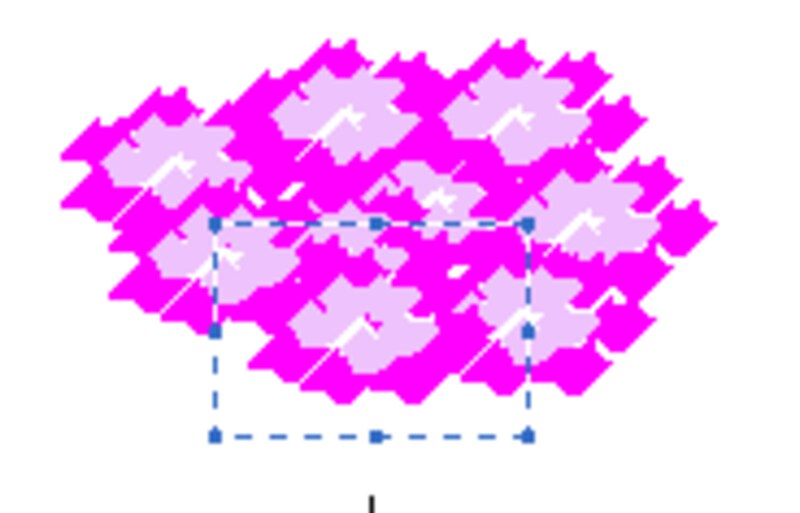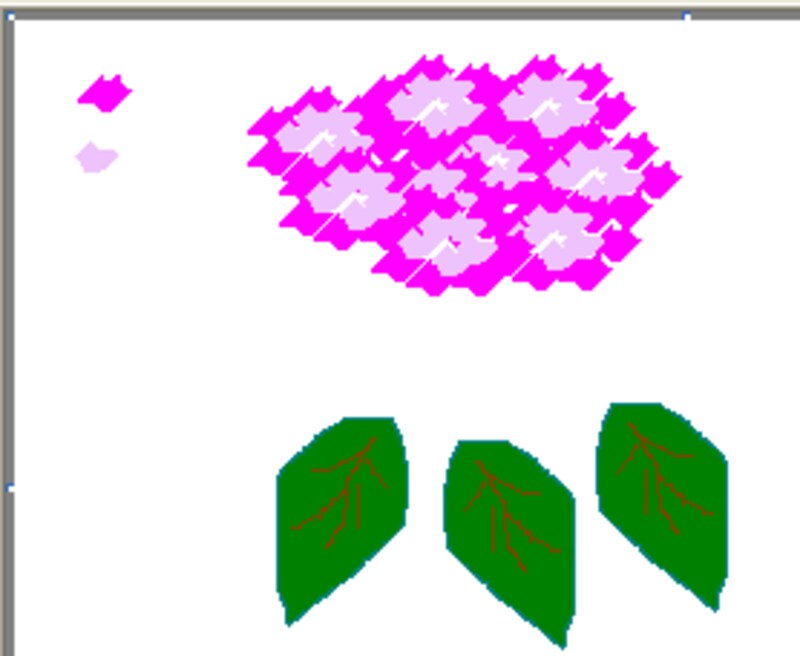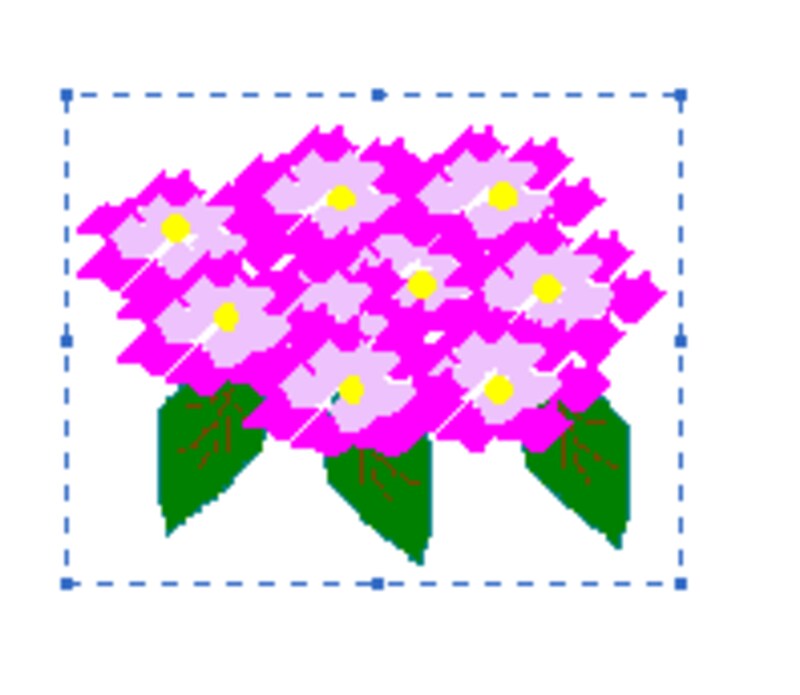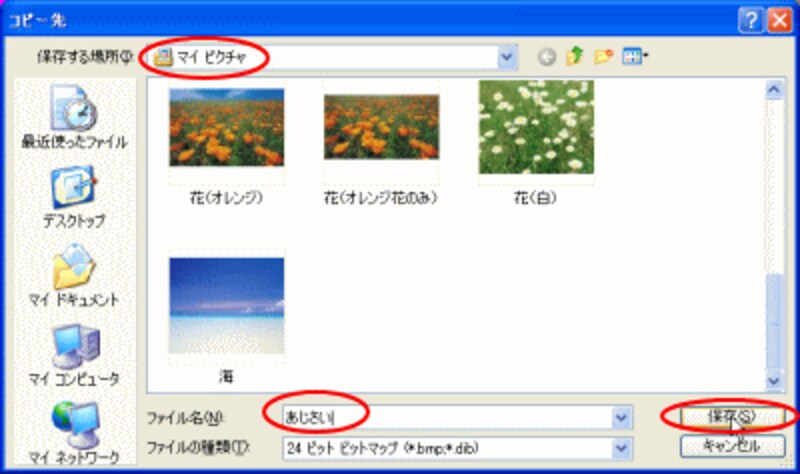花をコピー花をコピーし、葉の上に配置しましょう。
1)[選択]ボタンをクリックし、花全体を囲みましょう。
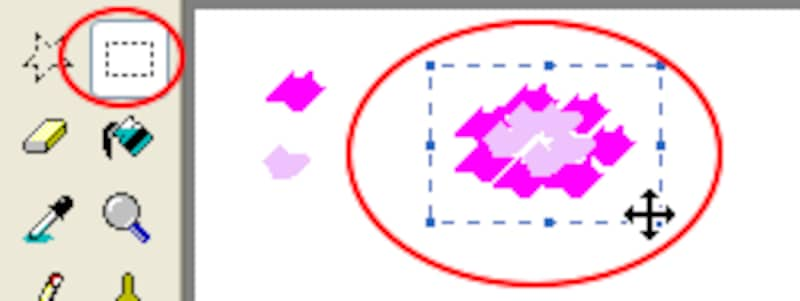
2)花を作成したのと同様に、「Ctrl」キーを押して、ドラッグし、花をいくつか配置します。
![]()
3)出来た花を今度は囲み、そのまま移動し、葉の上に載せます。この操作をする前に、花の大きさに合わせて葉の位置を移動しておきましょう。
![]()
4)うまく、花をのせられましたか?
![]()
5)出来上がった花をイラストとして保存します。花を範囲選択します。なるべく花ぎりぎりに選択しましょう。
![]()
6)[編集]-[ファイルへコピー]をクリックします。
![]()
7)「マイピクチャ」が保存先になっていますが、変更してもいいです。ファイル名を付けて保存します。今回、私は[あじさい]で保存しました。
![]()
8)この画像は、Wordでは[挿入]-[図]-[ファイルから]をクリックし、[マイピクチャ]の[あじさい]を選択すれば、用紙に挿入されます。
次回の記事でWordで一筆箋の作成をしますので、その挿絵として、このあじさいを使いましょう。それまでに、いろいろな色のあじさいを作って保存しておいてくださいね。では、次回の記事でお会いしましょう。
【関連記事】
・All About内のペイント特集