運動会や行楽などで撮った写真を、誰かに見せたいとき、どうしていますか?
1枚ずつプリントするのもいいですが、枚数が多いとかさばりますし、同時に何人分もとなると、プリント代もかさみます。
そこで、今回は写真をパソコンに取り込んだらすぐにみんなで見て楽しめて、しかも経済的な方法をご紹介します。
Windows Vistaに付いている「Windows DVDメーカー」を使って、デジタルカメラから取り込んだ写真を、簡単にスライドショー化すると同時に、本格的なメニュー付きのDVDが作れるという方法です。
 |
| その日の写真はその日のうちにDVDスライドショーに。テレビを囲んでみんなで楽しめます。 |
「Windows DVDメーカー」は、本来、「Windowsムービーメーカー」などで作成したムービーをDVD化するためのアプリケーションなのですが、「Windows フォトギャラリー」から、数多くの写真を一気にスライドショーにして、メニュー付きのDVDも作れるのです。
その日の写真をその日のうちにDVDにして、テレビでみんな一緒に見て楽しんだり、親しい方へもすぐに贈ることもできますね。
今回は、デジタルカメラから直接読み込んだ写真や、動画を、Windows DVDメーカーでメニュー付きのDVDを簡単に作る方法をご紹介します。
- ※「Windows DVDメーカー」はWindows Vista Home PremiumおよびWindows Vista Ultimateに標準装備されているアプリケーションです。
写真を取り込もう
デジタルカメラの画像を、Windowsフォトギャラリーに読み込みます。
デジタルカメラをパソコンに接続、またはメモリーカードをカードリーダーに挿入すると、[自動再生]の設定画面が開きますので、[画像の取り込み]を選びます。
[これらの画像をマーク(オプション)]に、読み込む写真の撮影場所やイベントなど、関連するキーワードを入力して、[読み込み]をクリックします。
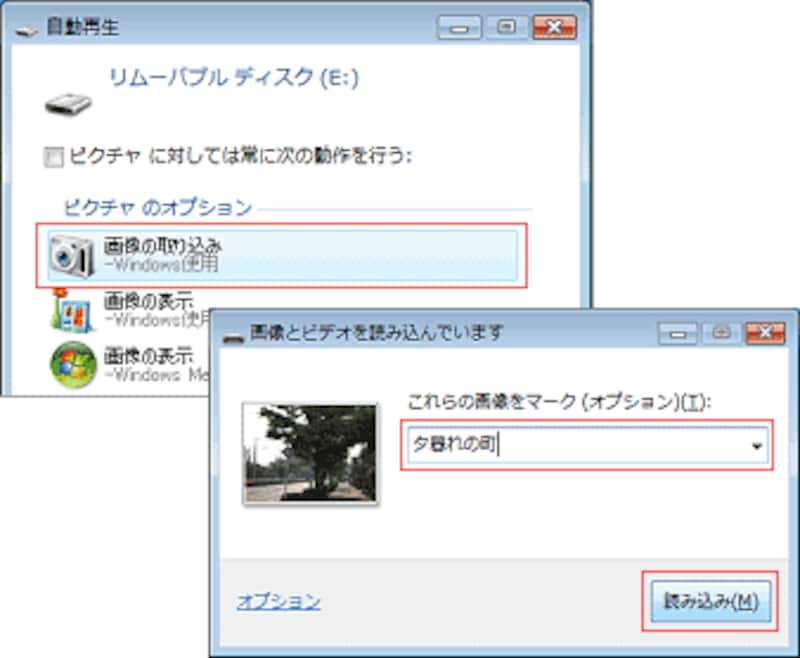
取り込みましたら、縦向きに撮った写真が、横向きのままになっている場合は、[左回りに回転]または[右回りに回転]ボタンをクリックして、写真を縦向きに直しておきましょう。また、暗い写真を明るくしたり、色合いを調整する場合は、[修整]をクリックして行っておきます。
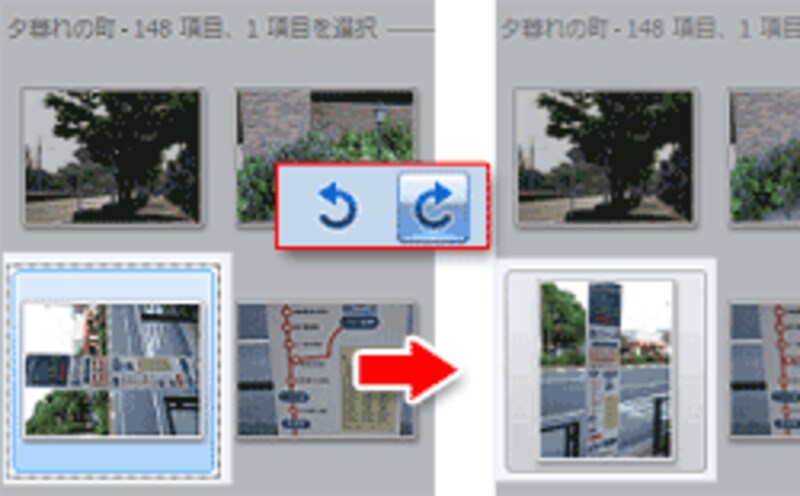 |
| 横向きを縦向きに回転させています。 |
写真を選ぼう
DVDスライドショーに収録したい写真を、[Ctrl]キーを押しながらクリックして選択します。
ここでは、写真だけでなく、デジタルカメラで撮った動画や、Windowsムービーメーカーで作成したビデオ作品なども、一緒に選択しています。こうすることによって、DVDのメニューには、写真のスライドショーのサムネイルに加えて、ムービー作品のサムネイルも並びますので、ボリューム感のあるDVDメニュー画面が作れます。
[書き込み]ボタンをクリックして[ビデオDVD]を選びます。
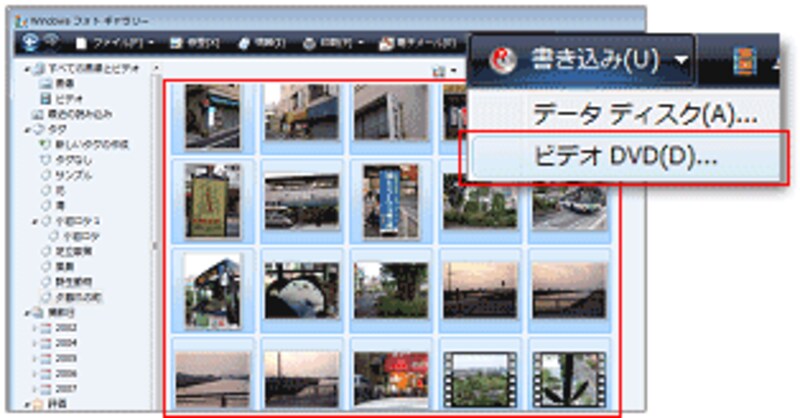 |
| 写真やビデオも選択して、[ビデオDVD]を選択しています。 |
すると、Windows DVDメーカーが起動して、[画像とビデオDVDへの追加]画面が開きます。ここには選択した写真およびビデオが並んでいます。この順番がメニューに表示される順番になります。サムネイルをドラッグして順を入れ替えたり、さらに写真やビデオの追加もできます。
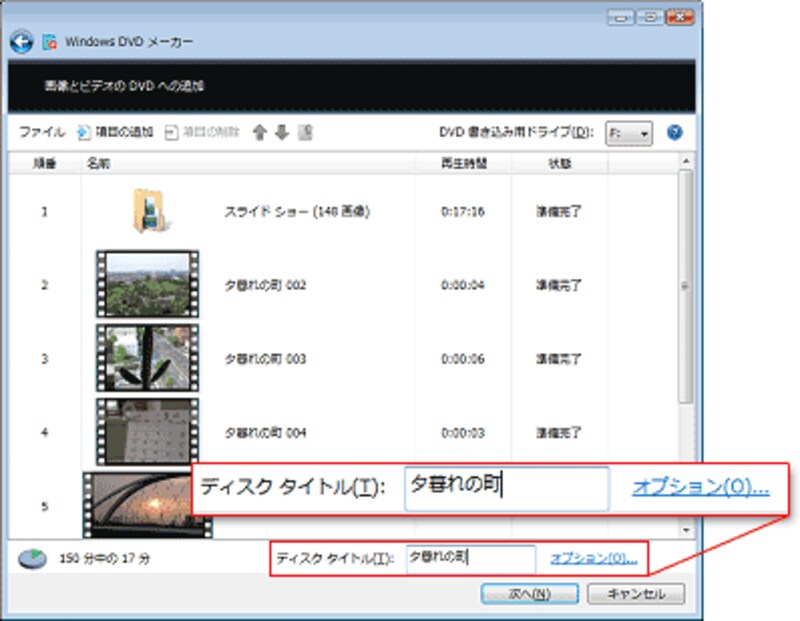 |
| [ディスクタイトル]に、このDVDのタイトルを入力しましたら、[オプション]をクリックします。 |
[DVDのオプション]画面が開きます。ここではDVDを挿入したときの再生のしかたや、DVD画面の縦横比を選択します。ワイド画面のテレビで見る場合は、[16:9]を選択しておきましょう。[OK]をクリックして、再び[画像とビデオDVDへの追加]画面で、[次へ]をクリックします。
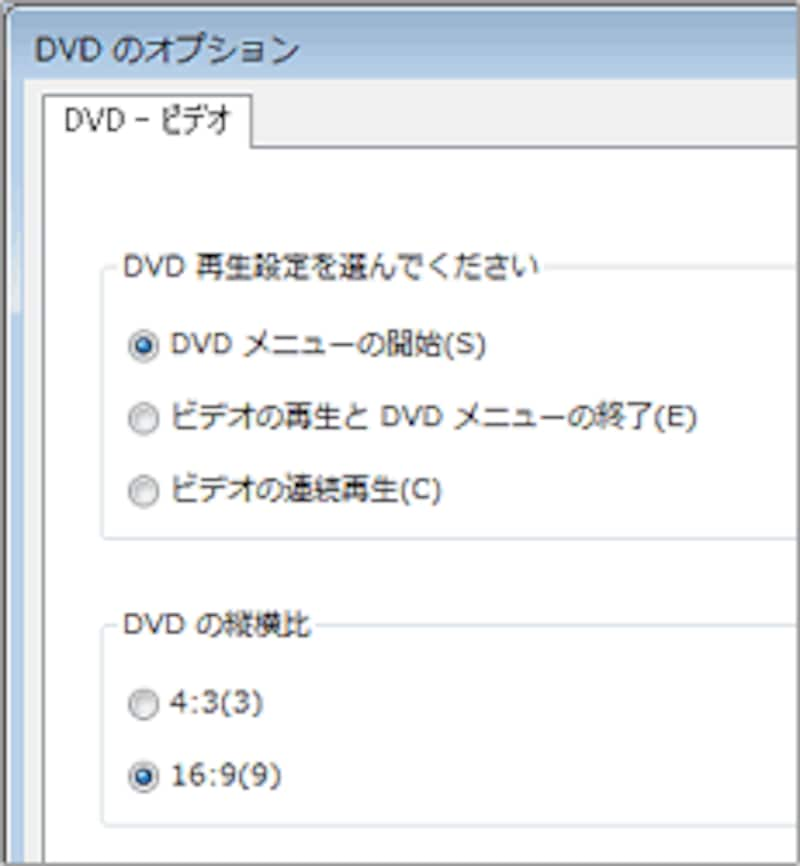
次は、DVDのメニューを選び、編集をします。次のページへ>>






