●新規作成から保存、終了までの流れ
|
起動すると、「今日の技」と、各ツールとメニューのダイアログボックスが開きます。
|
|
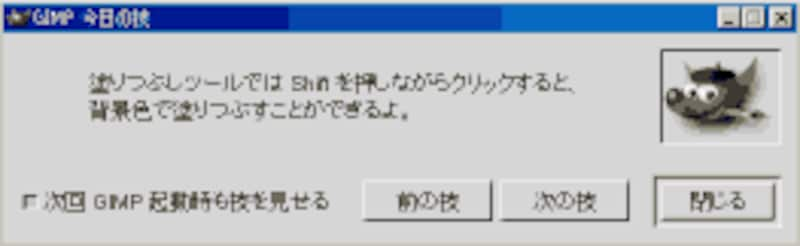 |
|
 新規キャンバスを作成するには、ツールボックスの「ファイル」>「新規」をクリックします。 新規キャンバスを作成するには、ツールボックスの「ファイル」>「新規」をクリックします。 |
|
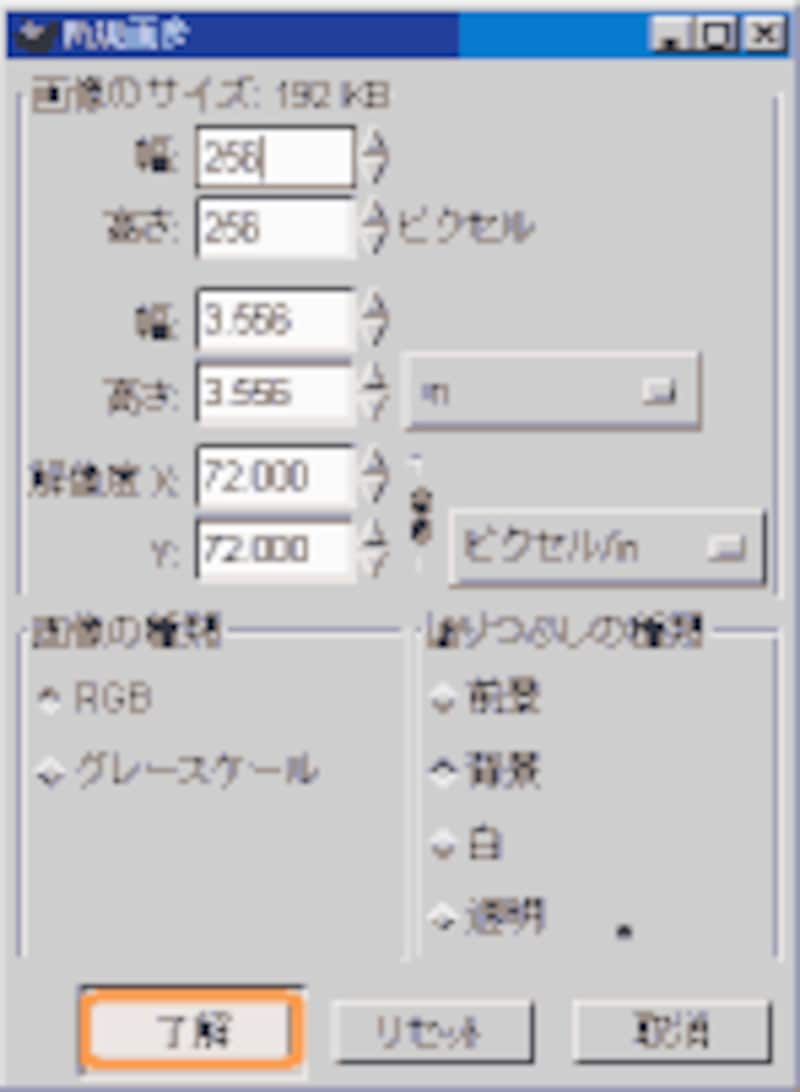 新規画像ダイアログボックスの画像サイズなどを、好きな数値に設定して、「了解」をクリックすると、新規キャンバス(ウィンドウ)が開きます。 新規画像ダイアログボックスの画像サイズなどを、好きな数値に設定して、「了解」をクリックすると、新規キャンバス(ウィンドウ)が開きます。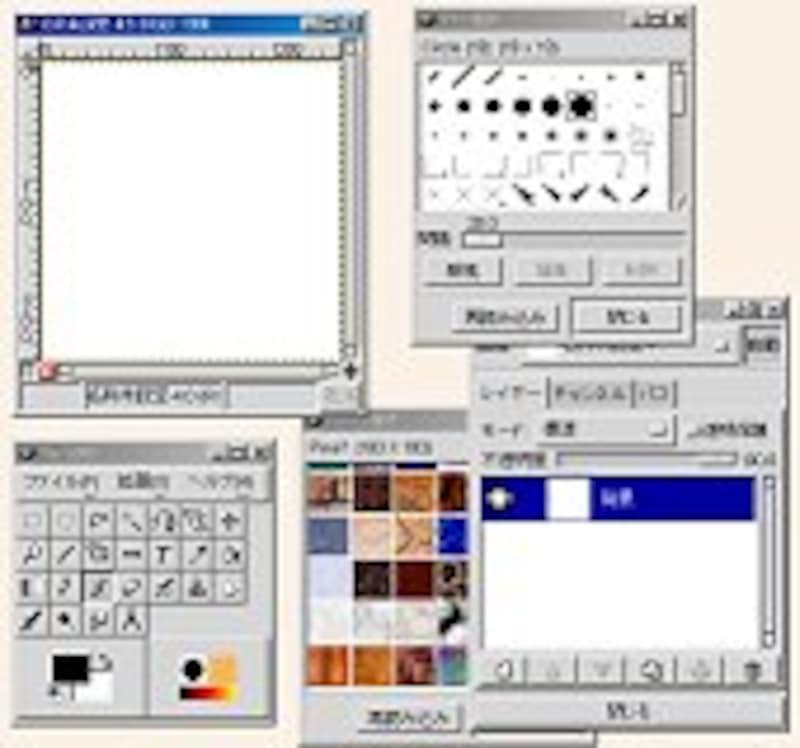 |
|
|
ペンやブラシなどの各種ツールや、レイヤーを使って画像を作成してみましょう。
|
|
 |
|
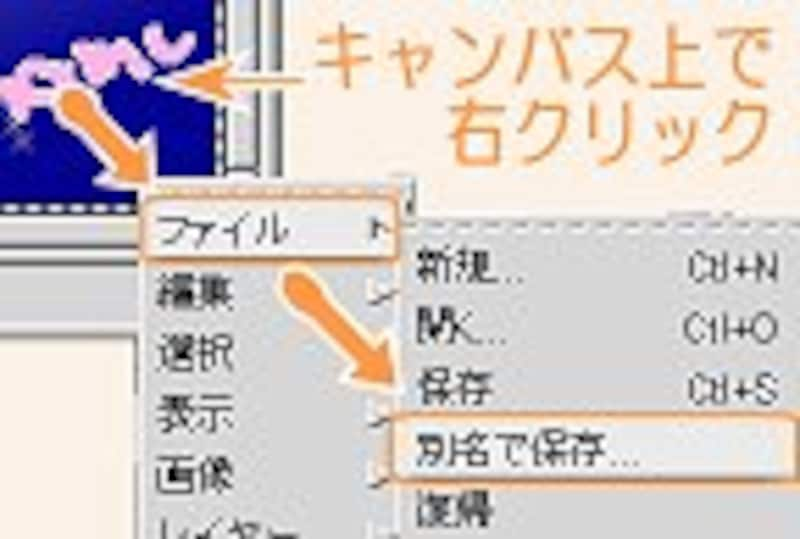 これを保存するには、キャンバス上で右クリックをするとプルダウンされるメニューから「ファイル」>「保存」を選択します。 これを保存するには、キャンバス上で右クリックをするとプルダウンされるメニューから「ファイル」>「保存」を選択します。 |
|
|
「画像の保存」ダイアログボックスで、任意のディレクトリを選択し、「拡張子で判別」ボタンをクリックして、ファイル形式を選択します。「選択」の欄に、任意のファイル名を入力して、「了解」をクリックすると、保存が完了します。
|
|
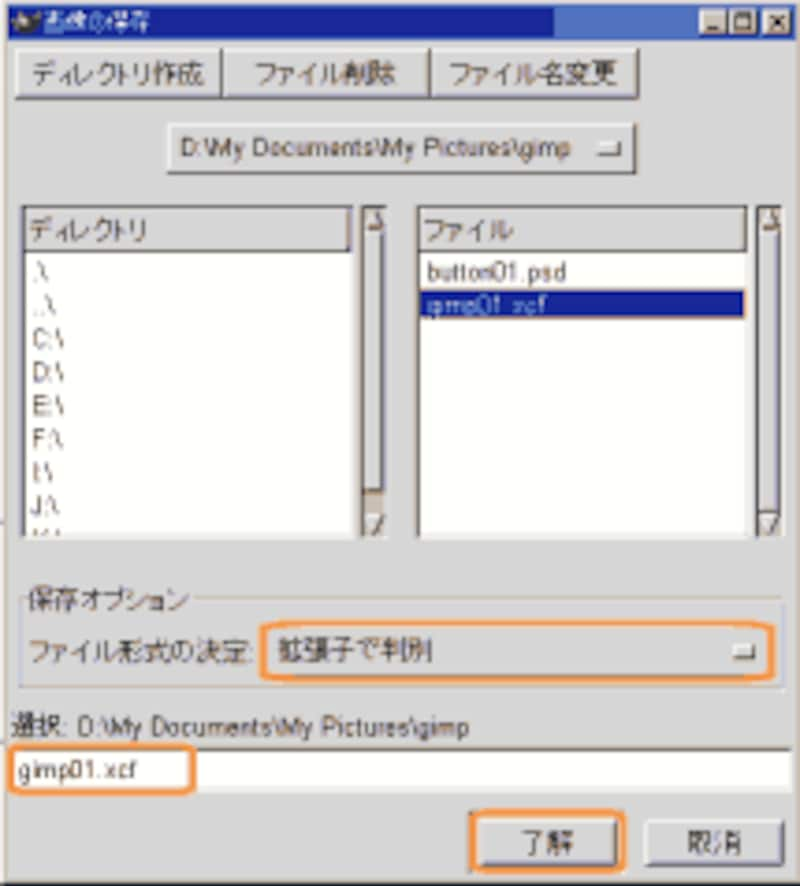 |
|
 GIMPを終了するには、ツールボックスの「ファイル」>「終了」をクリックします。 GIMPを終了するには、ツールボックスの「ファイル」>「終了」をクリックします。 |
|
●タブレット操作での、カーソルの挙動がおかしかったり、メニュー操作ができなくなったり、不具合がある場合は、こちらの設定を行ってみましょう。






