2.2.1 1件目のレコードの追加
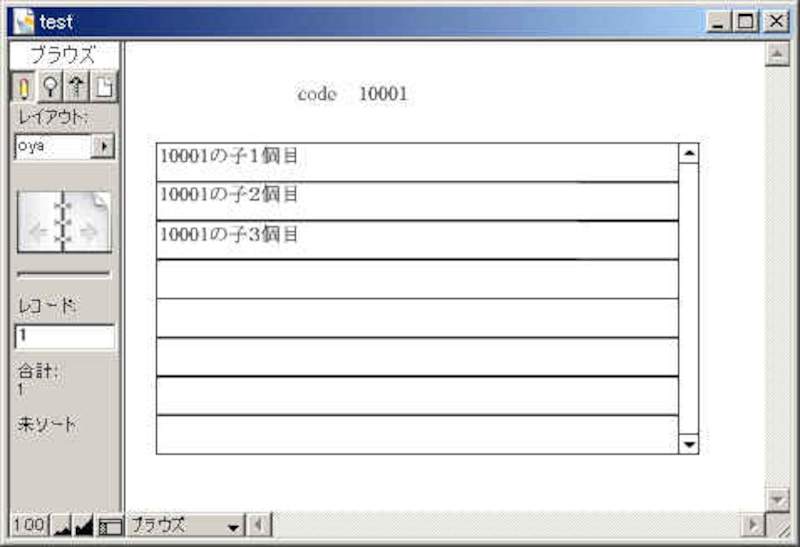
画像をクリックすると拡大表示できます
上図のようにテーブル「oya」にデータを入力し、1件目のレコードを登録します。
2.2.2 2件目のレコードの追加
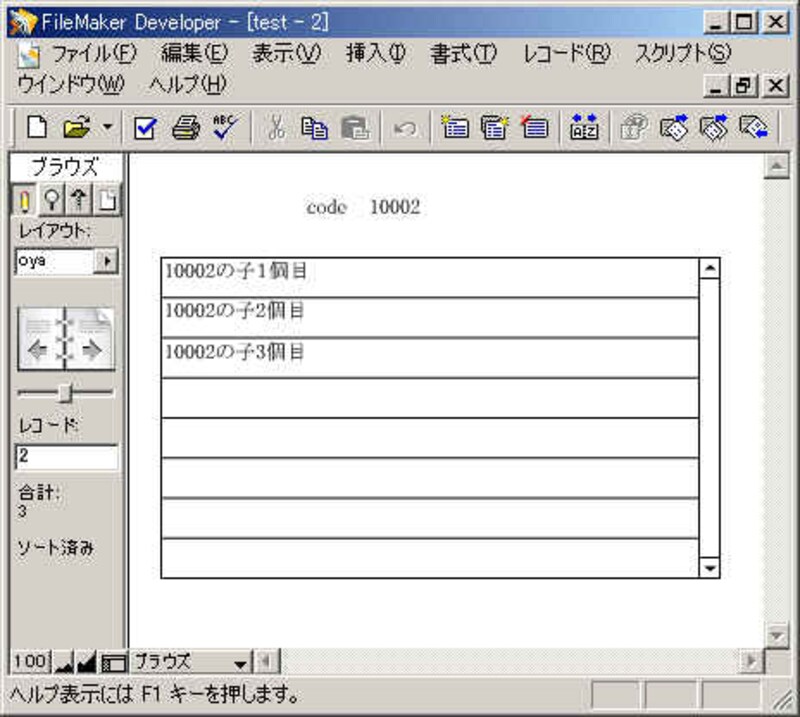
画像をクリックすると拡大表示できます
続けて上図のようにテーブル「oya」にデータを入力し、2件目のレコードを登録します。
2.2.3 3件目のレコードの追加
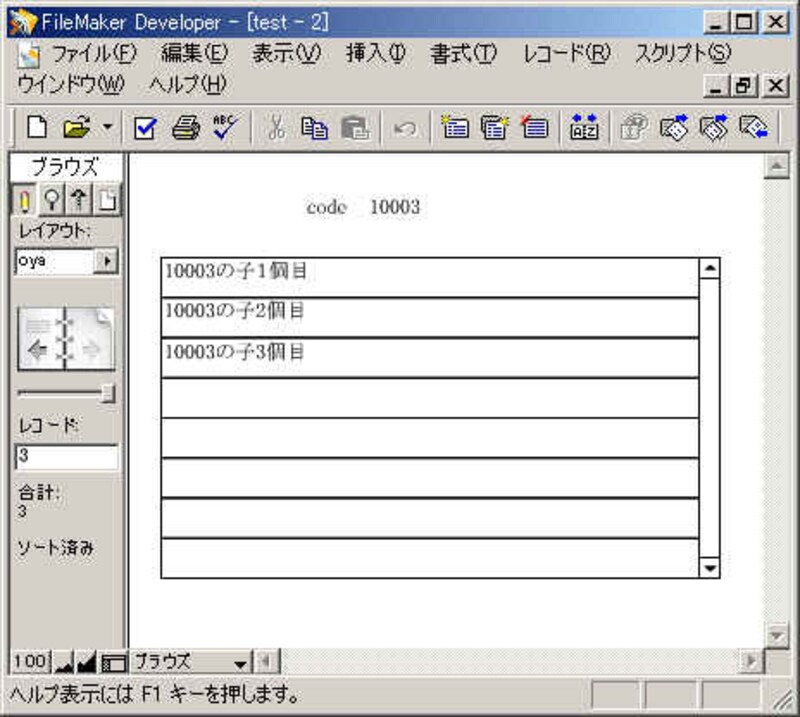
画像をクリックすると拡大表示できます
続けて上図のようにテーブル「oya」にデータを入力し、3件目のレコードを登録します。
2.2.4 テーブル「ko」のレコードの確認

画像をクリックすると拡大表示できます
テーブル「ko」のレコードを確認します。レコードが9件登録されています。
2.2.5 子レコードの削除
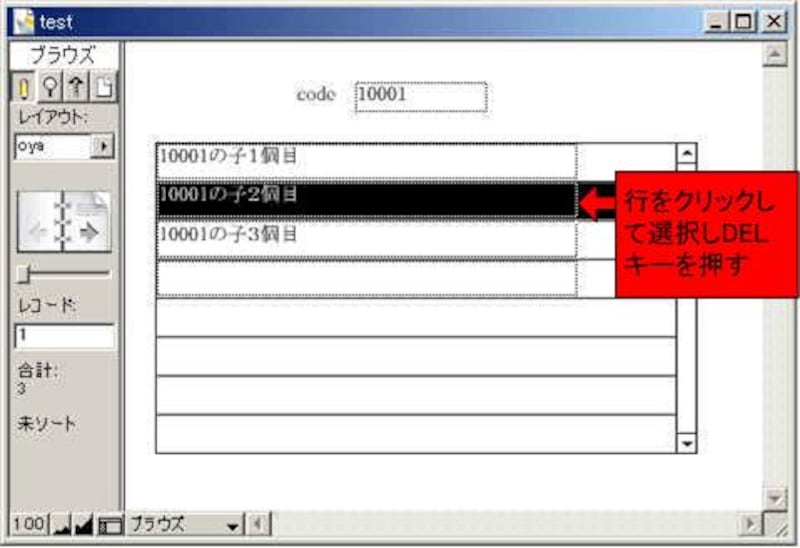
画像をクリックすると拡大表示できます
テーブル「oya」のポータルからテーブル「ko」のレコードを削除します。

削除確認のダイアログが表示されますのでOKボタンを押すと削除されます。
2.2.5 テーブル「ko」のレコードの確認
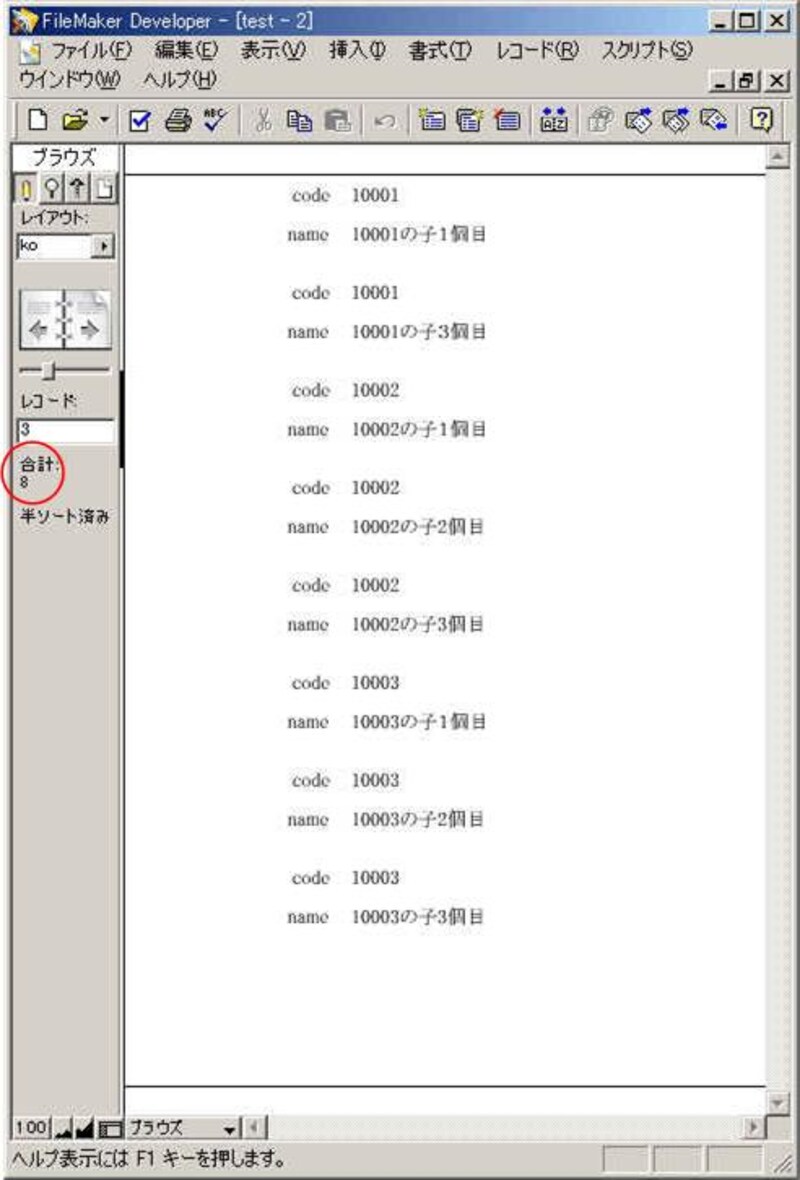
テーブル「ko」のレコードを確認します。1件レコードが削除されています。
2.2.6 親レコードの削除
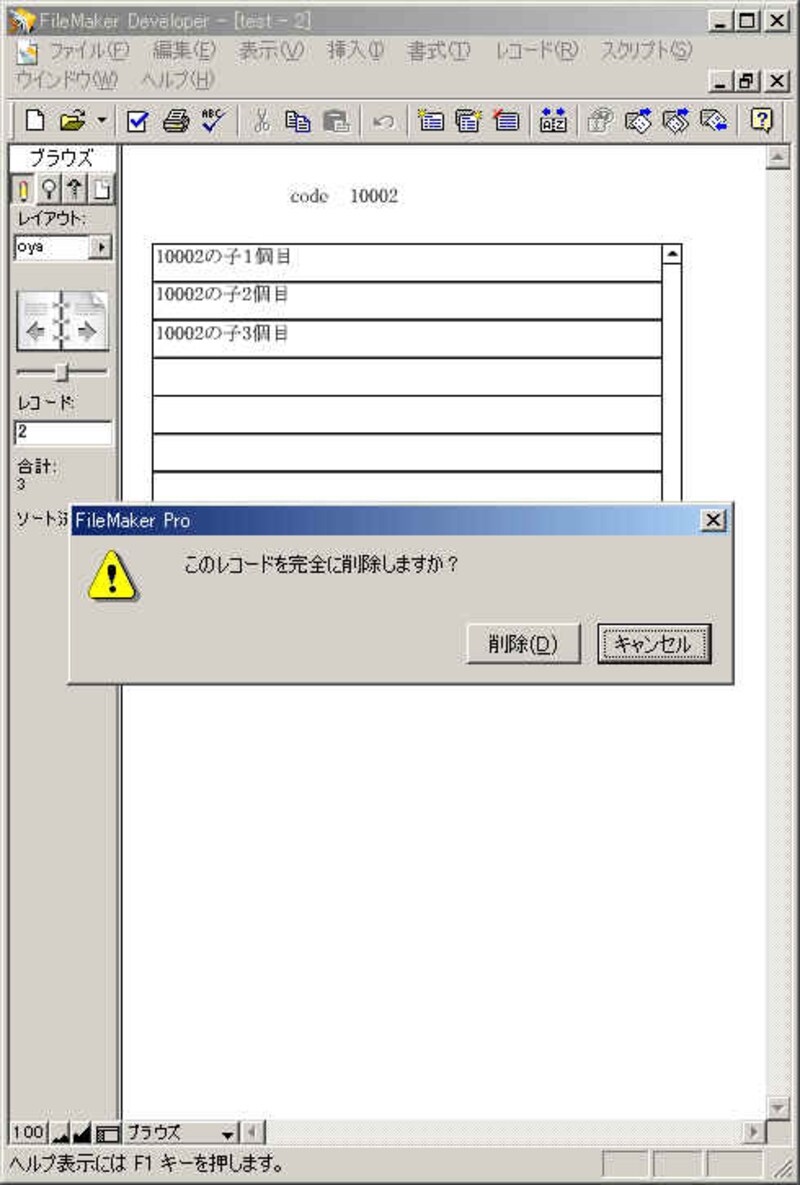
画像をクリックすると拡大表示できます
メニューのレコードのレコードの削除を指定するまたはctrl + Eを押し、レコードの削除をおこないます。
削除確認のダイアログが表示されますのでOKボタンを押すと削除されます。
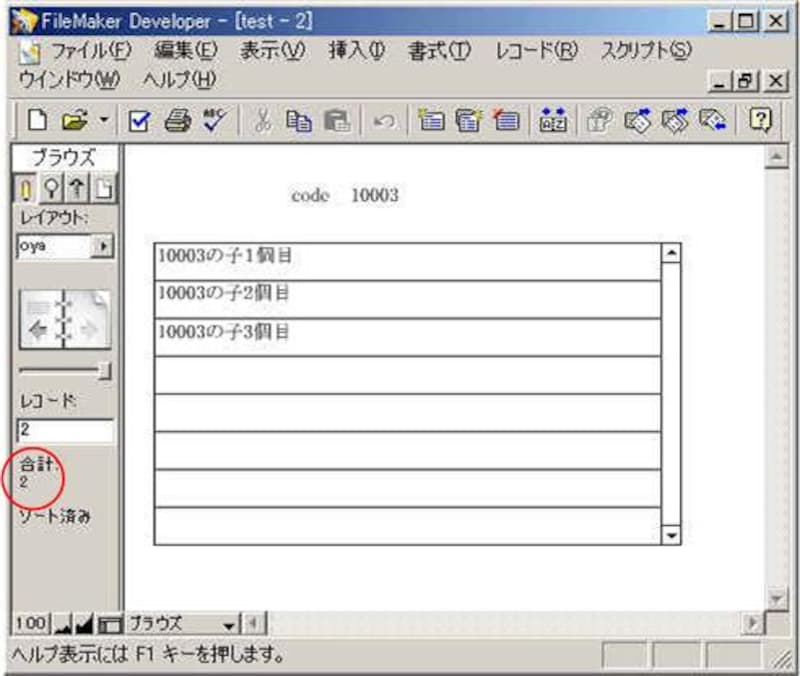
画像をクリックすると拡大表示できます
テーブル「oya」のレコードを確認します。1件レコードが削除されています。
以上でデータベースの作成と新規レコードの追加と削除の確認テストは完了です。
FileMaker Pro 7、FileMaker Developer 7関連の記事一覧
FileMaker Pro 7のサイト
・動作環境
・よくある質問
・価格
FileMaker Developer 7のサイト
・動作環境
・よくある質問
・価格


