SQLiteのテーブルをSQLiteManagerにより移行する場合の手順について解説します。SQLiteManagerのメニュー欄にはエクスポートはありますが、インポートがないのでエクスポートにより作成したSQL文を実行することによりデータを移行します。
*データベース単位で移行する場合はこちらの記事をご参照ください。
移行元のテーブルのエクスポート
1. 移行元のテーブルのエクスポートをおこない、SQL文を作成して保存します。
テーブル作成のSQLとデータを挿入するSQL文が作成されます。データベース内に複数のテーブルがある場合は、テーブルごとにテーブル作成のSQLとデータを挿入するSQL文が作成されます。
ここでは例としてデータベース「testdb」内のテーブルtab2をデータベース「work」に移行する場合の手順を示します
2. SQLiteManagerを起動し、データベース「testdb」を選択します。
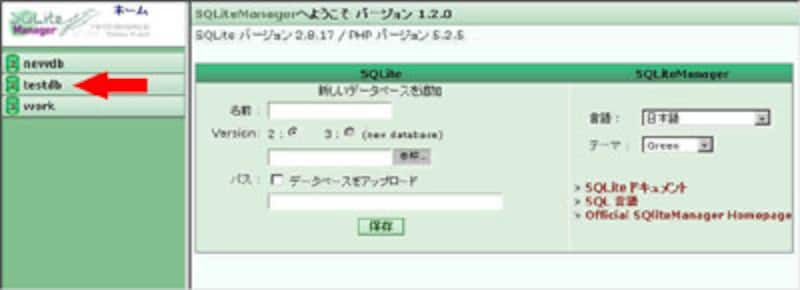 |
| (画像をクリックすると拡大表示できます) |
以下の画面例では移行元のデータベース「testdb」にテーブル「tab1」、「tab2」、「tab3」が存在しています。
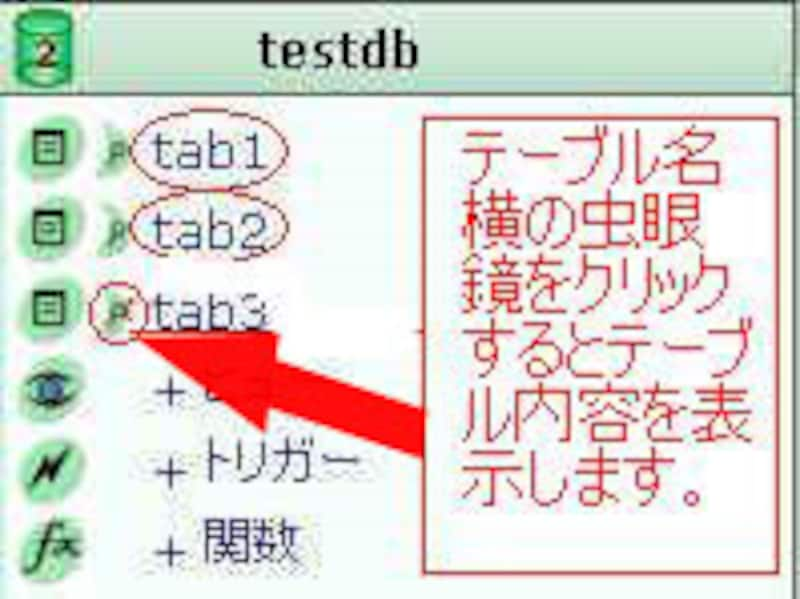 |
これはtab2テーブルの構成です。
 |
| (画像をクリックすると拡大表示できます) |
これはtab2テーブルの内容です。
 |
| (画像をクリックすると拡大表示できます) |
3. データベース「testdb」内のテーブルtab2を選択した状態でメニュー欄のエクスポートをクリックします。
 |
| (画像をクリックすると拡大表示できます) |
4. エクスポートのオプションを指定します。「構造とデータ」を指定し、「送信」をチェックし「実行」ボタンを押します。
「構造のみ」を指定した場合はテーブルを作成する「CREATE TABLE」文のみ出力されます。
「構造とデータ」を指定した場合はテーブルを作成する「CREATE TABLE」文と、データを挿入する「INSERT」文が出力されます。
「データのみ」を指定した場合はテーブルを作成するデータを挿入する「INSERT」文のみ出力されます。
「送信」をチェックしない場合はデータがブラウザ画面に表示されるだけでファイルとして出力されません。
 |
| (画像をクリックすると拡大表示できます) |
5. 「保存」ボタンを押し、エクスポートしたファイルの保存先を指定して保存します。
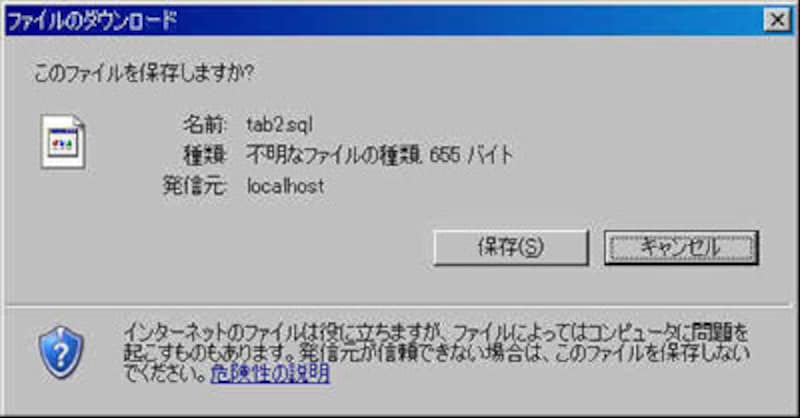 |
| (画像をクリックすると拡大表示できます) |
6. テキストエディタでエクスポートしたファイルの内容を確認します。
画面例ではサクラエディタを使用しています。tab2テーブルを作成する「create table」文とデータを挿入する「INSERT」文が出力されていることを確認できます。
 |
| (画像をクリックすると拡大表示できます) |
7. 移行先のデータベースが存在するか確認します。移行先のデータベースがまだ作成されていない場合は作成します。
以下の画面例では移行先のデータベース「work」は作成されていますがテーブルは作成されていないのでデータベース「testdb」から移行します。
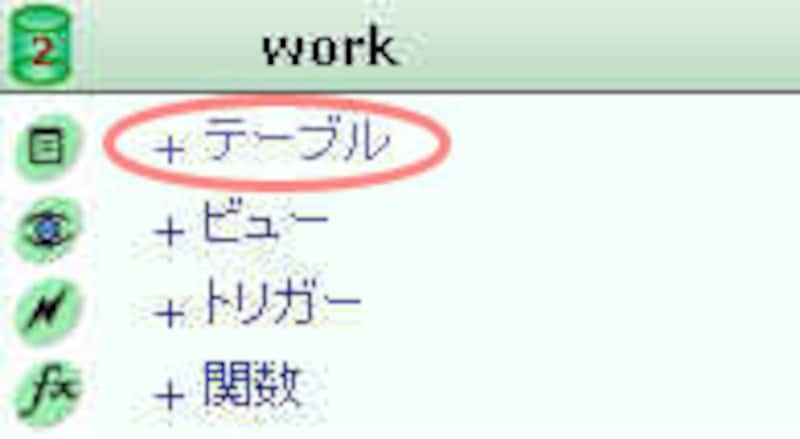 |
次ページではSQLファイルから実行する方法を説明します。


