PowerPoint 2007の「Smart Art」には、組織図や流れ図をはじめとしたさまざまな図表のひな形がたくさん用意されており、図形の中に文字を入力したり、図形を追加したりするだけで、デザイン性の高い図表が作成できます。
「Smart Art」は、Office2007共通のツールですが、PowerPoint2007だけで使える機能があるのをご存知でしょうか?
それは、スライドに入力済みの箇条書きを一発で図表に変換できるというもの。
通常は、最初に図表を選んでから文字を入力しますが、スライドの内容を推敲している途中で、「これは図表で見せたほうが伝わりやすい」と感じることもあるでしょう。そのときに、一度入力した文字を入力し直したり、何度もコピーするのは面倒です。こんなときこそPowerPoint 2007だけにある「Smart Artグラフィックスに変換」機能の出番です。
ワンクリックで箇条書きを図表に変換
箇条書きを図表に変換するには、箇条書きのプレースホルダ(外枠)をクリックして、箇条書き全体を選択します。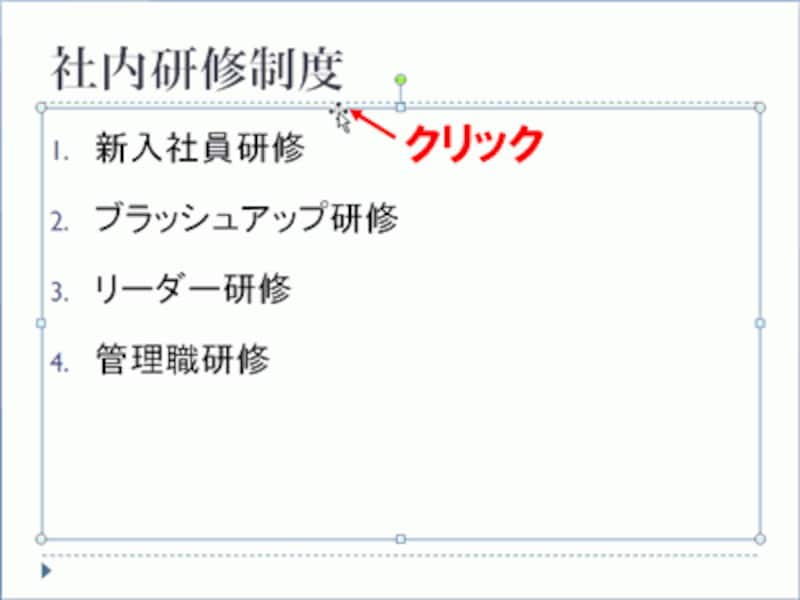
外枠をクリックすると箇条書き全体を選択できる。箇条書きの文字をドラッグして選択してもよい
次に、「ホーム」タブの「Smart Artグラフィックスに変換」ボタンをクリックします。
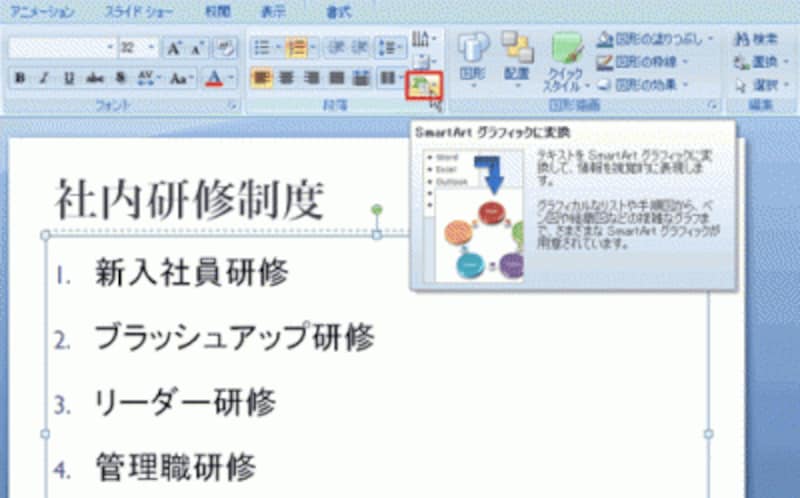
このボタンは、PowerPoint2007だけに用意されているボタンだ
一覧に表示された図表の中から、箇条書きを表現するのにふさわしい図表を選びます。ここでは、入社してから勤続年数が進むごとに実施される研修であることを表すために、時系列で進む方向がわかる「タイムライン」を選びました。もし目的の図表がこの中にないときは、「その他のSmart Artグラフィックス」をクリックして、もっとたくさんの図表の中から選択するとよいでしょう。
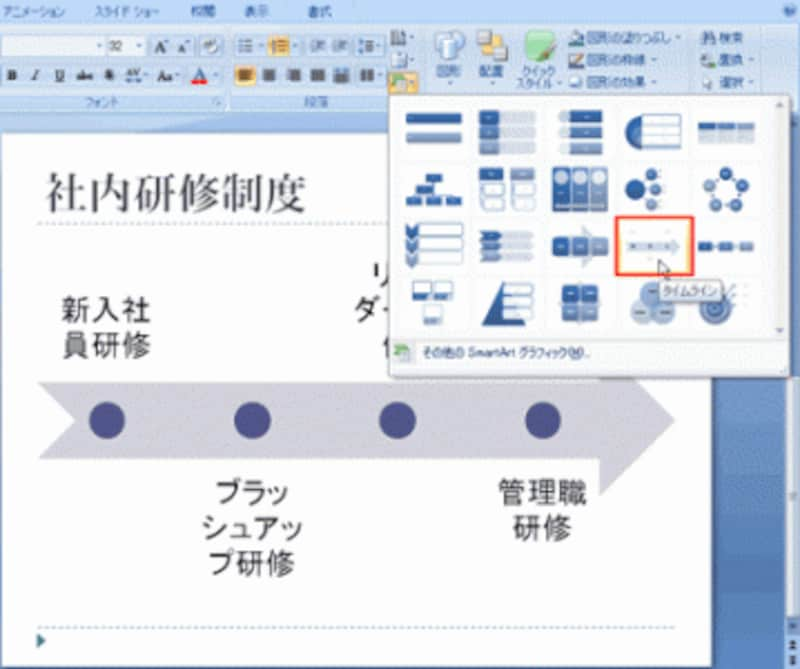
図表にマウスポインタを合わせると、箇条書きが図表に変換された結果を事前に確認できる
たったこれだけの操作で、箇条書きを図表に変換することができました。
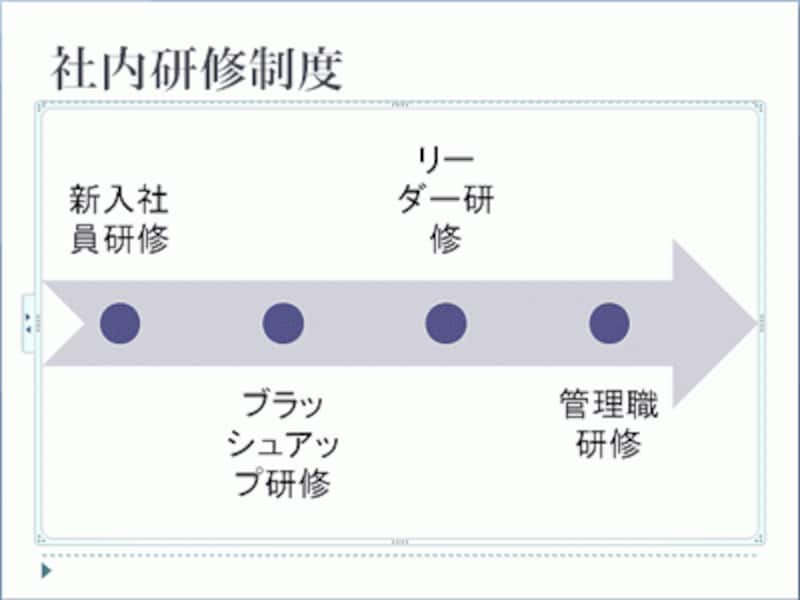
図表の種類を選ぶだけで、箇条書きを図表に変換できた
図表に変換した後は、通常のSmart Artの操作と同じように、「Smart Artツール」-「デザイン」タブの「色の変更」ボタンを使って、図表の色合いを変更したり、「Smart Artのスタイル」ボタンを使ってデザインを変更すれば完成です。
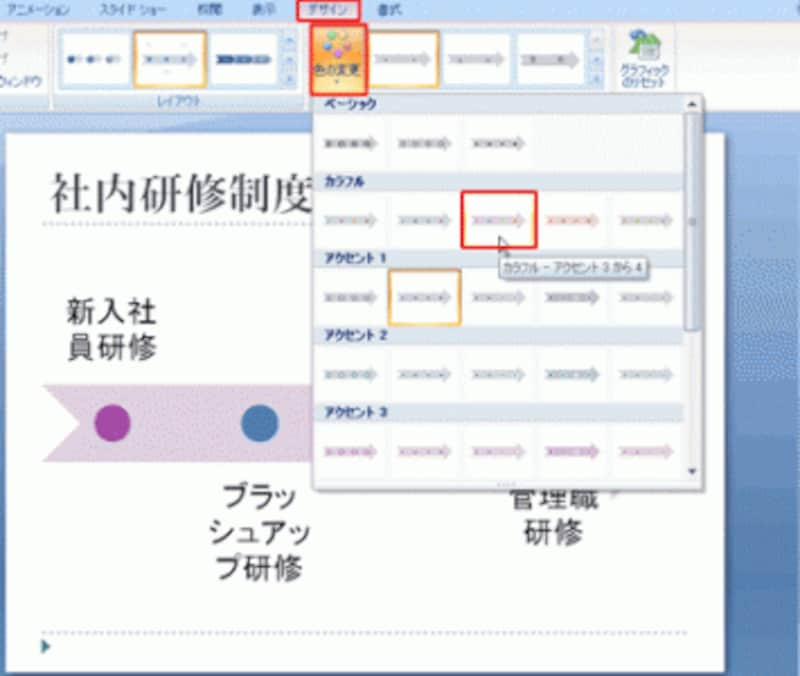
一覧に表示される色合いは、スライドに適用している「テーマ」によって異なる

ここでは、図形に凹凸感のあるスタイルを選んだ
あとから図形を追加したいときは、「Smart Artツール」-「デザイン」タブの「図形の追加」ボタンを使います。また、図表の種類そのものを変更したいときは、「レイアウト」ボタンから何度でも変更できます。いろいろな図表を試してみて、一番ぴったりくるものを選びましょう。

不要な図形は「Delete」キーで削除できる
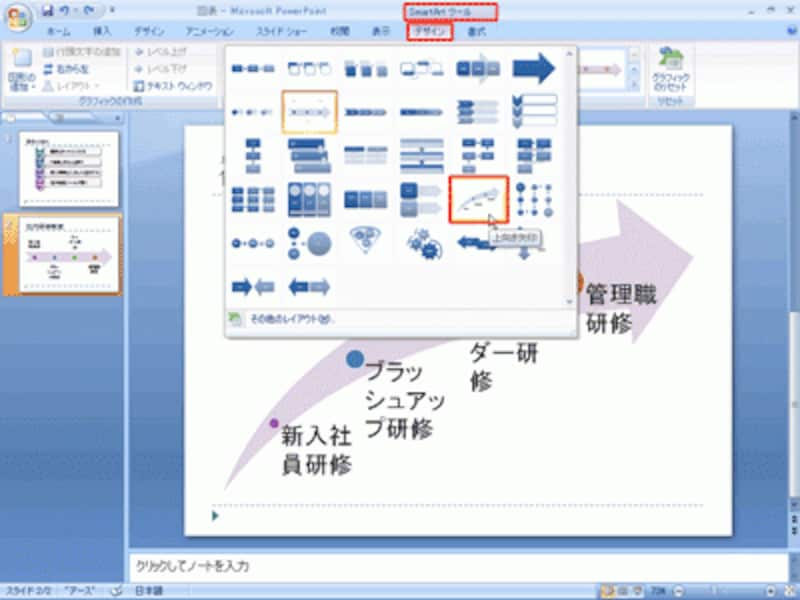
図表に変換した後でも、何度でも図表の種類を変更できる
「Smart Artグラフィックスに変換」機能がPowerPointだけに搭載されているのは、Office製品の中でも、図表を使う機会がずば抜けて多いからでしょう。
はっきりした理由はわかりませんが、この機能を使えば、短時間で見栄えのする図表を簡単に作成できます。ただし、一度図表に変換すると、図表から箇条書きに戻すことはできないので注意しましょう。






