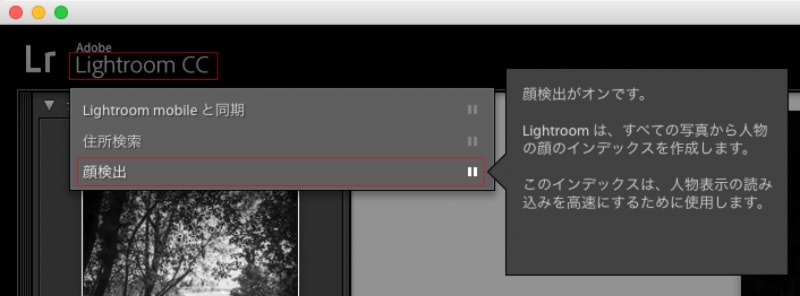Lightroomはどんなソフト?
Lightroomの大きな特徴は、デジタルカメラ特有の生の画像データである「Raw(ロウ)」を現像し、思い通りの作品に仕上げたり、膨大な量の写真データもかんたんに管理できるというところにあります。デジタルカメラのRaw画像は、カメラ特有の形式であるために、アプリケーションで開いて見たり、画像を編集をするためには、アプリケーションが各カメラメーカーの機種別のRawに対応している必要があります。
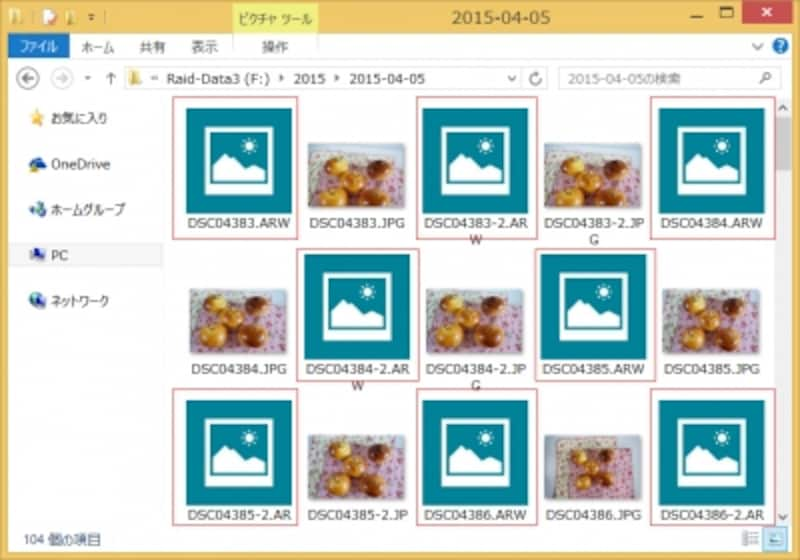
Windowsのエクスプローラで見ると通常はRaw画像のファイルはアイコンに写真が表示されません。
Lightroomは、最新のデジタルカメラのRawデータでも、頻繁に行われているアップデートで早期に対応しているので、多くのフォトグラファーに支持されています。もちろん、Lightroomの高度な編集機能や管理機能があればこそです。
ではLightroom CCおよび6にはどのような新機能が搭載されたのかを見ていきましょう。
Lightroom CCおよびLightroom 6の新機能
Lightroom CCおよびLightroom 6には、次のような主な新機能が用意されています。- 顔を認識して人物写真の管理が容易に
- HDR合成がLightroom単体でできる
- パノラマもLightroomだけでカンタンに結合できる
- マスクを自由に編集するブラシの搭載
- ペットの目の色の修正
- スライドショーのオーディオとズームの調整
- 最適化されたWebギャラリー
- パフォーマンスの向上等々…
顔を認識して人物写真の管理が容易に
Lightroom CCおよび6を起動して一番最初に目を引くのがライブラリモジュールに新しく搭載された「人物」のアイコンです。「人物」を有効にすると、カタログ全体から顔を検出して、特定の人物をすぐに見つけることができるようになります。
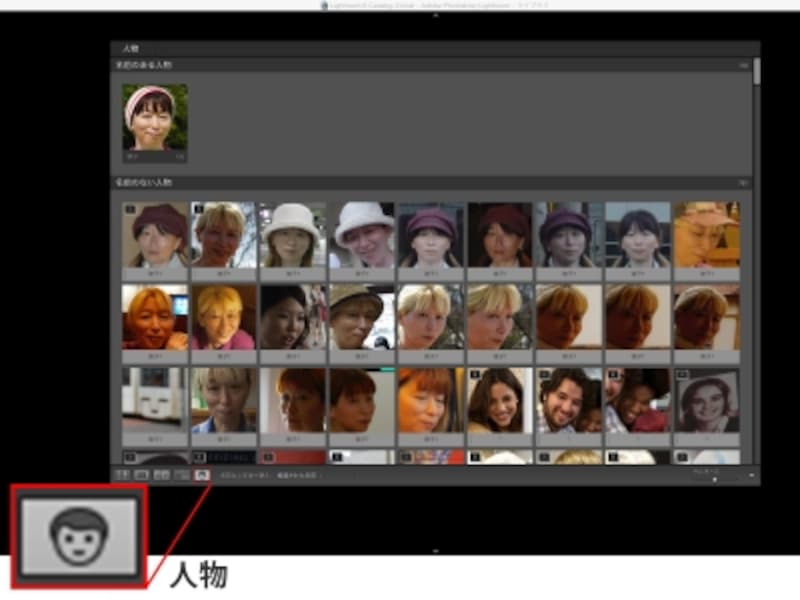
ライブラリモジュールの「人物」アイコン
「人物」ボタンを最初にクリックすると、顔検出をすぐに開始するのか、または必要なときのみに検索するのかを選択する画面が開きます。写真の枚数によっては検出するのに時間がかかります。
「顔認識」のON/OFFは、IDプレート部分をクリックして切り替えられます。
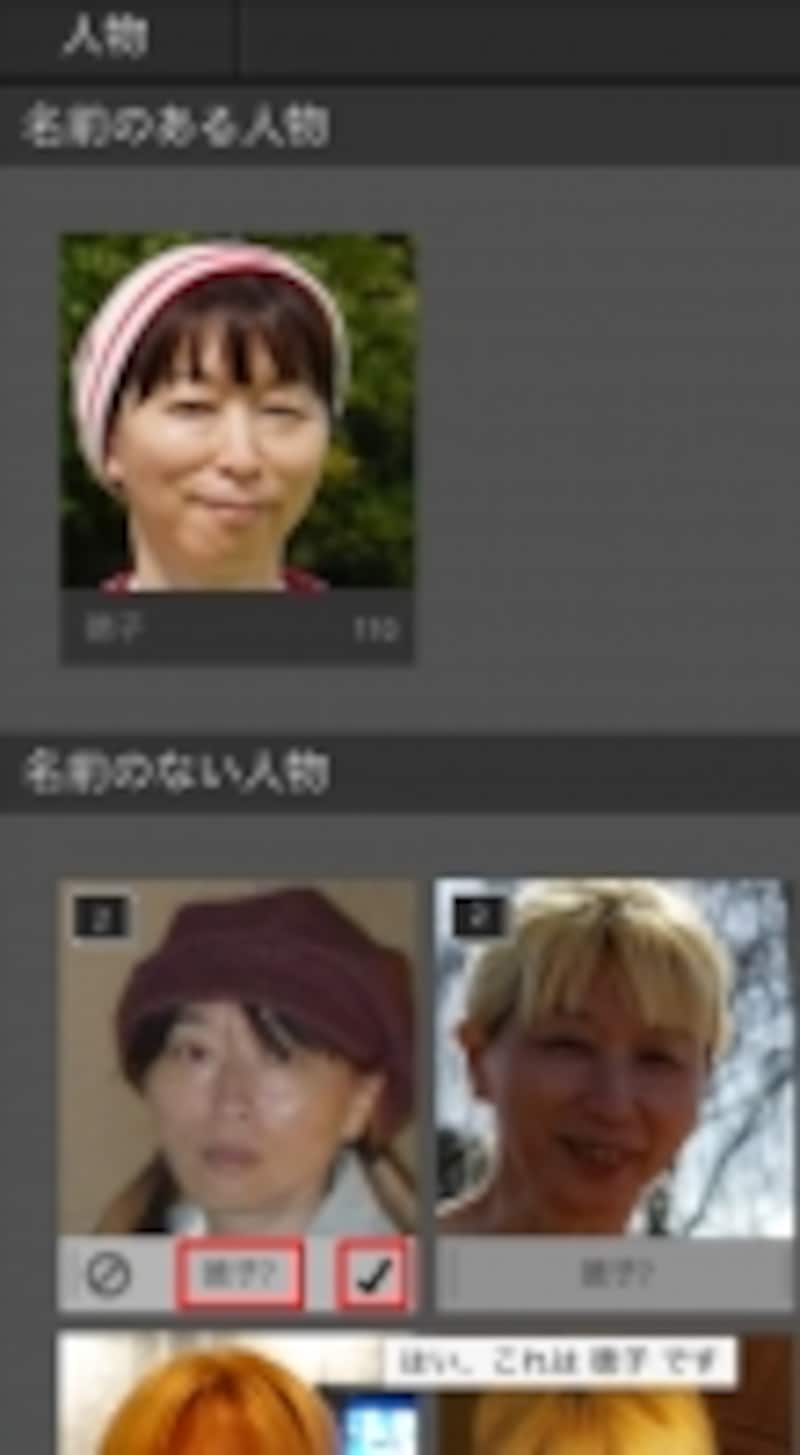
すでに登録済みの名前の候補が正しければ確定ボタンをクリックします。
名前がない場合でも登録した人物にサムネールをドラッグすればOKです。
このように登録した人物は、自動的にキーワードがつけられているので、キーワードによる絞り込みに利用しやすくななるなど、人物の整理にかかっていた手間が大いに省けます。
>>Lightroom単体でできることも増!