「ホーム」メニュー:書式設定と簡易データベース機能
「ホーム」メニューには、まず、フォントや罫線、色、セル内配置などの主な書式設定が網羅されています。複数の書式を一気に設定できる「セルのスタイル」は、簡便な操作を必要とするモバイル端末にふさわしい機能といえるでしょう。並べ替えやオートフィルタなどの簡易データベース機能もしっかり含まれています。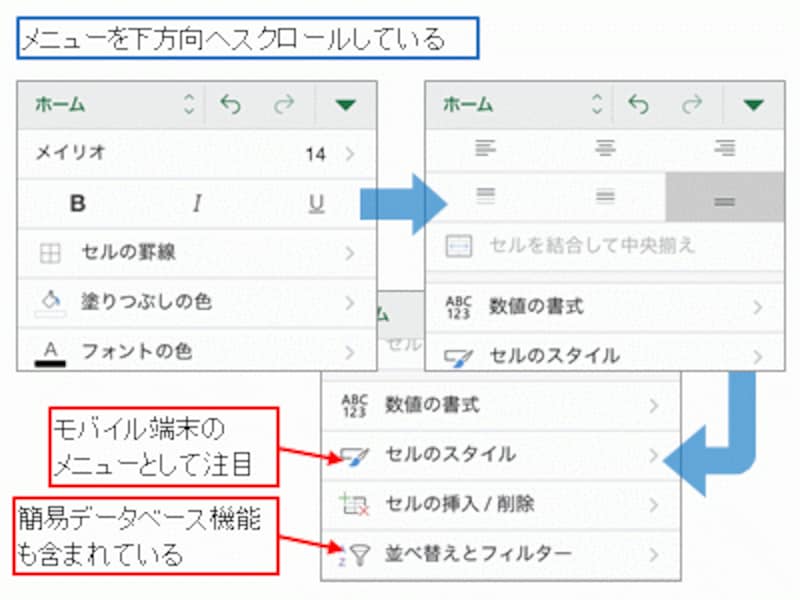
「ホーム」メニュー
なお、通常のExcelの「ホーム」タブと比較すると、無料版の場合、条件付き書式の追加と修正ができません。データの変更は条件付き書式に反映されるので、閲覧時は問題なく使用できます。
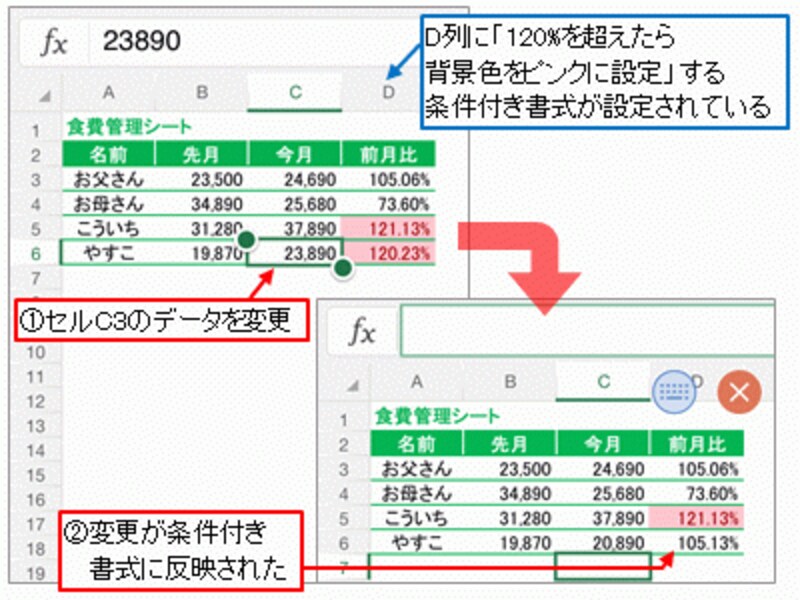
データの変更は条件付き書式に反映される
「挿入」メニュー:グラフや図形をテンポ良く作成可能
「挿入」メニューでは、操作に合わせてメニュー表示が次々と変わるので、「グラフ」や「図形」をテンポ良く作成できます。使用頻度が高い「テキストボックス」がすぐに作成できる点もポイントといえるでしょう。「画像」が挿入できる点も見逃せません。「テーブル」も要チェック。あまりポピュラーではない機能かもしれませんが、便利な表を簡単操作で作成できる「モバイル端末にピッタリ」の機能なのです。そういった意味では、Excel 2013から登場した「お勧め」グラフも要注目です。
「挿入」メニュー
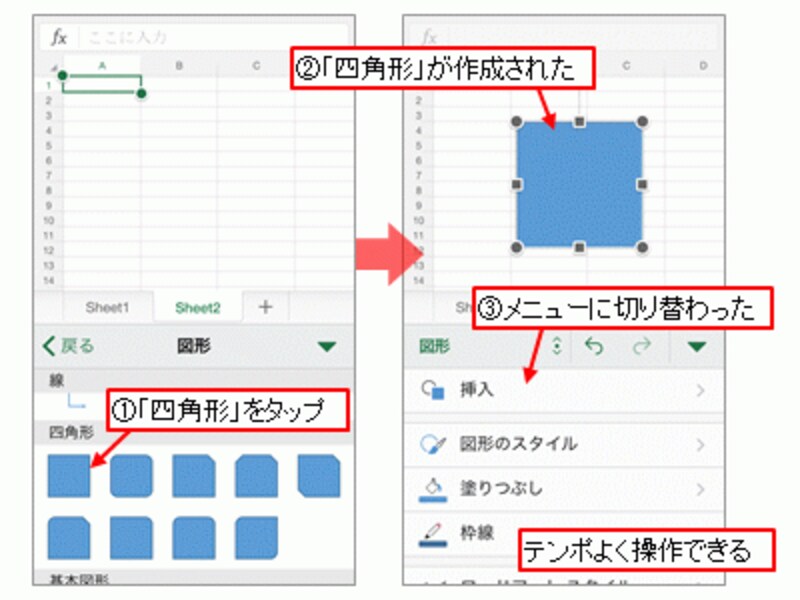
操作に合わせてメニュー表示がテンポよく変わる
通常のExcelの「挿入」タブと比較して残念なのは、無料版の場合、ピボットテーブルの新規挿入やレイアウトの変更(行や列の入れ替えなど)ができないこと。しかし、ピボットテーブルの「更新」「並べ替え」「フィルター」が使用可能なのは嬉しいポイントです。
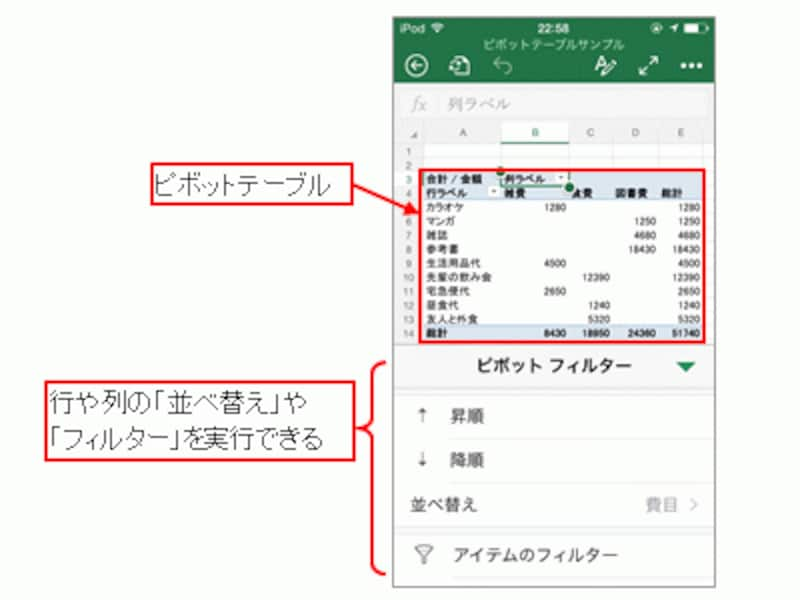
ピボットテーブルの「更新」「並べ替え」「フィルター」が使用可能
「数式」メニュー:ほとんどの関数が無料で使用可能
「数式」メニューには、400種類の関数が、通常のExcelの「数式」タブと同じ構成で分類されています。いくつかピックアップして入力してみましたが、無料版で使用できない関数は、その中にありませんでした。Excel 2010の関数が全部で411種類ですので、無料版でほとんどの関数が使用できるかもしれません。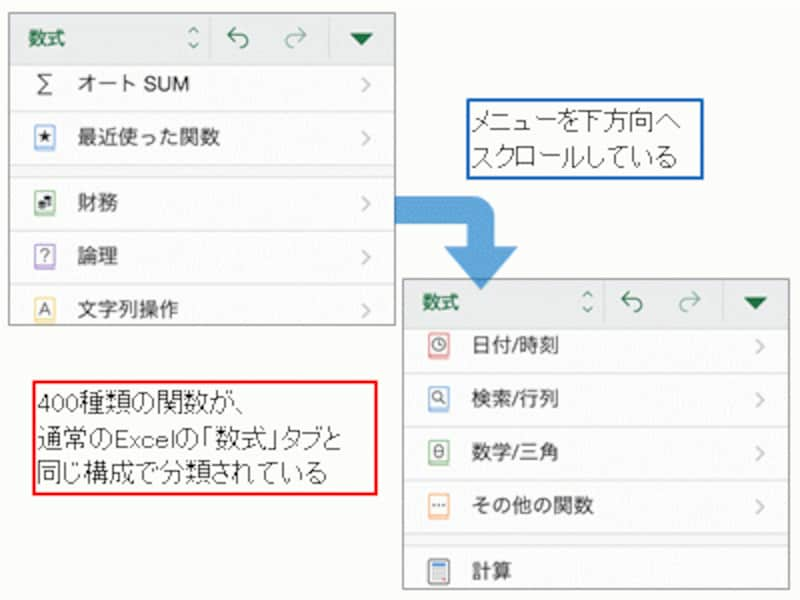
「数式」メニュー
関数名をタップするだけで関数が入力できたり、「セル範囲を指定する引数」をタッチ操作で入力できたりするなど、関数の入力にも工夫が施されています。各関数の簡単なヘルプも表示できるので便利です。
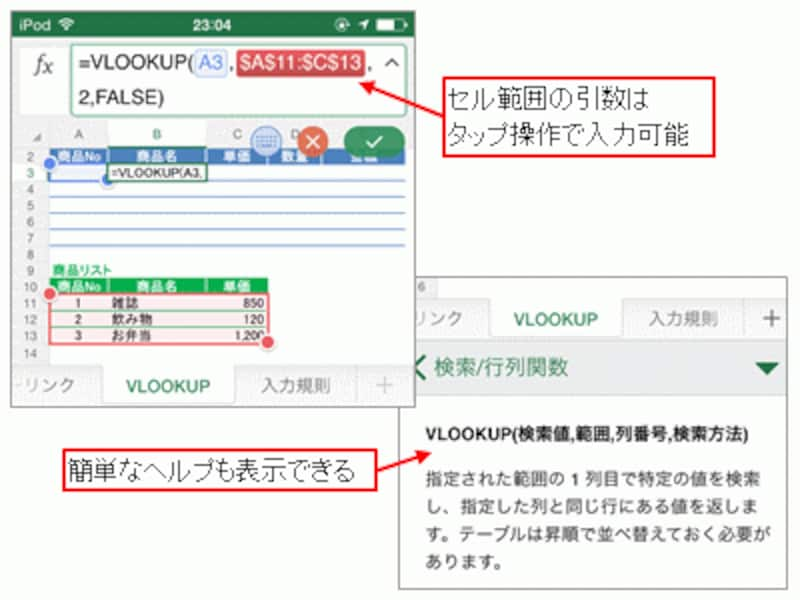
タップ操作で関数を入力できる
「校閲」メニュー:コメントの表示や削除のみが使用可能
「校閲」メニューには、セルの「コメント」機能だけがコンパクトにまとまっています。無料版では、コメントの表示や削除などは可能ですが、追加と編集ができません。コメントは比較的使用頻度が高く、Office Mobileでは追加と編集ができていただけに、少々残念な気もします。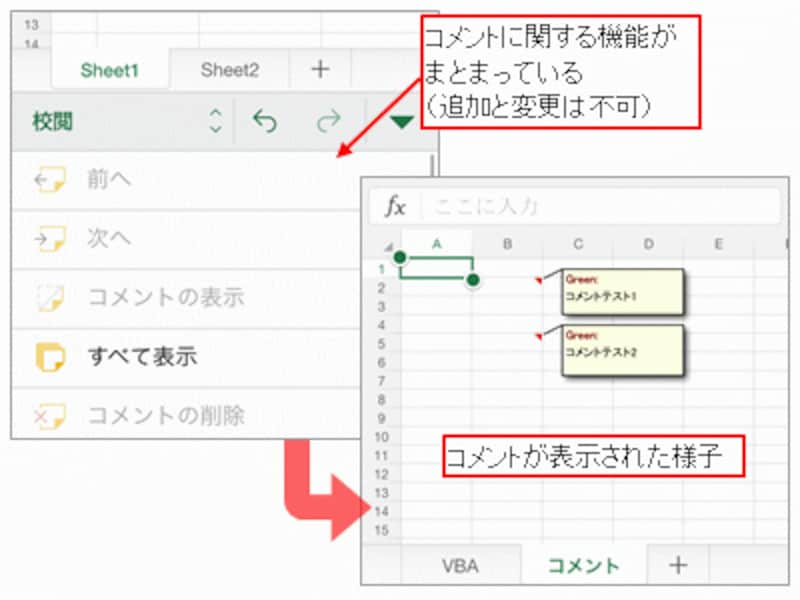
「校閲」メニューとコメント
「表示」メニュー:ウィンドウまわりの表示設定が必要十分に配置
「表示」メニューでは、「数式バー」「目盛線」「見出し」「シート見出し」の表示の要否と、「ウィンドウ枠」「先頭行」「先頭列」の固定の要否を設定できます。何れも操作頻度が比較的高く、必要十分なメニュー構成といえるでしょう。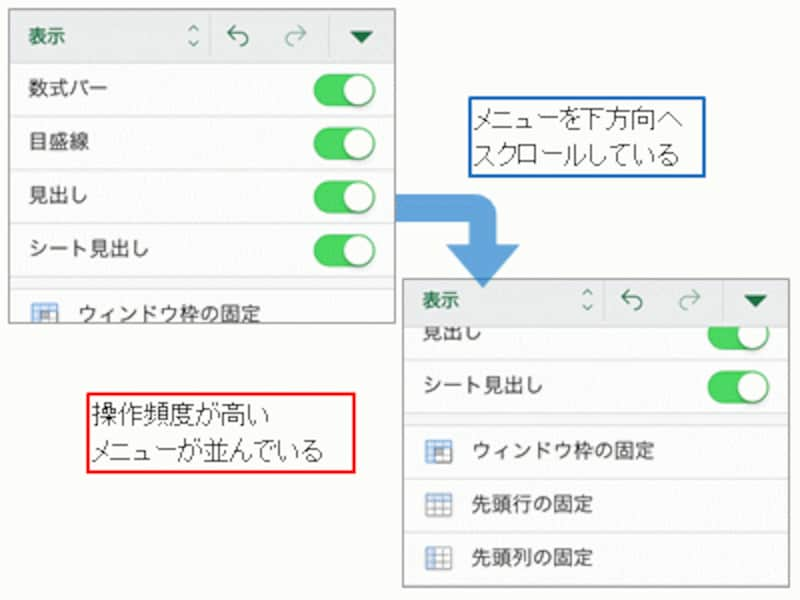
「表示」メニュー
通常のExcelのリボン名と対応しているメニューは以上の5つです。その他の主なメニューも確認してみましょう。
「検索」機能はリボンから独立
使用頻度が高い機能として「検索」機能があります。通常のExcelの場合、検索機能は「ホーム」タブに配置されていますが、ショートカットキーで実行されることが多いことを考慮したのか、メニューから独立して、すぐに実行できる「その他」メニューに配置されています。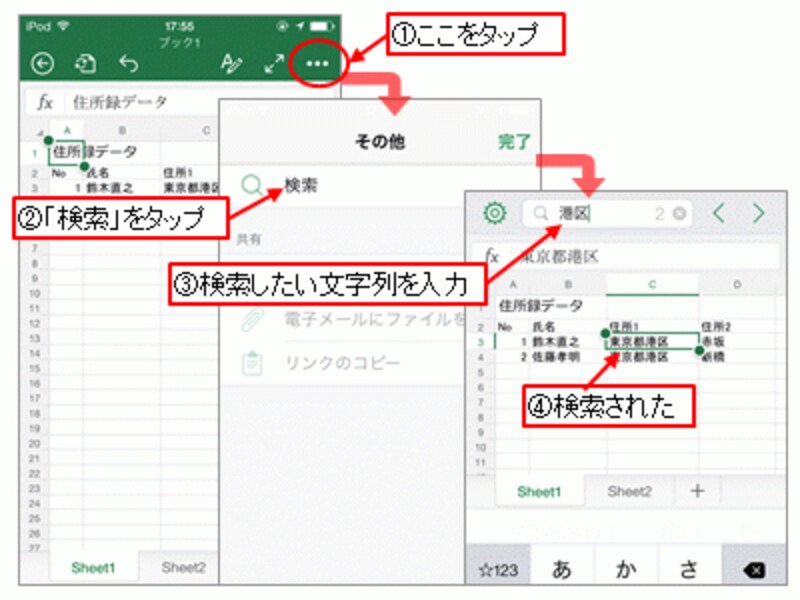
「検索」機能はリボンから独立
ファイルの保存や印刷も可能
画面上部の左から2番目の「ファイル」ボタンをタップして表示される「ファイル」メニューでは、ファイルの保存や印刷が可能です。ファイルを別名で保存したい場合は、「複製」ボタンをタップしてファイルのコピーを作成する必要があります。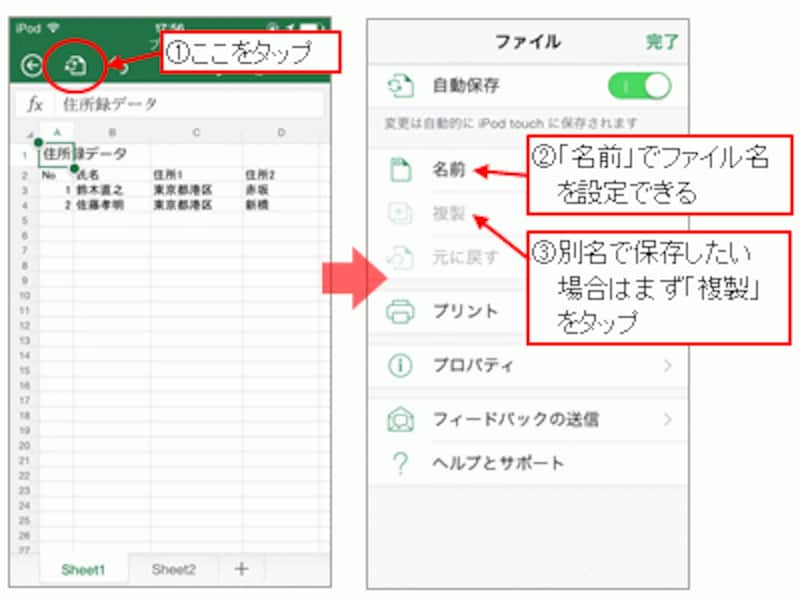
「ファイル」メニュー
Wi-Fiを搭載したプリンターを使用して、無線LAN接続で印刷できる環境があれば、「ファイル」メニューの「プリント」をタップして、ファイルを簡単に印刷できます。無料版では、基本的なページ設定が可能ですが、改ページや印刷プレビュー、ヘッダーフッターの設定はできません。とはいえ、モバイル端末とクラウドストレージを活用することを考えると、印刷の優先度は低いかもしれません。
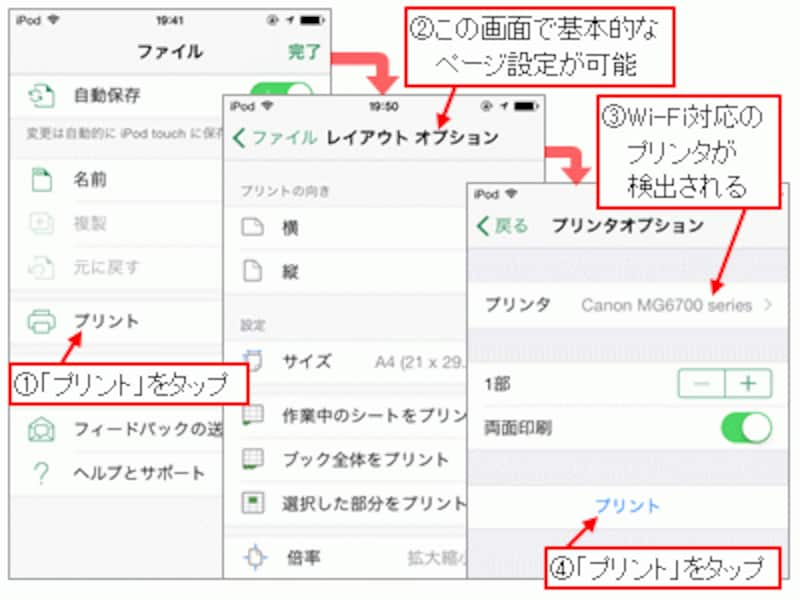
「ファイル」メニューの「プリント」から印刷できる
続いて、通常のExcelで作成した主なファイルをiOS版Excelで開いてみます。iOS版Excelで使用できるようになった機能については、基本的に閲覧時も問題はないと思われますが、iOS版Excelで設定できない「セルの入力規則」なども気になるところです。
>様々なブックを開いてみます!次ページへどうぞ!






