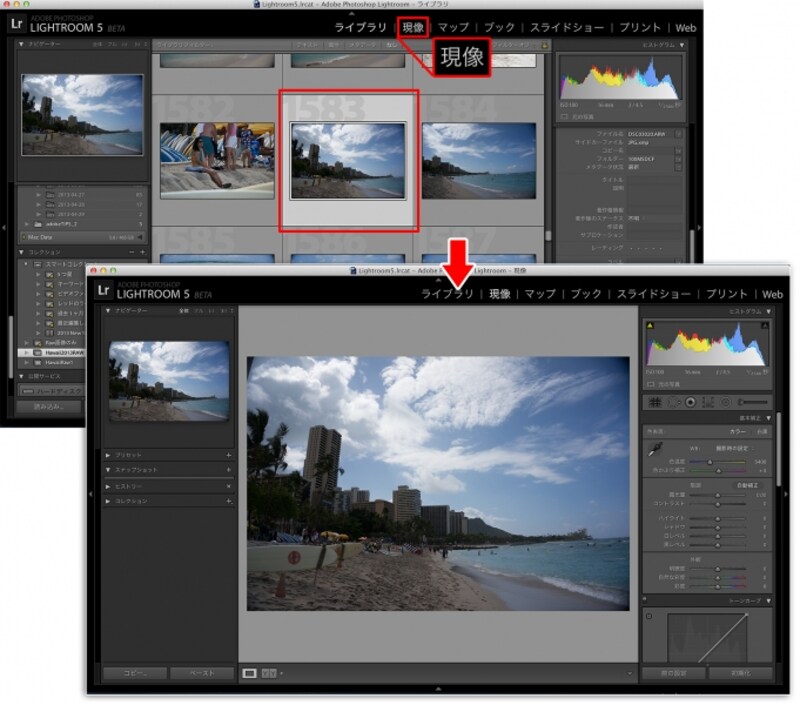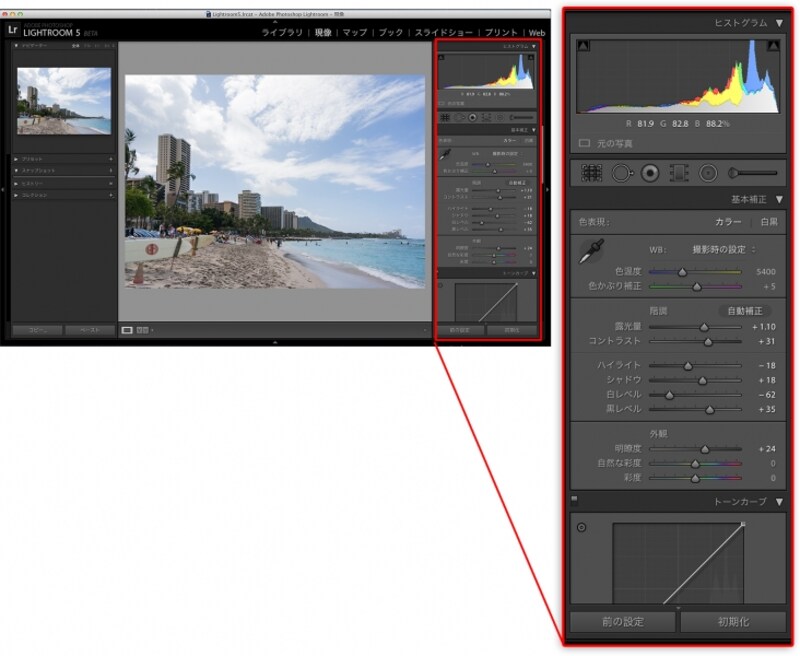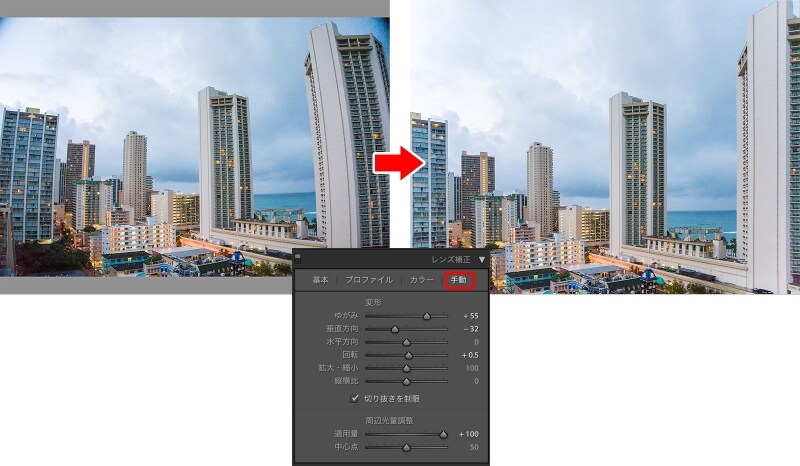Rawはなぜ「現像」が必要なのか?
JEPG画像はデジタルカメラの撮影画像形式として一般的ですが、実はデジタルカメラに記録する際に明るさ、色、ゆがみなどの補正が加えられた上に、データを圧縮して容量を小さくするという工程が加えられています。これに対してカメラ特有の撮影画像形式のRaw画像のデータは、よくフィルム写真にたとえられます。レンズを通して直接フィルムに記録したようなイメージから「生データ」とも呼ばれます。
ですからフィルムカメラで撮影したフィルムを暗室で現像するように、Raw画像もRaw現像ソフトを使って、目的の色や明るさに補正したり、加工を施すことが必要です。この作業を「Rawの現像」や「編集」といいます。
Rawの現像をするための準備とは?
Raw画像をいったんRaw現像ソフトに読み込みます。Raw現像ソフトについては「Raw現像に適したソフトの種類」に、読み込む方法については「Rawを読み込んで見る・整理する」で詳しく解説していますので、ぜひご覧ください。ここでは代表的なRaw現像ソフトのAdobe Photoshop Lightroomを使ったRaw現像の特徴を解説します。
Raw画像をRaw現像ソフトに読み込んだら、「ライブラリ」画面で現像するRaw画像を選択します。ここではLightroomの「現像」モジュールをクリックして開きます。
上の写真はパッと見てわかるように、「暗い」「遠近感とレンズによるゆがみ」「周辺光量不足」などを併発しているRaw画像です。
具体的には、全体的に暗く色が地味で、水平線が湾曲し、建物が上に向かってすぼみ、写真の四隅に暗くぼかしのかかった枠が見られます。
現像では主に右側にある現像や補正を行うためのパネルで、「ホワイトバランス」「露光量」「コントラスト」「彩度」「明瞭度(詳細度)」「シャドウ・ハイライト」等の明るさと色の補正や、「ノイズ軽減」「シャープ」「などの詳細な部分の調整や、遠近感とレンズによる「ゆがみ」「周辺光量不足」などの不自然さを取り除きます。さらに細かい補正や編集も加えることもできます。
JPEG画像も「補正」できる
Raw現像ソフトでは、JPEGなどの一般的なデジタルカメラの画像も同じように編集することができます。JPEGはカメラによって明るさや色、ゆがみなどが適度に補正された状態で記録されるため、Rawに比べると明るく整って見えます。JPEGはすでにカメラの中で現像されている状態ですから、Raw現像ソフトを使ったとしても「現像」とはいわずに「補正」や「編集」と呼ぶのが一般的です。
JPEGはRawのような細かい補正の手間はかかりませんが、その代わりRawよりも明るさや色の情報量が少ないため、Rawと同じような補正をしようとすると、画像が粗くなったり、極端に変色してしまうといったことが起きます。
Raw特有の不具合はプロファイルで簡単補正!
Raw画像は上記のような理由から、JPEGよりもかなり柔軟に補正ができるというのが特徴のひとつです。しかしながらRaw画像は生データであるため、明るさ、色み、カメラやレンズ特有のレンズゆがみや周辺光量不足なども補正されることなく、そのまま記録されています。
そのためRaw現像ソフトには、カメラやレンズに適した補正を行うための「プロファイル」が用意されていたり、または追加することができるようになっているのが特徴です(Apertureにはプロファイルによる補正機能はありません)。
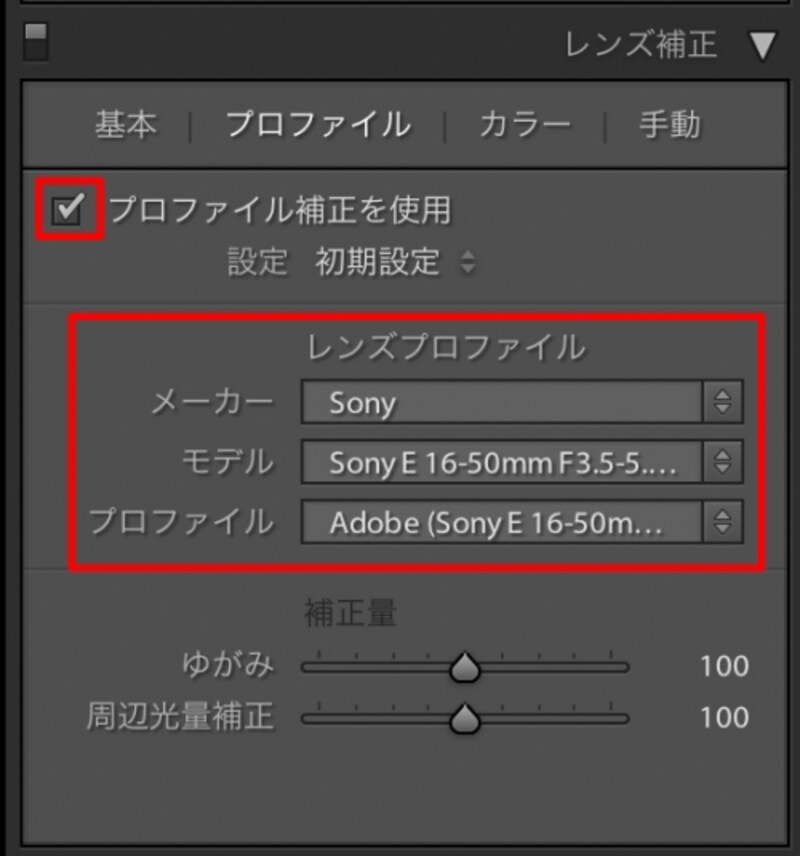
Lightroomではレンズのプロファイルは「レンズ補正」で指定。Raw用がほとんど。
「レンズ補正」パネルの「プロファイル」にチェックを入れると、すでにプロファイルがインストールされている場合は自動的に補正が適用されます。

レンズ補正前のRaw画像。建物の縦のラインが外側に向かって湾曲している(左)。レンズ補正プロファイルにチェックを入れると、湾曲や周辺光量不足が一発で補正された!
プロファイルが無くても手動でゆがみを補正
プロファイルでは補えなかった分は「補正量」で過不足を調整します。プロファイルが無い画像や、遠近法によるゆがみなどは「手動」に切り替えて補正することができます。写真の縁周りに見られる周辺光量不足による暗いぼかしの枠は「レンズ補正」の「周辺光量調整」で取り除くことができます。
現像後いつでも元の画像に戻せる
明るさや色、またノイズの軽減やシャープさを強めるといった調整は、RawやJPEGも同様の操作で行います。暗い画像を明るく補正した場合などはノイズが目立つのでこれを軽減して、また輪郭が甘い写真はシャープを高めて輪郭をくっきり見せます。
このように、細かく現像や編集した結果はいつでも元の状態に戻すことができるというのもRaw現像ソフトの特徴の1つです。

Lightroomでは「現像」モジュールの「初期化」をクリックすると元の画像に戻る。
ただし現像や編集した画像は、その現像ソフト独自の「カタログ」にのみ記録されているので、そのままではほかのビューアーやソフトで見たり、メールで送ってほかの人に見てもらったり、ブログやSNSで公開することはできません。
そこでJPEGなどの一般的な画像形式の別ファイルにして保存することが必要です。この操作を「書き出す」または「書き出し」といいます。
次回はこのRawをJPEGに書き出す方法について解説します。