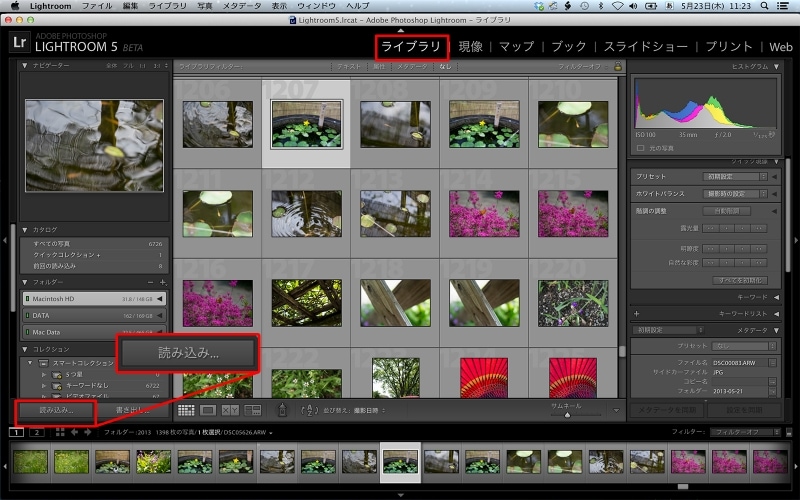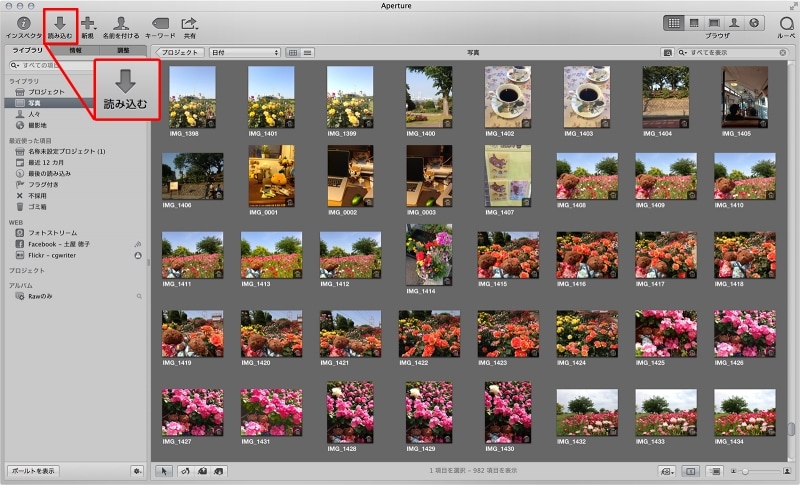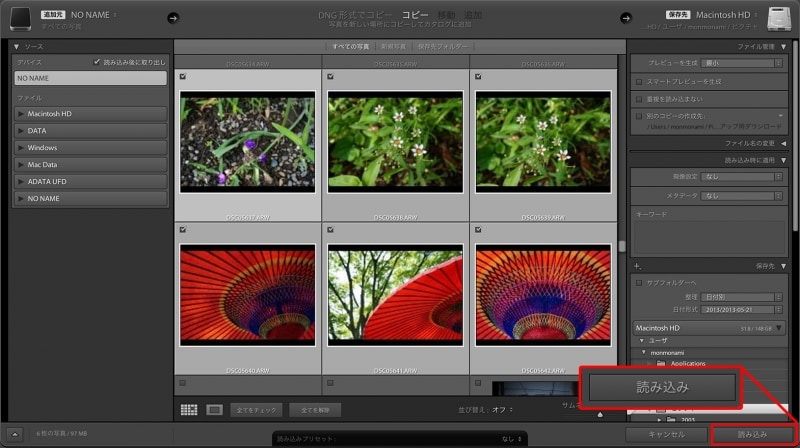Raw画像のメリットとは?
デジタルカメラで撮影した画像は一般的にはJPEG形式で記録されますが、フィルムカメラのフィルムのように、撮ったままを記録するRaw形式で記録できるものも多くなっています。Raw画像はJPEG形式の画像よりも色や明るさの情報が多く含まれており、ダイナミックレンジも広いことから、Raw現像ソフトに読み込むことで、より豊かな表現を作り出したり、細かい編集や補正ができることが最大のメリットです。
Raw画像を記録する方法はデジタルカメラ側で設定しておきます。Rawのみで撮影したり、RawとJPEGで同時に撮影したり、またはJPEGだけで撮影するなどの方法が選べます。

デジタルカメラ設定画面。Rawのみ、Raw+JPEG、JPEGのみの3通りが選べる例。
Raw画像はカメラ独自のファイル形式なので、対応しているソフトがないと開いて見たり編集することができませんが、画像形式をRaw+JPEGにしておくと、JPEG画像も同時に記録されるので、一般的なビューアで開いて見ることができます。ただし撮影される画像は2つのファイルになるので、ファイル容量もそれだけ増えてしまいます。
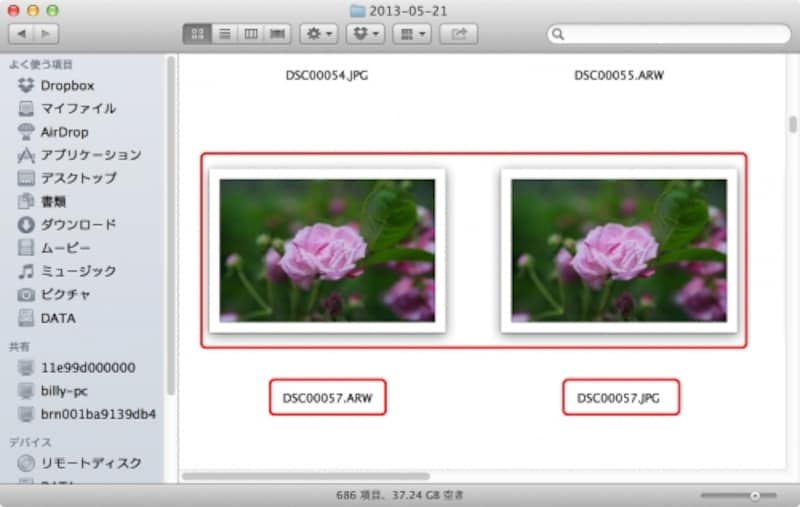
Raw+JPEGで撮影した画像ファイルをMacのファインダーで確認した例。2つのファイルは同名だが拡張子が異なる。左がRawファイル。
このようにRaw画像を含む画像をパソコンに読み込んで閲覧したり編集する場合は、Rawに対応しているソフトが必要です。読み込む前に、あらかじめRaw現像用のソフトをインストールしておくことをおすすめします。
・Raw現像に適したソフトの種類
Raw画像を現像ソフトに読み込む方法
では、Raw現像ソフトを使用してRaw画像をパソコンに読み込んでみましょう。とはいっても通常のJPEG画像を読み込む方法と同じです。もちろんRawもJPEGも同時に読み込めます。
カメラをパソコンにUSBケーブルで接続するか、またはメモリーカードをカードリーダに挿入すると、あらかじめ設定されている画像の読み込みソフトが起動します。また、Windowsの場合は「自動再生」が起動してどのようなソフトで取り込むかを選択したり、Macの場合は「イメージキャプチャ」が開いて「ピクチャ」などの指定したフォルダーに読み込むことができます。
ただしここでは読み込んだ画像を見るだけでなく、その後も整理や編集ができる、Raw現像ソフトを起動して読み込む方法を解説します。
代表的なRaw現像ソフトの1つであるLightroomの場合は、起動して「ライブラリ」と呼ばれる、写真を閲覧したり整理をする画面を開くと、「読み込み」というボタンがあります。
またMacの代表的なRaw現像ソフトの1つApertureでは「読み込む」というボタンがそれぞれ用意されているので、これをクリックします。
すると、読み込み前のプレビューと設定画面が開きます。プレビューに読み込み元のデバイスに記録されている画像の一覧が表示されます。通常はすべての画像にチェックが入っていますので、読み込みが不要な画像はチェックを外しておきます。
読み込み元は、デジタルカメラまたはメモリーカードリーダーなど、読み込みたい写真が記録されているデバイスを選択します。
次に、読み込み先に、読み込んだ写真を保存(コピー)するフォルダーを指定して、「読み込む」ボタンをクリックします。

Apertureの読み込みブラウザ。中央下部で読み込み元を指定し中央のプレビューで読み込む画像を選択して、右側で読み込み先と読み込み設定を行う。「チェックを付けた項目を読み込む」ボタンをクリックすると読み込みを開始する。
読み込みが開始し、指定した読み込み先に画像が保存(コピー)されます。保存後、デジタルカメラやメモリーカードの写真を消すかどうかを問われる画面が表示された場合は、必要に応じて選択します。
Raw現像ソフトのライブラリに表示が切り替わり、読み込まれた画像の一覧が表示されます。
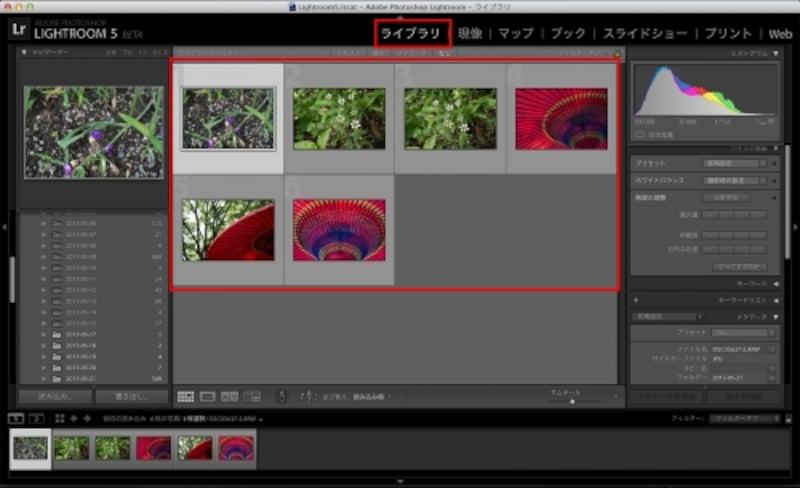
Lightroomの「ライブラリ」に、今回読み込まれた画像の一覧が表示される。
ここではデジタルカメラの画像をハードディスクなどにコピーすると同時にRaw現像ソフトに読み込む方法を紹介しましたが、すでにハードディスクにある画像をRaw現像ソフトに読み込むこともできます。
その場合は元の画像ファイルはコピーや移動せずそのままで、Raw現像ソフトが元の画像ファイルが保存されている場所へ読みに行って閲覧や編集をします。
次のページではRaw現像ソフトに読み込んだRaw画像のみを、効率よく絞り込む方法を解説します。