5つの貼り付け形式を理解する
PowerPointに切り替え、グラフを貼り付けたいスライドを表示します。プレースホルダー内にグラフを貼り付ける場合はプレースホルダーの外枠をクリックし、「ホーム」タブの「貼り付け」ボタン下側の▼をクリックします。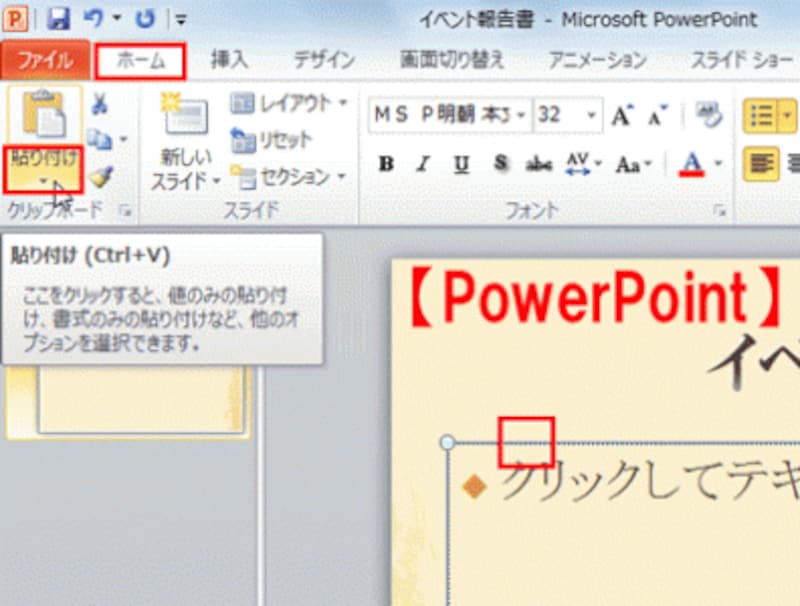
ここでは、空のプレースホルダーをクリックしてグラフを貼り付けるが、文字などが入力済みのスライドにグラフを貼り付けることもできる
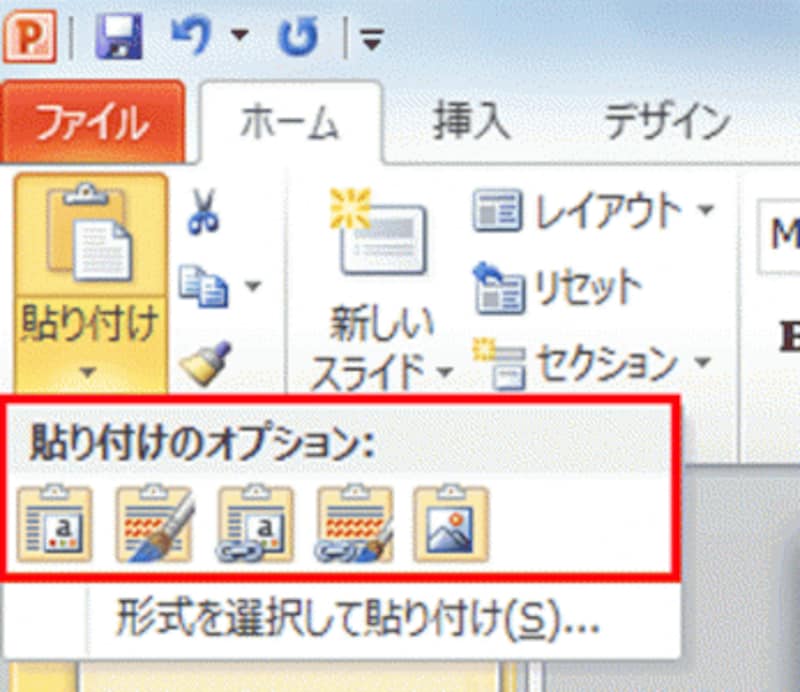
「貼り付け」ボタンの上側をクリックすると、5種類のアイコンが表示されないので注意しよう
【1.貼り付け先のテーマを使用しブックを埋め込む】
Excelとは切り離してグラフを貼り付ける。その際、グラフの色はスライドのテーマに変更される。

「貼り付け先のテーマを使用しブックを埋め込む」にマウスポインターを合わせると、Excelのグラフの色がスライドのテーマの色に自動的に変化する
Excelとは切り離してグラフを貼り付ける。その際、グラフの色はExcelの色を保つ。

「元の書式を保持しブックを埋め込む」にマウスポインターを合わせると、Excelのグラフの色がそのまま表示される
Excelと連動した状態でグラフを貼り付ける。その際、グラフの色はスライドのテーマに変更される。

「貼り付け先テーマを使用しデータをリンク」にマウスポインターを合わせると、Excelのグラフの色がスライドに合わせて変化する
Excelと連動した状態でグラフを貼り付ける。その際、グラフの色はExcelの色を保つ。

「元の書式を保持しデータをリンク」にマウスポインターを合わせると、Excelのグラフの色がそのまま表示される
Excelのグラフを画像として貼り付ける。グラフデータの編集は一切できない。

「図」にマウスポインターを合わせると、Excelのグラフが画像として小さく表示される
「貼り付け先のテーマを使用し~」の形式は、スライドに適用済みのテーマに合わせて、グラフの色合いを自動修正するものです。これなら、Excelで作成したグラフでもスライドに溶け込んで統一感が生まれます、一方、「元の書式を保持し~」の形式は、スライドのテーマに左右されずに、Excelのグラフの色をそのまま再現します。グラフの色に意味があって変更できない場合に使うといいでしょう。
「ブックを埋め込む」の形式は、Excelのグラフと切り離して貼り付けるため、Excelで元のグラフを修正してもスライドに貼り付けたグラフは影響を受けません。「データをリンク」の形式は、Excelで元のグラフを修正すると、スライドに貼り付けたグラフも自動的に修正されます。
この2つを組み合わせて形式を選べばよいのです。
なお、5つ目の「図」の形式は、グラフを写真で撮影したように画像として貼り付けます。そのため、スライドに貼り付けたグラフは一切編集できません。
貼り付ける形式が決まったら、目的のアイコンをクリックするだけで、Excelのグラフをスライドに貼り付けることができます。
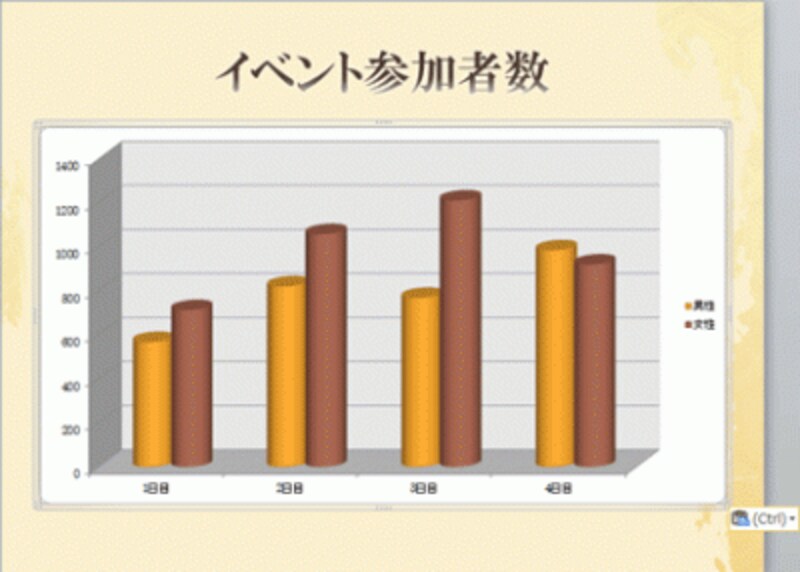
ここでは、「貼り付け先テーマを使用しデータをリンク」を選んで貼り付けた
もし、目的と違う形式で貼り付けてしまったら、貼り付け後のグラフ右下に表示される「貼り付けのオプション」ボタンをクリックすると、再度5種類のアイコンが表示され、貼り付けのやり直しができます。

貼り付けたグラフを削除しなくても、何度でもイメージを確認しながら貼り付け直せる







