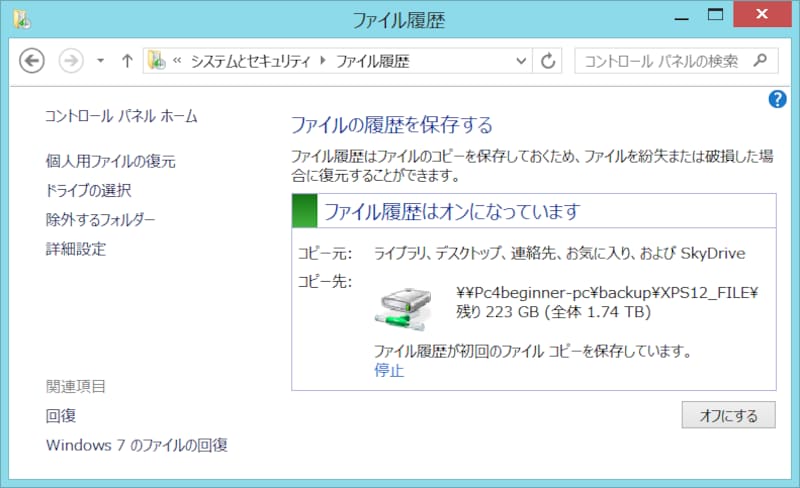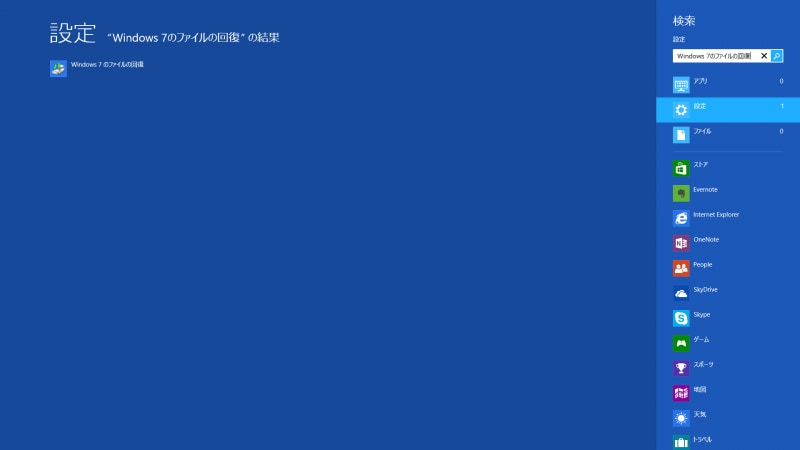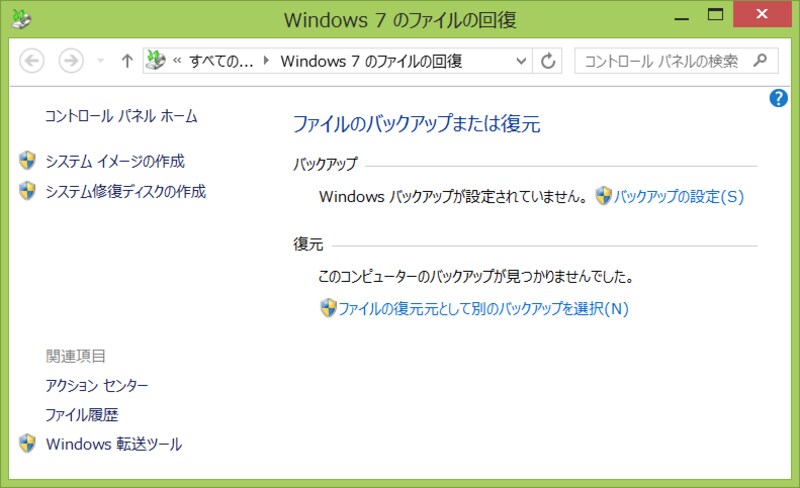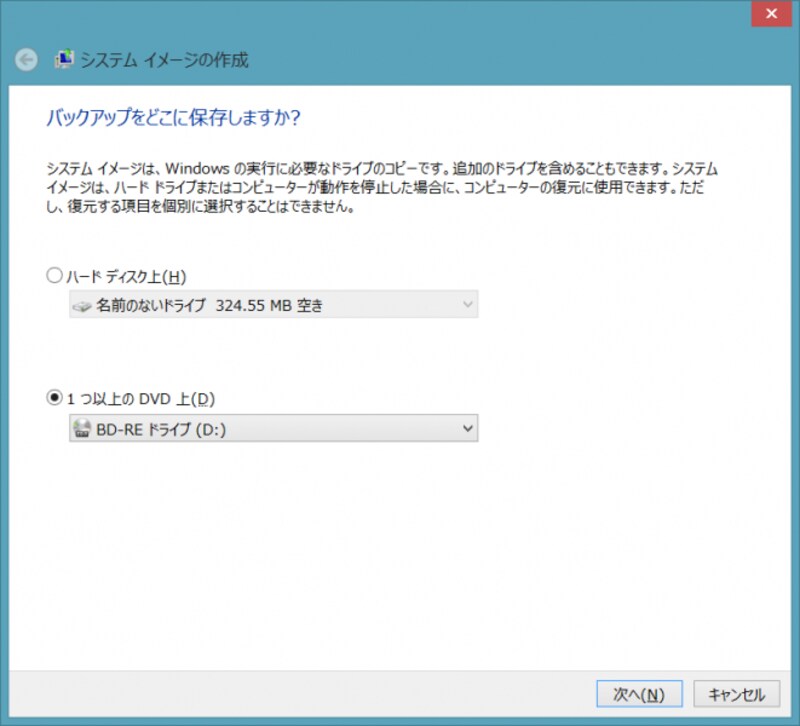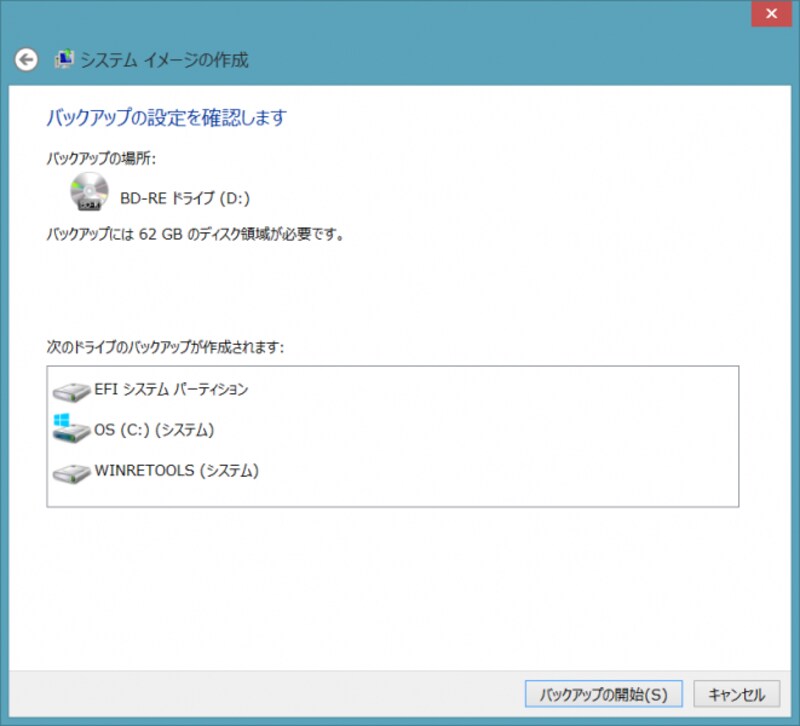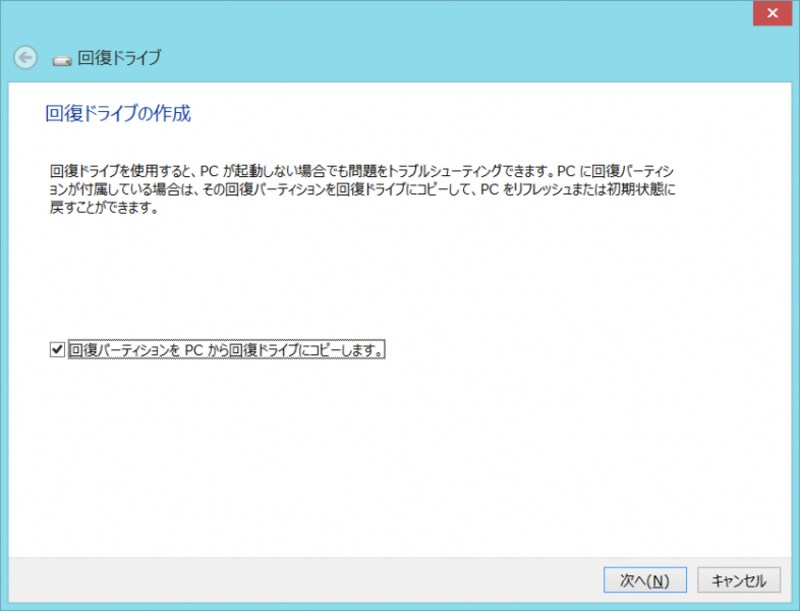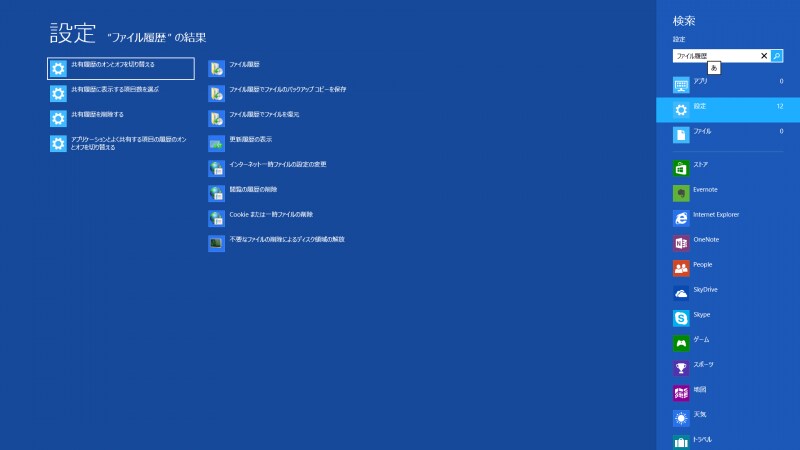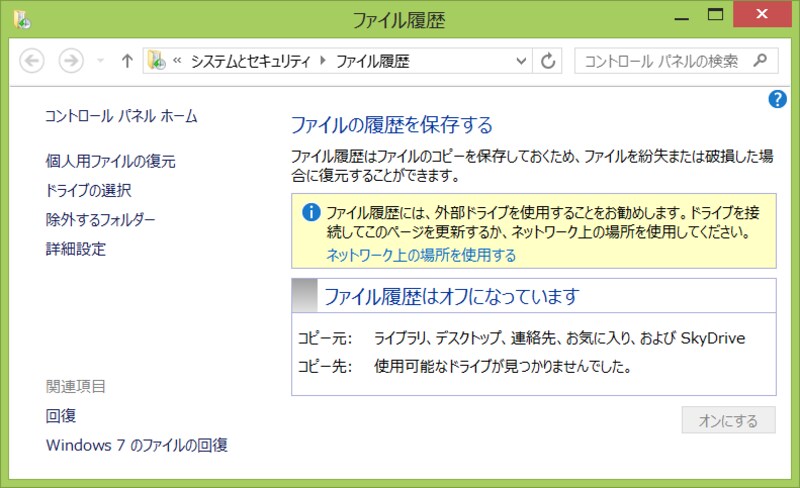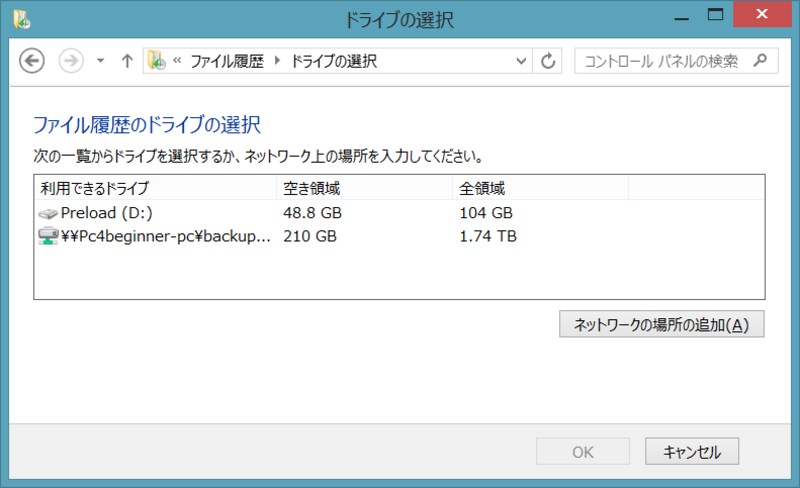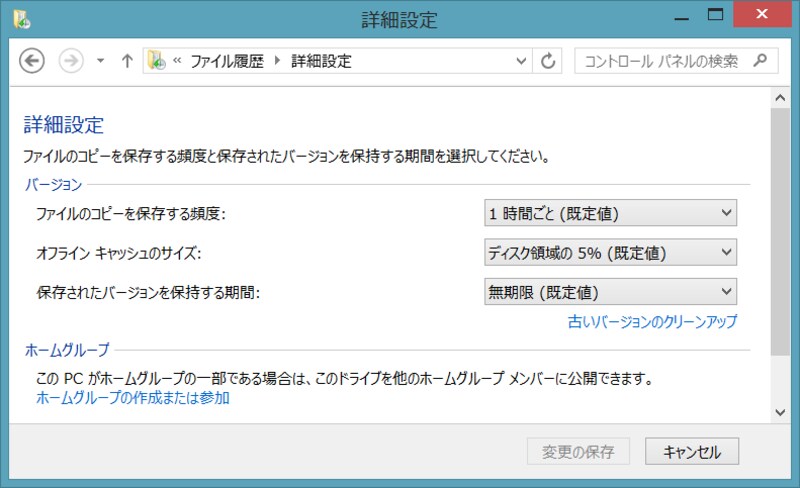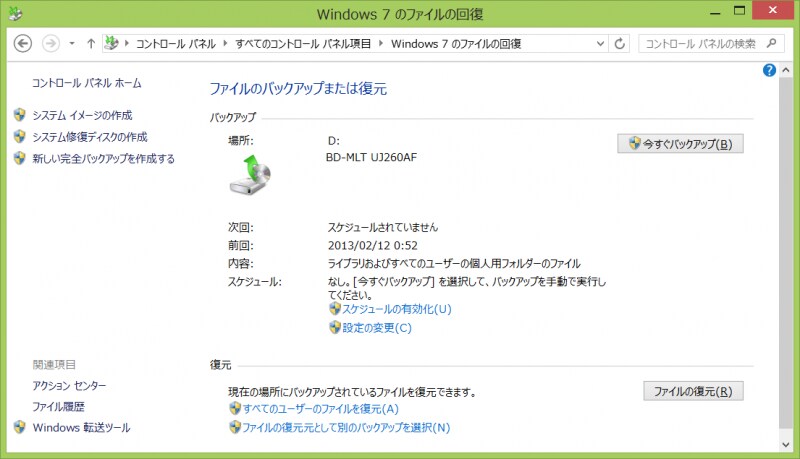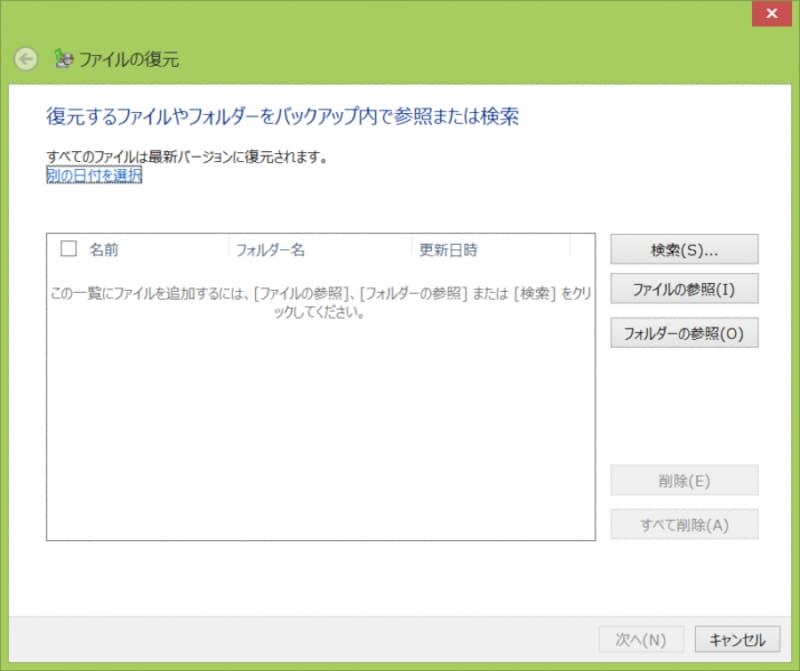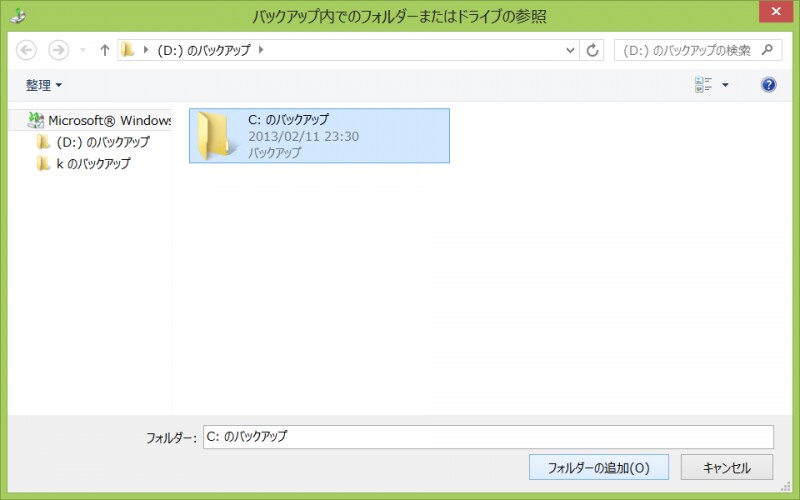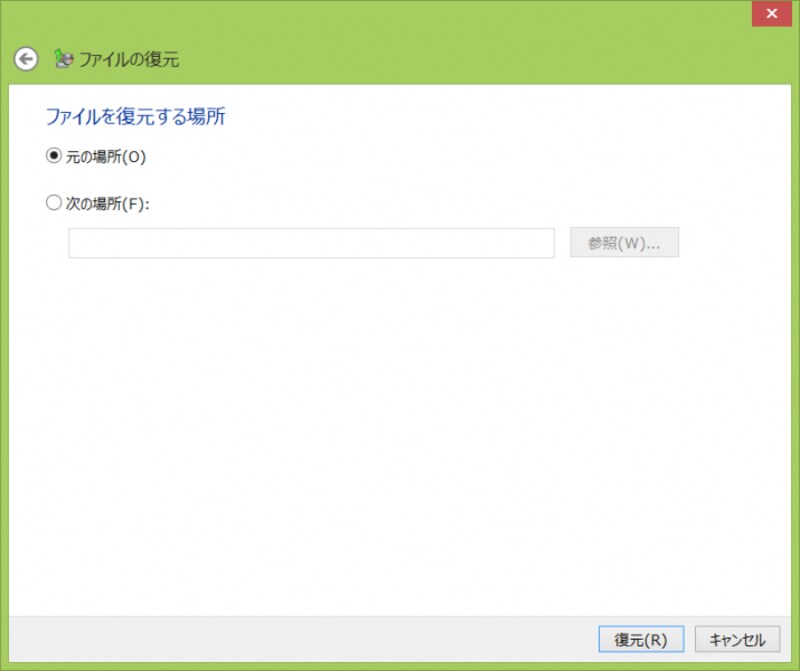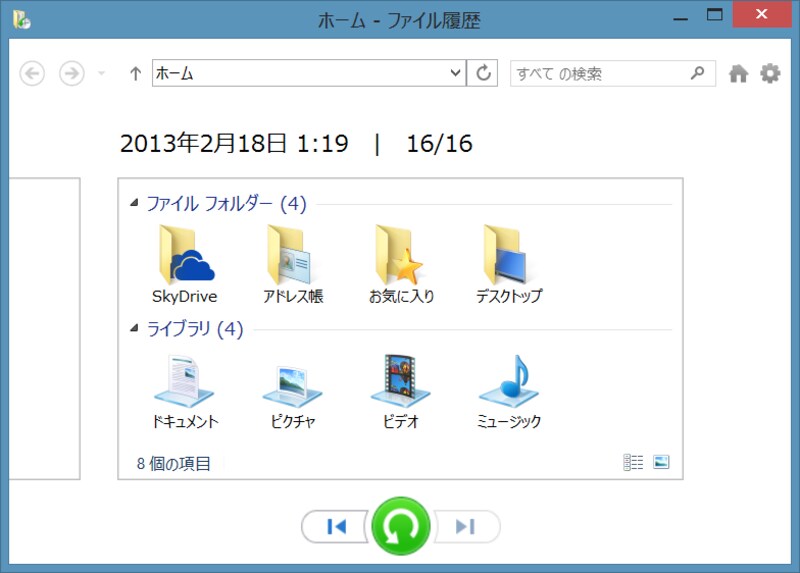Windows 8のバックアップ機能
Windows 8には、Windows 7と同様にバックアップおよび復元機能があります。これはシステムまで一気にバックアップするものであり、「バックアップと復元」という名称は、「Windows 7のファイルの回復」と変更になりました。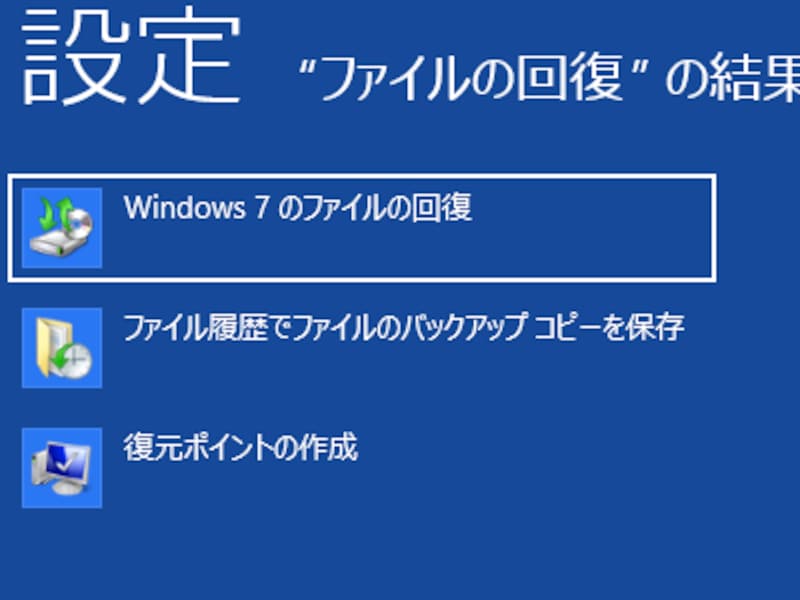
ちょっとネーミングがわかりづらい
これに加え、Windows 8には「ファイル履歴」というバックアップ機能が新しく追加されました。これは稼働中にバックグラウンドで処理を行ない、ユーザーデータのみをバックアップする機能です。
従来のバックアップは完全なバックアップが用意できますが、一方で全てのデータを読み込むため非常に時間がかかります。それに比べ、ファイル履歴でのバックアップはユーザーデータのみに限定されるため、時間がかかりません。
今回はこの2種類のバックアップについて紹介します。
バックアップ(Windows 7のファイルの回復)
それでは従来のフルバックアップであるWindows 7のファイルの回復を実行してみましょう。まず、画面の右端からチャームを呼び出し、虫眼鏡アイコンの「検索」より「Windows 7のファイルの回復」と入力し、設定にある「Windows 7のファイルの回復」を選びます。「Windows7のファイルの回復」画面より、「システムイメージの作成」を選択します。
バックアップの保存先を選択して「次へ」ボタンをクリックします。この保存先には、外付ハードディスクやネットワークドライブ、ブルーレイやDVDドライブを指定します。ここではブルーレイドライブを利用します。
ハードディスクに保存するには、通常販売されている外付HDDのフォーマット形式のFAT32形式ではなくNTFS形式でないとバックアップできなかったり、ネットワークドライブを利用するにはパソコンの知識が必要になるため、ここでは割愛します。なお、DVDは容量が少ないため大量の枚数が必要になる可能性があるので、ブルーレイを使うことをお勧めします。
「バックアップ開始」ボタンをクリックするとバックアップがはじまります。実行中の画面が出るので暫く待ちましょう。
なお、ハードディスクやネットワークドライブにバックアップした場合には、バックアップイメージは選択した場所の「WindowsImageBackup」というフォルダに作成されます。
バックアップが完了すると、システム修復ディスク作成の確認がされます。引き続き修復ディスクも作成しておきましょう。
バックアップ(ファイル履歴)
次に、ファイル履歴でのバックアップの方法について説明します。このファイル履歴の機能は原則自動的に行われる機能ですが、やはりNTFS形式の外付HDDかネットワークドライブが必要になるので、パソコンの知識が必要になります。そこでここでは紹介のみにとどめておきます。まず、画面の右端からチャームを呼び出し、虫眼鏡アイコンの「検索」から「ファイル履歴」と入力し、「設定」をタップもしくはクリックして「ファイル履歴」を選びます。
ファイル履歴画面を開くと、初期状態ではオフになっています。
オンにするには、ドライブの選択から外付HDDかネットワークドライブを設定します。
その後、「オンにする」をタップまたはクリックするとファイル履歴のバックアップが開始されます。初期設定では1時間ごとにバックアップが取得されるようになっています。これを変更するには詳細設定から変更します。
復元(Windows 7のファイルの回復)
Windows 7のファイルの回復で作成したバックアップで復元するには、やはりチャームから同じように「Windows 7のファイルの回復」を呼び出します。そして画面内の復元の項目から復元を行います。まず、「ファイルの復元」ボタンを押して復元を開始します。
復元対象を選ぶ画面が表示された後、バックアップを行った場所を選びます。先に説明した方法のように、ブルーレイなどのメディアにバックアップを取った場合にはメディアをドライブに入れて選びましょう。
復元対象を選ぶと、これをどこに復元するかを指定します。元の場所以外にも復元できますが、コピーデータを作ると最新のものがどれかわからなくなってしまうことがあるため、出来る限り元の場所に戻すことをお奨めします。
これで復元は完了です。
復元方法(ファイル履歴)
ファイル履歴によるユーザーデータの復元方法も紹介しておきます。チャームの検索より「ファイル履歴」を呼び出し、「Windows7のファイルの回復」を呼び出します。「Windows 7 のファイルの回復」画面から、「個人用ファイルの復元」をクリックしてファイル復元画面を表示します。
「復元するファイルが含まれているバックアップの選択」画面が表示されたら、復元するデータを選んで、緑色の復元ボタンをクリックします。
特定のファイルのみ戻したい時などは、Windows 7のファイルの回復よりも手軽に実行できます。NTFSフォーマットの外付ハードディスクやネットワークドライブが利用できる方はこちらも活用されるといざというときに便利ですよ。