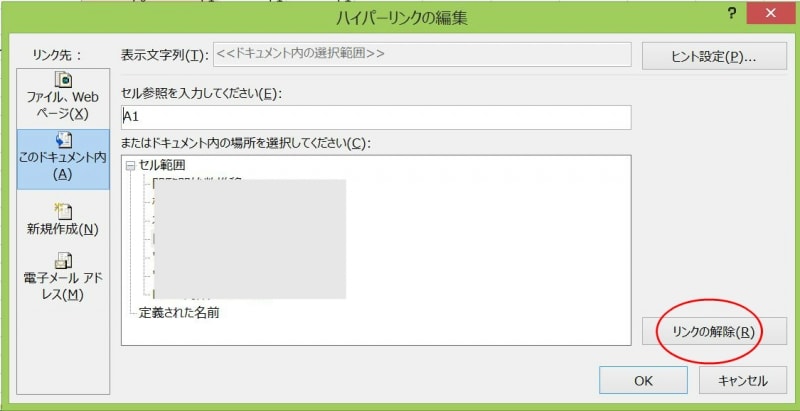目次シートへ戻るためのハイパーリンクを作成
リンク先から目次シートへ戻るためのハイパーリンクを作成しておくと、さらに便利になります。リンク先の各シートの1行目に設定しておくとよいでしょう。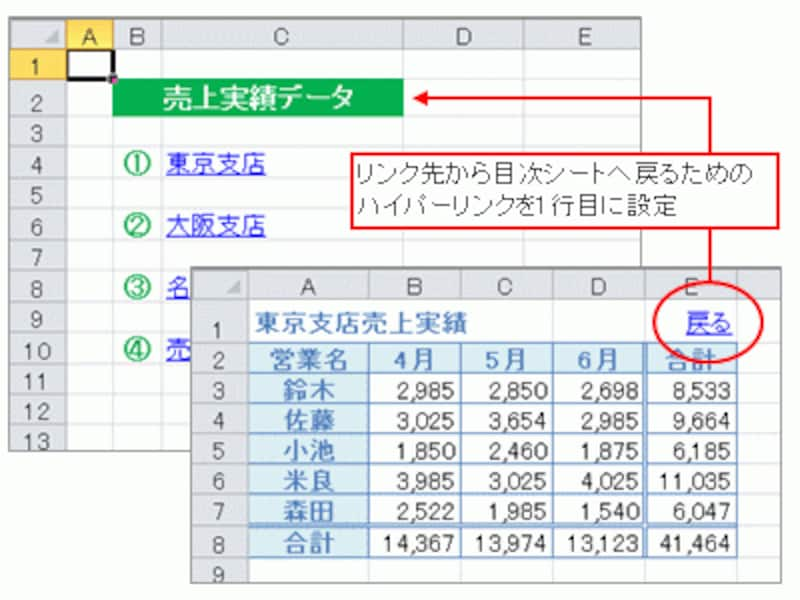
目次シートへ戻るためのハイパーリンクを作成
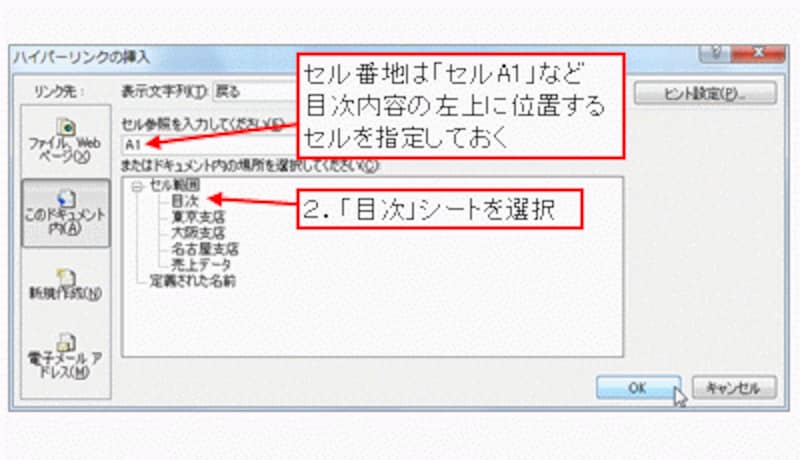
目次シートへ戻るハイパーリンクの設定
戻るハイパーリンクの行を固定しておく
また、戻るハイパーリンクの行は、表示を固定しておくことをオススメします。シート内のどの場所へスクロールしても、戻るハイパーリンクが常に画面上に表示されるので便利です。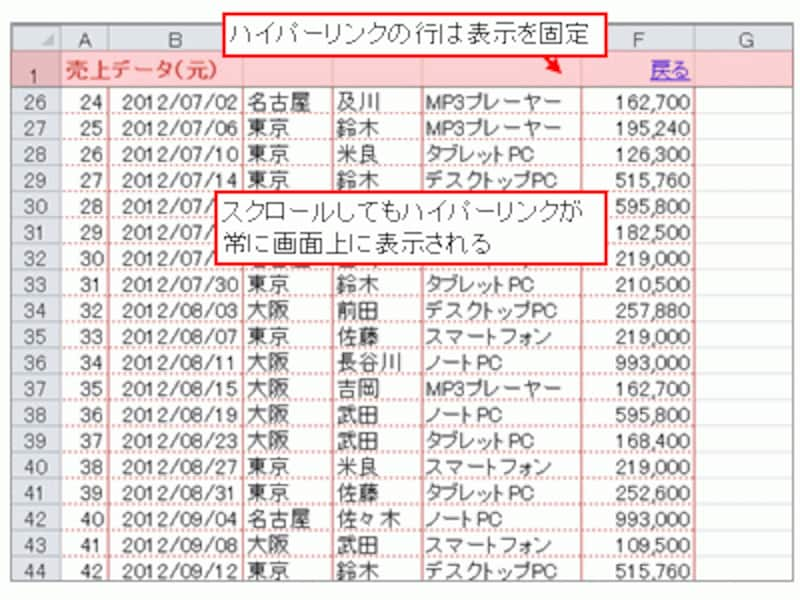
戻るハイパーリンクの行は表示を固定しておく
なお、ワークシートの先頭行を固定するには、「表示」タブ→「ウィンドウ枠の固定」→「先頭行の固定」をクリックしてください。
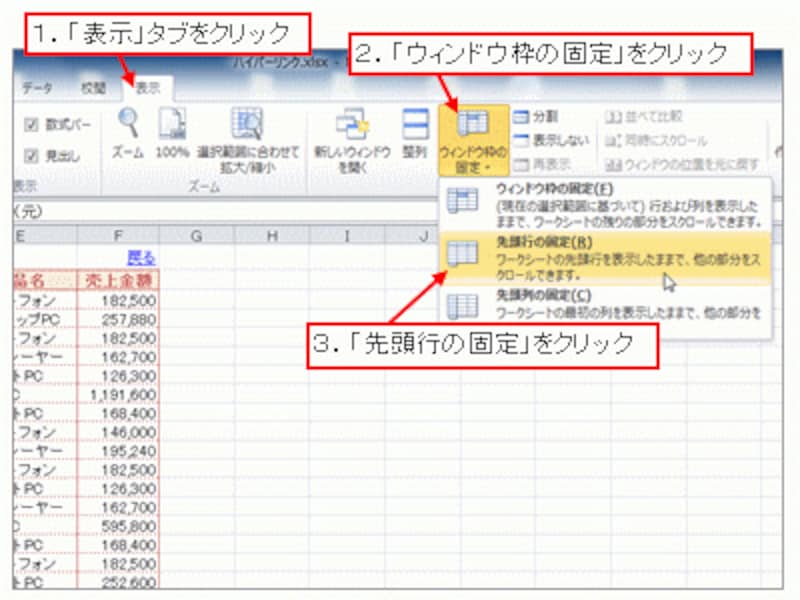
「表示」タブ→「ウィンドウ枠の固定」→「先頭行の固定」をクリック
Excel 2003の場合は、セルA2を選択してから、「ウィンドウ」メニュー→「ウィンドウ枠の固定」をクリックしてください。

「ウィンドウ」メニュー→「ウィンドウ枠の固定」をクリック
ハイパーリンクを解除する方法
ハイパーリンクは削除することもできます。バージョンによって捜査方法が違うため、詳しくは「セルに設定されたハイパーリンクを解除する方法」をご覧ください。別シートにリンクするHYPERLINK関数
また、別シートにリンクするハイパーリンクは関数で設定することができます。使うのはHYPERLINK関数。数式は
=HYPERLINK("#シート名!アドレス",表示名)
です。
「東京支店」シートのA1セルに飛びたい場合は
=HYPERLINK("#東京支店!A1",東京支店)
と設定します。
【関連記事】