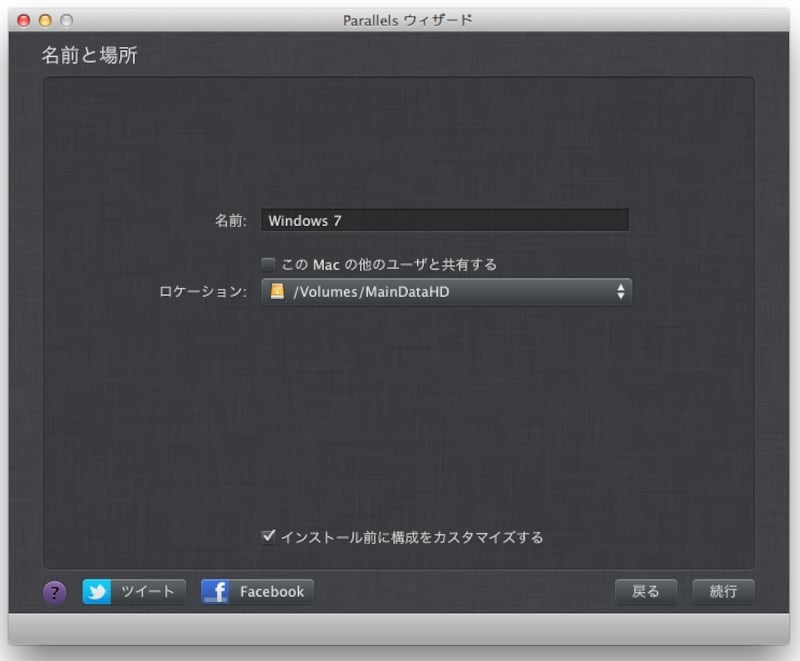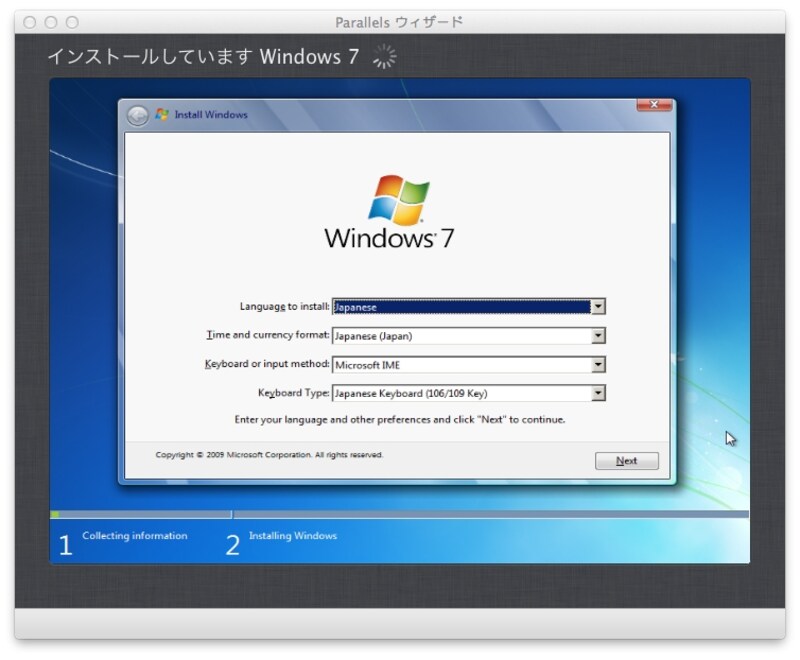「高速インストール」で簡単セットアップ
Parallels Desktop 7は、面倒なOSのインストールを簡単に実行する自動インストール機能を持っています。ハードディスクの指定や余計な操作を省略しているため、VMware Fusion 4よりも簡単に仮想マシンをセットアップできます。■「高速インストール」の操作手順:(Windowsのインストールディスクを使用する場合)
- 「新規仮想マシン」ファイル - 新規… を実行して「Parallels ウィザード」を開き「DVD またはイメージファイルから...」を選択し、右下の「続行」をクリックします。
- 「新規インストール」Windowsのインストールディスクをセットして少し待ち、右下の「続行」ボタンがクリックできるようになったらクリックします
- 「Windows プロダクトキー」の画面でプロダクトキーを入力します。ここにある「高速インストール」のチェックをオフにすると高速インストールは行われません
- 「Mac との統合」仮想マシンをどのように利用するかを選択し「続行」をクリックします。初めての場合は「PC ライク」がおすすめです
- 「名前と場所」仮想マシンの保存先を指定します。10~50GB程度の空き容量がある場所を指定してください。ここで「続行」をクリックするとインストールが開始します。
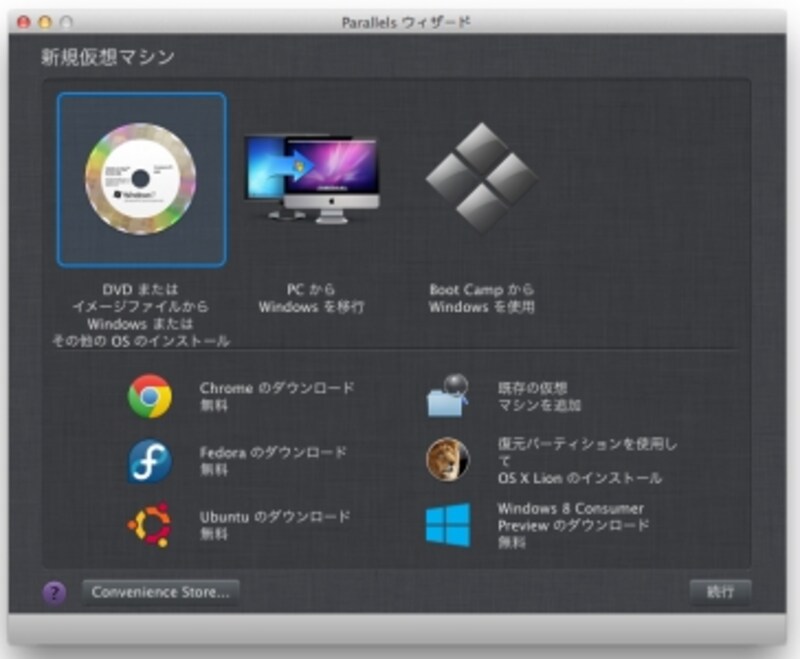
新規にインストールする方法以外にも、いろいろな設定方法があります。「Boot Camp がWindows を使用」を選ぶとBoot CampパーティションにインストールされているWindowsをそのまま利用できます
「名前の場所」の画面で「続行」をクリックすると高速インストールが開始します。ただし1度だけ仮想マシンの画面で設定を操作する必要があります。
以上までの操作が完了したら、あとはデスクトップが出てくるまで放置します。Parallels Desktop 7を操作しないようにし、Macの電源を入れたままにしてください。
→最後に、Parallels Desktop 7を使う上での注意点などについてまとめます。