「Smart Art」は優れた図表作成ツール
「Smart Artでかっこいい図表を手早く作る」の記事で紹介しているように、PowerPointの「SmartArt」機能を使うと、デザイン性の高い図表を簡単な操作で作成できます。あとから図表の色合いやデザイン、種類を変更することも可能です。中でも「Smart Artグラフィックスに変換」機能は、Officeソフトの中でもPowerPointだけに用意されている機能で、入力済みの箇条書きを瞬時に図表に変換できて重宝します。
図表を使うときに注意したいのは、図表の種類を選び間違えると情報が正確に伝わらないばかりか、誤った情報が伝わる危険もあること。じっくり推敲した結果、図表を使わずに箇条書きで表すことに決めたときは、図表内の文字を箇条書きに戻す必要が出てきます。ただし、PowerPointのリボンには、図表を解除する機能は用意されていないのです。
では、図表を削除していちから文字を入力し直さなければならないのかでしょうか?
SmartArtの「テキストウィンドウ」の文字をコピーするワザを使えば、SmartArtの図表から文字だけを取り出すことができます。
「テキストウィンドウ」を表示する
以下の「歯車」の図表を例に、図表から文字を取り出します。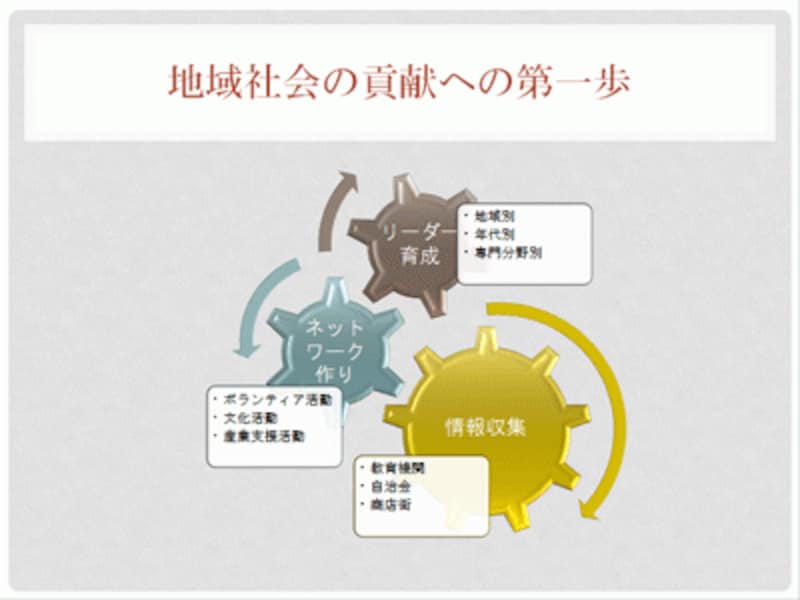
「歯車」は、SmartArtの「手順」の分類に属する図表だ

三角ボタンは、SmartArtの図表をクリックしたときだけ表示される
すると、左側に「テキストウィンドウ」が開き、図表内の文字だけが表示されます。テキストウィンドウは図表の文字を管理する専用の画面で、テキストウィンドウ内で文字を追加したり編集したりすると、そのまま図表に反映される仕組みです。

「テキストウィンドウ」右上の「×」ボタンをクリックすると、ウィンドウが閉じる







