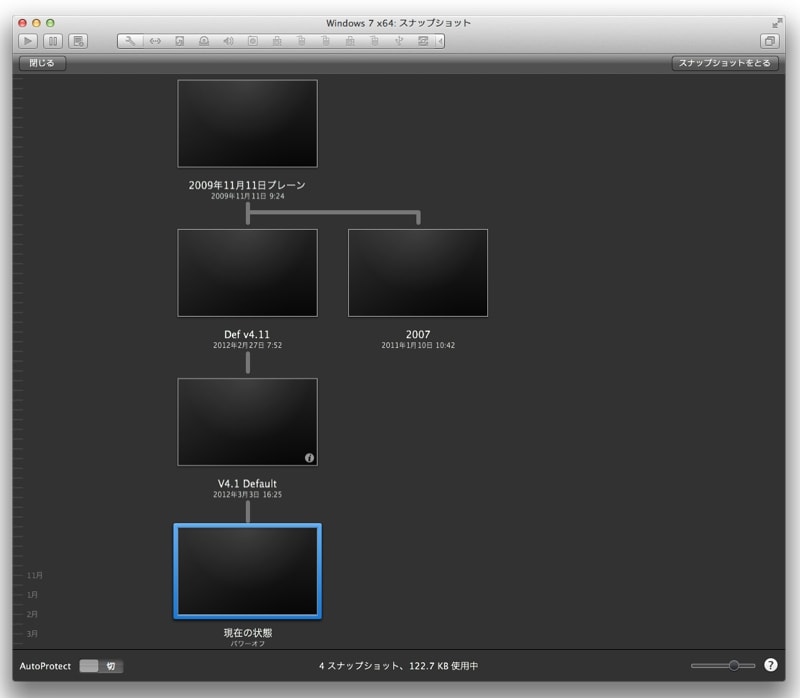スナップショットを活用しよう!
VMware Fusion 4では、スナップショットというバックアップ機能があります。特定の状態から変更された部分のみを保存するため、少ない容量でたくさんのバックアップをとることができます。また、スナップショットの作成や復元はわずか数秒で完了するため、いろんな組み合わせを試したいときなど、とても便利に使えます。スナップショットの名前変更・削除・復元は( i ) アイコンから!
スナップショットの名前変更・削除・復元は通常スナップショット画面右上のボタンから行いますが、フルスクリーンモードだと押しづらくなる場合があります。そんなときはスナップショットの右下に出現する( i )アイコンをクリックして表示されるスナップショットのパネルで操作するとよいでしょう。
このパネルはスナップショットが選択されている状態で、returnキーを押しても表示されます
プロセッサーのコアを使い切ってさらに仮想マシンの高速化しよう!
VMware Fusionのウィザードで作成される仮想マシンではMacの性能を使い切る設定になっていません。まず仮想マシンが起動していない状態で、環境設定を開き、プロセッサを最大にし、メモリは推奨メモリの最大に設定しましょう!これだけでかなり高速化されます。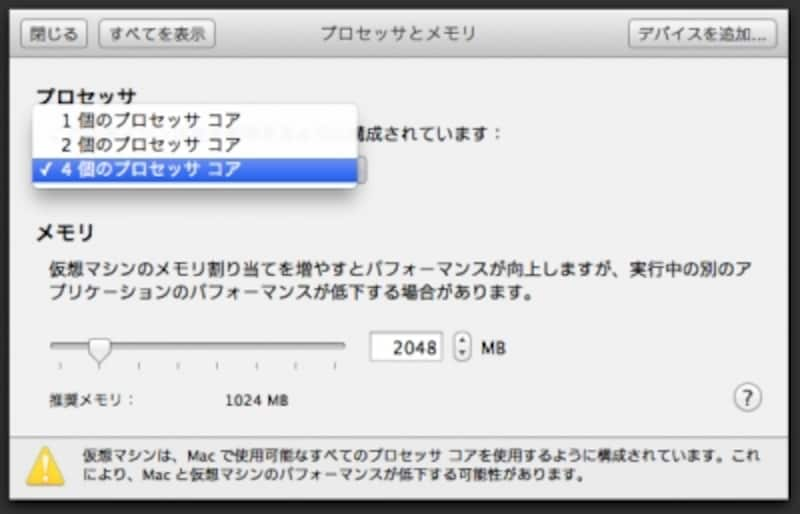
iMac 2.5GHz のCore i5 なら 4つのコアがありますので、4つ選択できます
また、外付けハードディスクやMS-DOSフォーマットに仮想マシンのイメージを置くと動作が遅くなる場合があります。標準的なMac拡張フォーマットで、なるべく高速なストレージ(SSDや内蔵ストレージなど)に仮想マシンのイメージを置きましょう。
→ VMware Fusion 4のイイところと、もう少しなところ