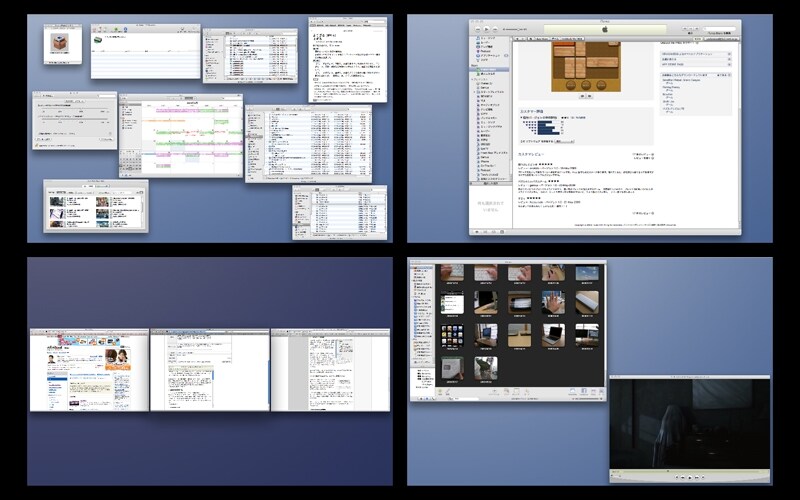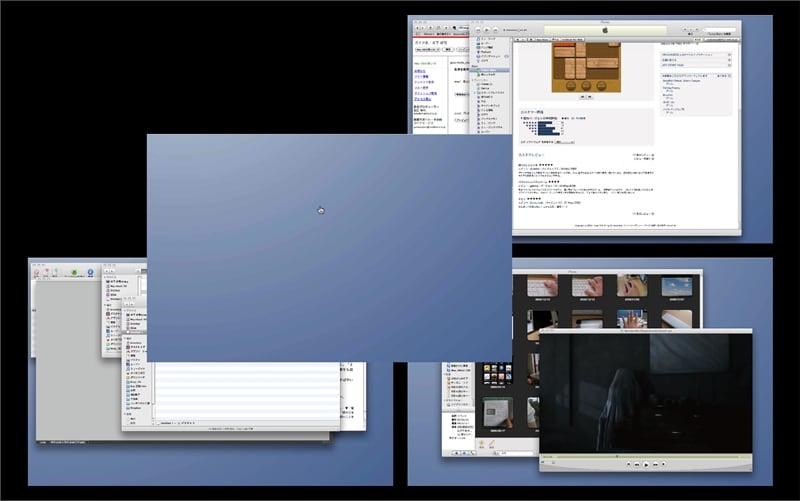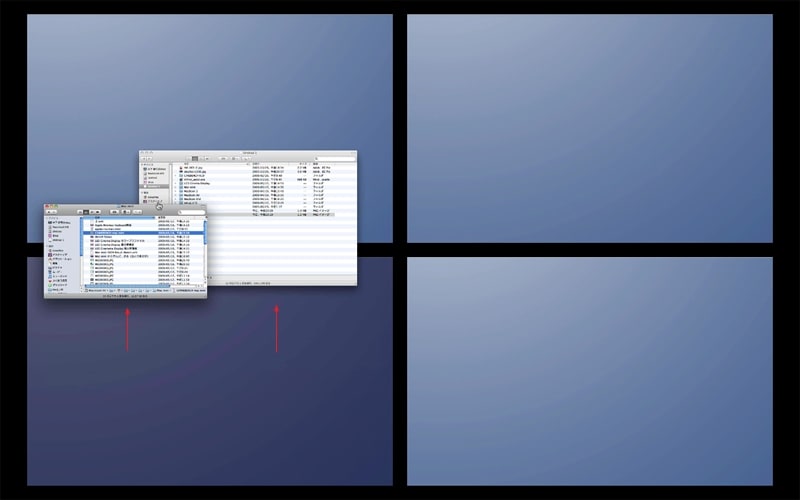Mac OS X v10.5 Leoperdの「Spaces(スペーシズ)」という機能を使って複数のデスクトップを使い分ければ、ウインドウを作業に応じてグループ分けすることができ、たくさんアプリケーションを起動したままでも、ウインドウの切り替えをスムーズに行うことができます。
Spacesの設定方法
「Spaces」を有効にするには、「システム環境設定 - Exoise と Spaces」で「Spaces」をクリックし、「Spaces を有効にする」のチェックをオンにします。この設定画面上では、どれだけのデスクトップを用意して、どのように切り替えるか?を設定できます。キーボードショートカットやマウスキーへの割り当て変更もここで行うことができます。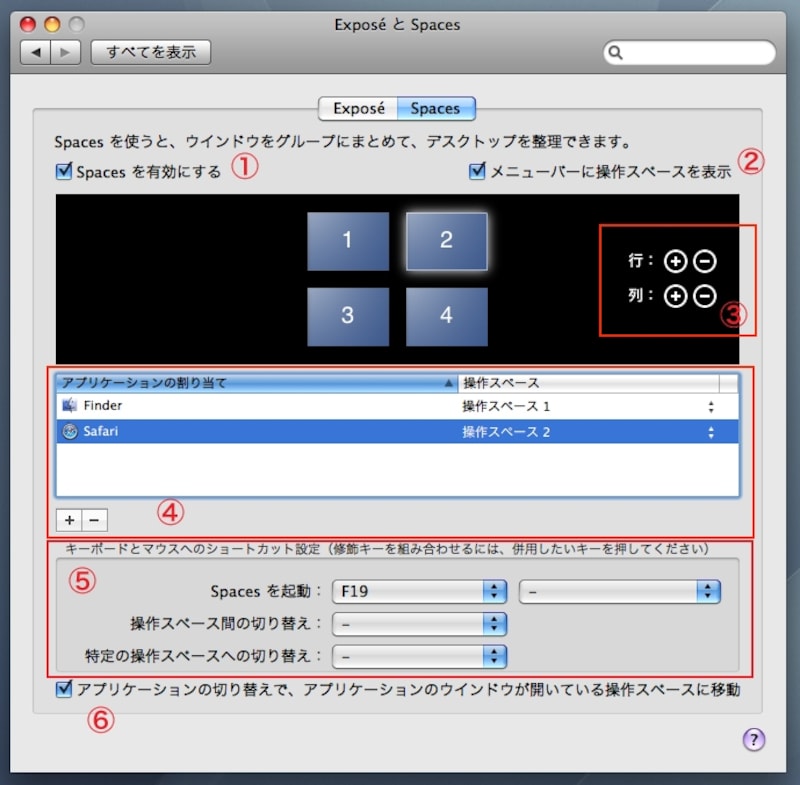
1.オンにするとSpaces が使えるようになります。2.デスクトップの切り替えメニューをメニューバーに表示します。3.デスクトップを増やしたり減らしたりします。4.デスクトップとアプリケーションを関連づけます。5.Spacesを操作するキーボードショートカットを設定します。6.アプリケーションを切り替えたときにデスクトップを切り替えるかどうかを設定します(クリックで拡大)
基本的な使い方
●デスクトップをすべて見るすべてのデスクトップを表示するには、Dock上のアイコンをクリックする方法と、F19キー(またはF8キー)を押す方法があります。
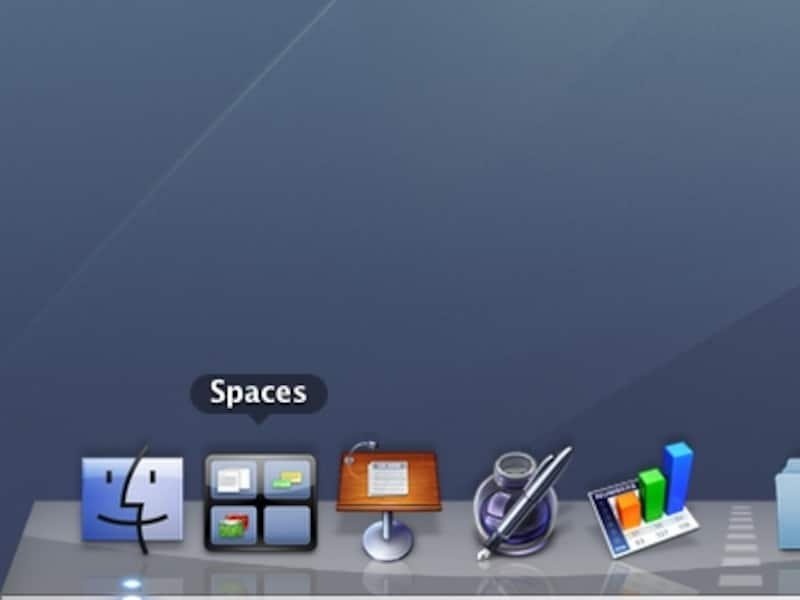
Dockのアイコンをクリックするとすべてのデスクトップが表示されます
●目的のデスクトップに切り替える
目的のデスクトップに切り替えるには、F19キーなどによりすべてのデスクトップを表示させてからクリックして選ぶか、control キーを押しながら、デスクトップ番号の数字キーを押します。control キーを押しながら、矢印キーを操作することでも切り替えが可能です。
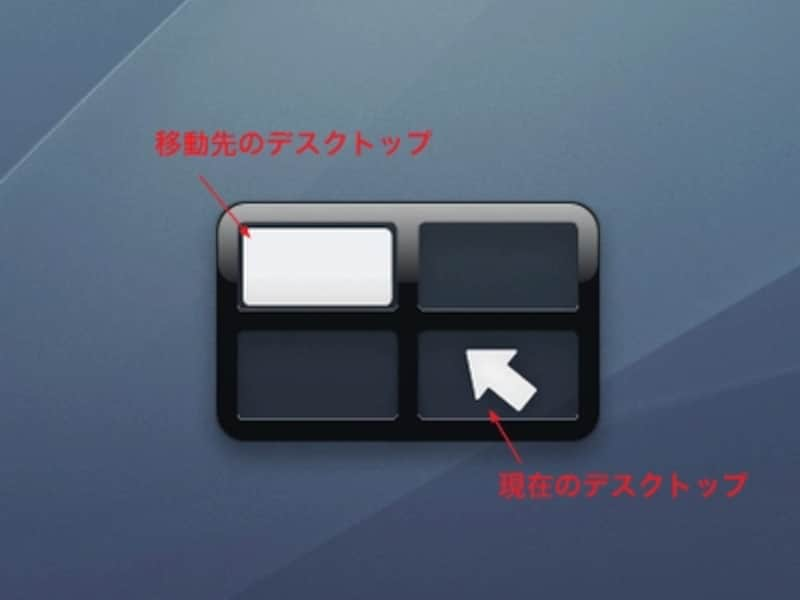
切り替え時に表示されるイメージ。デスクトップの数に応じて形が変わります
また、「システム環境設定 - Exoise と Spaces」の「Spaces」画面で「メニューバーに操作スペースを表示」をオンにすれば、メニューバーからデスクトップを切り替えることが可能です。
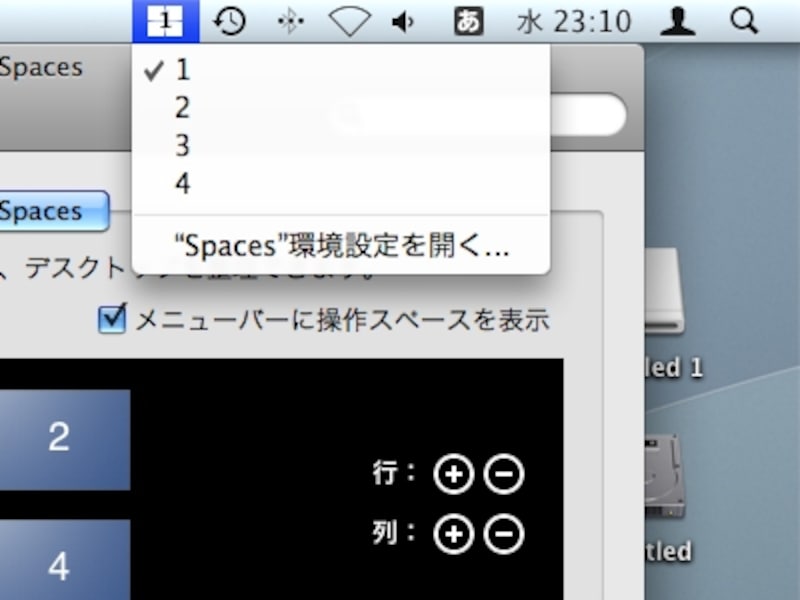
デスクトップ番号を選択します
●各デスクトップにアプリケーションを割り当てる
各デスクトップとアプリケーションを関連づけることで、アプリケーションを起動または切り替えるときに自動的にデスクトップが切り替わるように設定できます。
便利な使い方
●F19キーなどですべてのデスクトップを表示させたあと、F3キー(※機種によって異なります)の「すべてのウインドウ」を表示させることで、すべてのデスクトップのすべてのウインドウが表示されます。ただしExposeの「アプリケーション」や「デスクトップを表示」のキーを押すと、すべてのデスクトップの表示が解除されてしまいます。●すべてのウインドウをデスクトップの1番(左上端)に移動する
F19キーなどですべてのデスクトップを表示し、キーボードの「C」を押します。
●デスクトップの入れ替え
F19キーなどですべてのデスクトップを表示させたあと、ウインドウ以外の部分をドラッグすることでデスクトップの配置を変更することができます。ただし、すべてのデスクトップを表示させた直後は選択中のデスクトップだけドラッグできないことがあります。
●同一デスクトップの同一アプリケーションウインドウを一度に移動
F19キーなどですべてのデスクトップを表示させているとき、commandキー※を押しながら任意のウインドウをドラッグすると、同じデスクトップに所属するウインドウで、同じアプリケーションのものが同時に移動できます。
(※controlまたはshiftでも可能)