プロのようなセンスを持ち合わせている場合は別ですが、いちから自分でスライドのデザインを作るのはなかなか難しいものです。それでも、PowerPointに最初からインストールされているデザインテンプレートを使うだけでは物足りない・・・。そんなときは、表紙のスライドだけ思い切りこだわってみてはどうでしょうか。
今回は、表紙のスライドに手を加えて、プレゼンテーションを印象的に開始するテクニックを解説します。
まずは写真探しから
今回提案するのは、表紙のスライドの背景に、プレゼンテーション全体を象徴する写真を表示するテクニックです。ここでは、どんな写真を使うかが最大のポイント。余計なものが写り込んでいたり、内容に関係ない写真を使ったのでは逆効果です。また、スライドは横長ですので、写真も横置きのものを用意しましょう。新製品案内のプレゼンテーションであれば新製品の写真やイメージ写真、旅行の企画書であれば現地の写真などを用意してパソコンに保存しておきます。
スライドのサイズぴったりに写真を表示するには、わざわざ、画像編集ソフトを使って写真のサイズを変更しておく必要はありません。PowerPointの「背景」の機能を使うと、自動的にスライドのサイズにぴったり収まります。
早速、操作してみましょう。表紙のスライドが表示されている状態で、「書式」メニューの「背景」をクリックします。
 |
| 用意した写真をスライドの背景に敷く |
「背景」画面が表示されたら、▼ボタンをクリックし、一覧から「塗りつぶし効果」をクリックします。
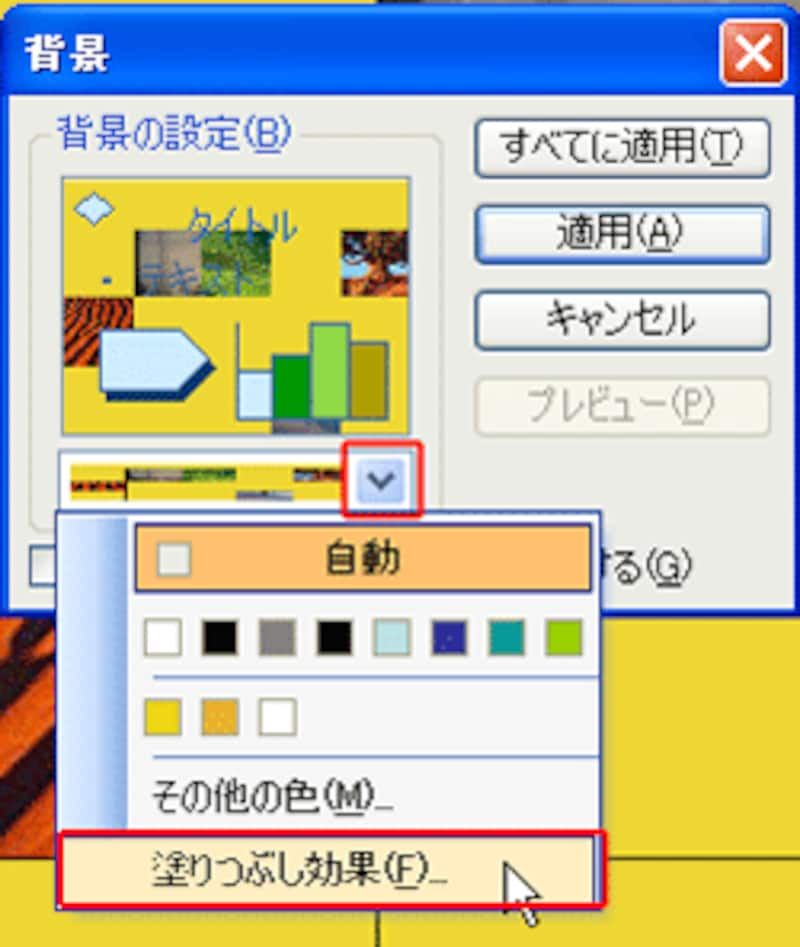 |
| 背景を写真で塗りつぶす |
そうすると、「塗りつぶし効果」画面が表示されます。「図」タブをクリックし、「図の選択」ボタンを押します。
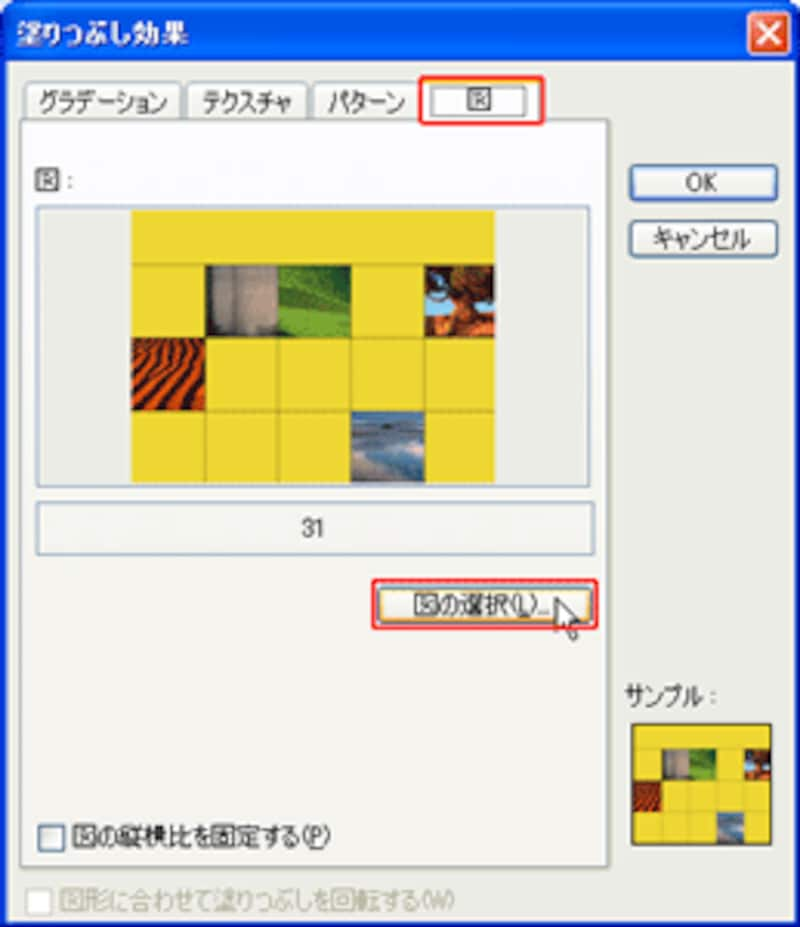 |
| 写真を「図」として挿入する |







