各エリアの名称はどのように変わったのか
それでは、「ピボットテーブルのフィールドリスト」ダイアログボックスの変更点を詳しく見てみましょう。最初に気付くのは、ピボットテーブルの各部位の名称が変わったことです。その変遷は下図のとおりです。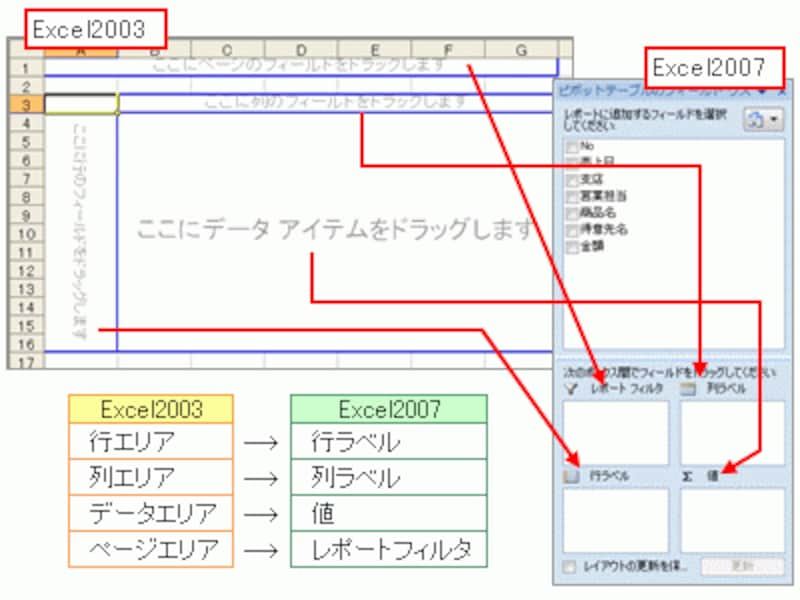
ピボットテーブルの各部位を表す名称の変遷
Excel2007ではフィールドの操作が格段に改善された
そして、Excel2007では、フィールドボタンを各エリアに設定する操作が大きく変わりました。Excel2003では、「ピボットテーブルのフィールドリスト」ダイアログボックスの表示位置を調整しながら、ピボットテーブル上に直接フィールドボタンをドラッグする必要がありましたね。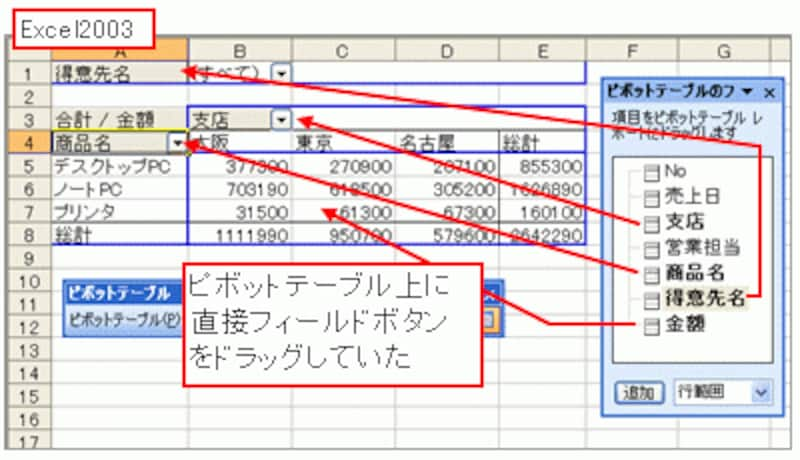
Excel2003でのフィールド操作
この操作が、Excel2007では、「ピボットテーブルのフィールドリスト」ダイアログボックスの上部のリストに表示されているフィールドボタンを、下部に表示されている各エリアのボックス内にドラッグするだけなのです。「ピボットテーブルのフィールドリスト」ダイアログボックス内ですべて操作することができる、というわけです。
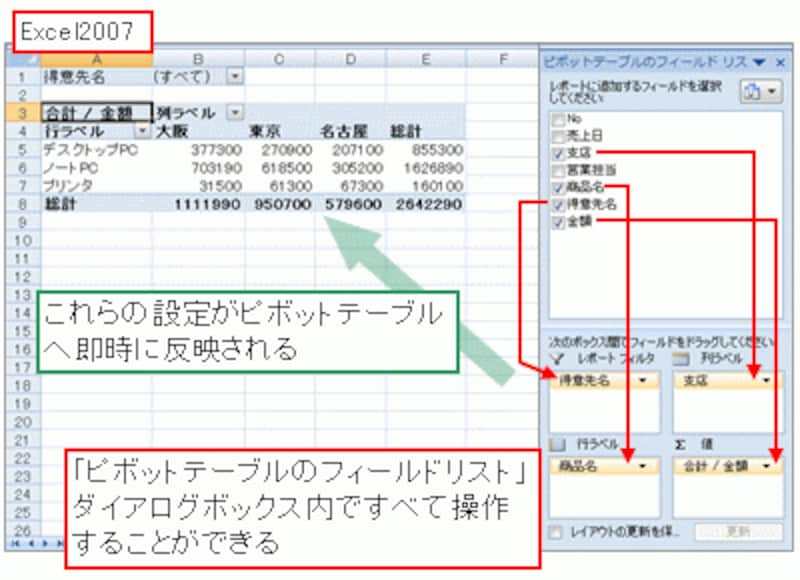
Excel2007でのフィールド操作
エリア間でフィールドボタンを交換するのも、「ピボットテーブルのフィールドリスト」ダイアログボックス内でドラッグするわけですから、手早く操作できます。また、エリアに複数のフィールドボタンを設定して内訳を表示していた場合、その内訳の階層を変更するのも格段に操作しやすくなりました。
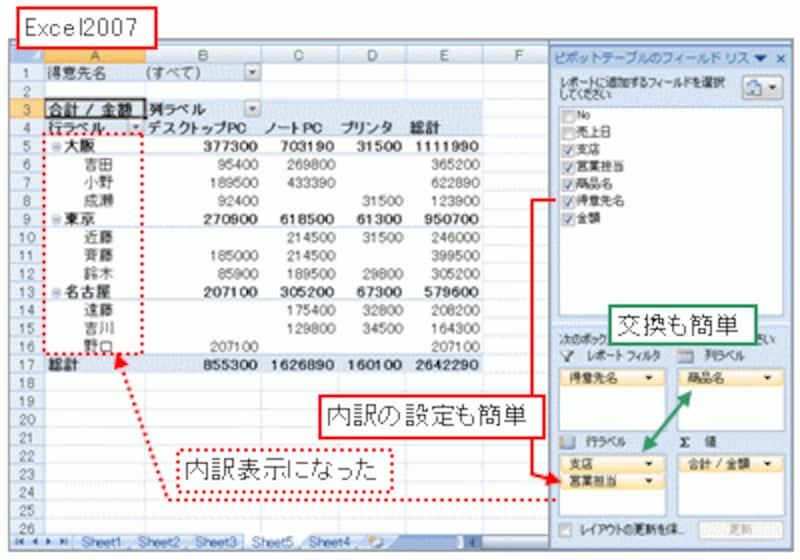
フィールドボタンを交換や内訳表示も操作しやすくなった
Excel2003でこれらの操作を行う場合、ピボットテーブル上に表示される挿入位置を確認しながら操作する必要がありました。これと比べれば、Excel2007で操作感が向上したことが実感できるはずです。
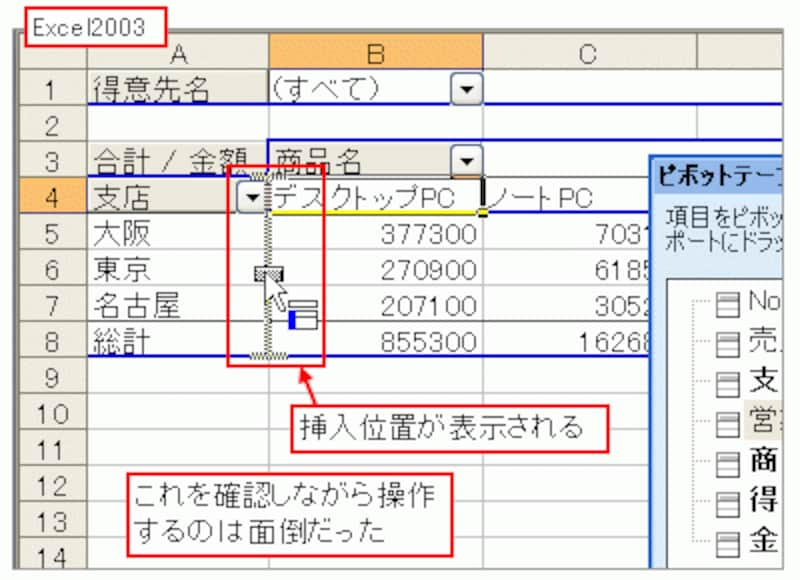
Excel2003では挿入位置を確認する必要があった
フィールドボタンの削除の操作もわかりやすい
また、Excel2003でフィールドボタンを削除するには、フィールドボタンをピボットテーブルの範囲外にドラッグしていました。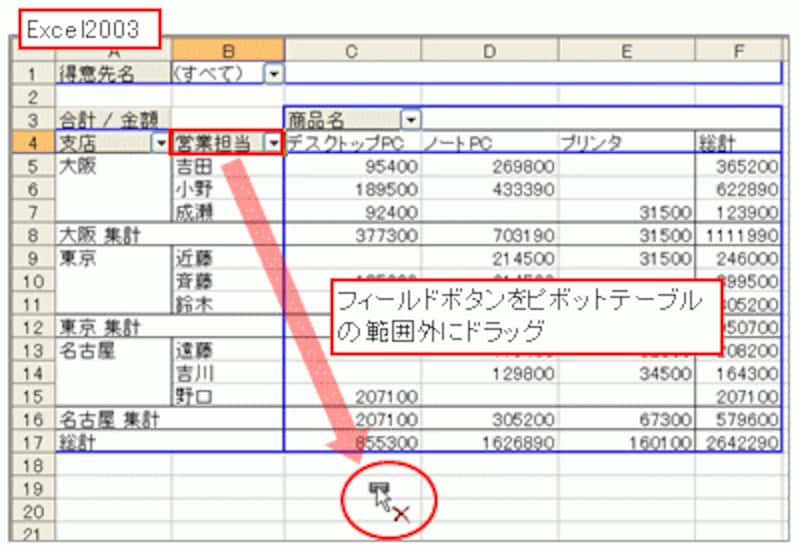
Excel2003でフィールドボタンを削除
一方、Excel2007でフィールドボタンを削除する操作は、「ピボットテーブルのフィールドリスト」ダイアログボックスに表示されているリストのチェックを外すだけです。こちらの方がわかりやすくて操作しやすいですね。
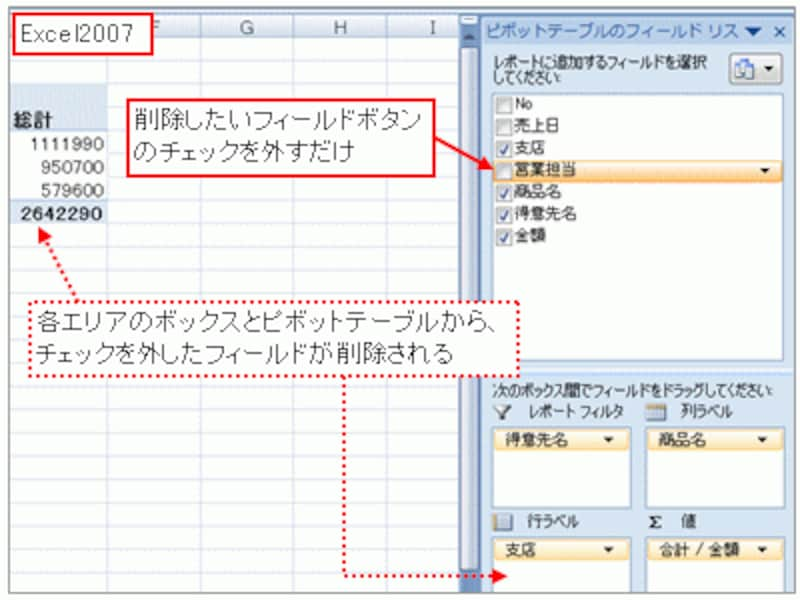
Excel2007ではチェックを外すだけで削除できる
>それでも、Excel2003の操作の方がなじんでいる、という方は次ページへどうぞ!






