例えば、ソフトウェアのインストール手順やネットワークの設定方法のヘルプやマニュアルをWindowsのそれと見比べてみるとよくわかるでしょう。あきらかにMac OS Xのほうが手順が少なく、ミスした場合のやり直しも簡単です。
しかし、ある程度Mac OS Xに慣れてくると、もっと複雑で細かな設定変更がしたくなる場合も出てきます。
ここでは、そういった場合に有効な Mac OS X の隠し設定や機能を有効にする方法を紹介します。ただし、ターミナルを使用するため、コマンドの入力方法などがわからない人にはおすすめしません。
※ターミナルの利用に自信のない人は、だれでも簡単にいろいろな隠し設定や機能をオン/オフできる「Secrets」というオンラインソフトをまず使ってみてください。なお、ここで紹介するコマンドはMac OS X 10.5 Leopard より古いOSでは動作しない可能性があります。
必要なツールとコマンドの書式
この記事では主に「ターミナル」を使用します。ターミナルは、起動ディスク(通常は Macintosh HD)にある アプリケーション > ユーティリティ 以下にある黒いアイコンのアプリケーションです。加えて、目に見えないアプリケーションを終了させるために「アクティビティモニタ」を起動させておくと便利です。これも同じユーティリティフォルダに格納されています。
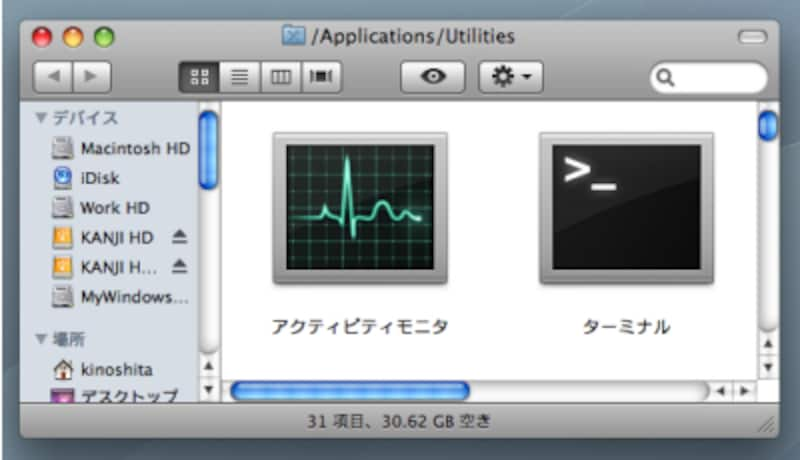 |
| とりあえず、ターミナルとアクティビティモニタを用意します。アクティビティモニタは、プロセスを終了するために使用しますが、慣れているのであればターミナルで「killall ‘プロセス名’」としてもよいでしょう |
なお、今回の記事ではターミナル上で「defaults」というコマンドを使用する。主な書き方は
defaults [read/write] [ドメイン名] [項目名] [値の形式] [値]
となっています。特に断り書きのない限り、記事上で改行していても実際にはすべて1行で入力してください。
なお、上記にある[ドメイン名]とは、Finderの場合ならば、com.apple.finder という書き方になるもので、ライブラリ/Preferences を見た事があるひとならなんとなくわかってもらえるのではないでしょうか?
このdefaultsコマンドは、plist の読み書きにも使えますが、基本的にコマンドを記述するときには「.plist」の拡張子を付けずに使用します。なお、これから紹介するコマンドの実行後は、アプリケーションを再起動、あるいはログインし直さないと設定は反映されない場合が多いので注意してください。
※もっとdefaultsの詳細が知りたい場合はターミナルで「man defaults」を実行してみましょう。






