図形を描画する
マウスポインタの形状が変化したら準備完了です。この状態で、ワークシート上をクリックすると、既定の大きさの図形が描画されます。直方体の場合、正立方体が描画されます。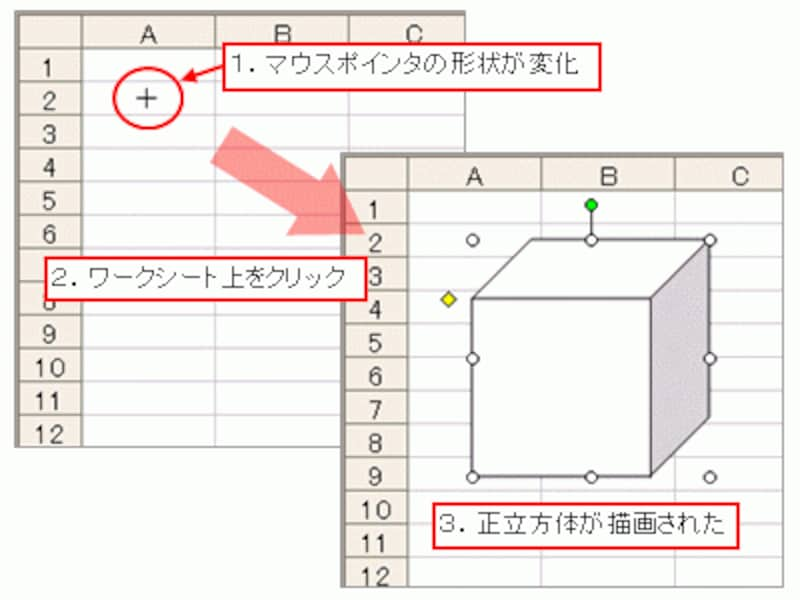
図形を描画する
お好みの大きさで描画したい場合は、マウスポインタをその大きさ分だけドラッグします。そのとき、左上から右下へ向けてドラッグすると良いでしょう。

マウスポインタをドラッグして図形を描画する
※図形描画の準備状態を解除するには、Escキーを押して下さい。
なお、直方体の場合、Shiftキーを押しながらドラッグすると、正立方体を描画できます。
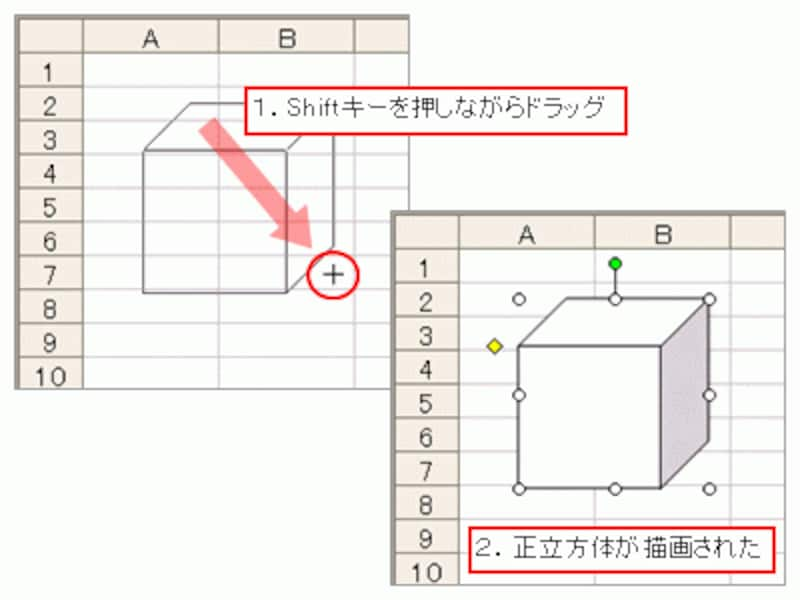
Shiftキーを押しながら図形を描画する
その他、Shiftキーを押しながら操作すると、四角形なら正方形、楕円なら正円を描画できます。矢印などは、既定の形で矢印を描画できます。
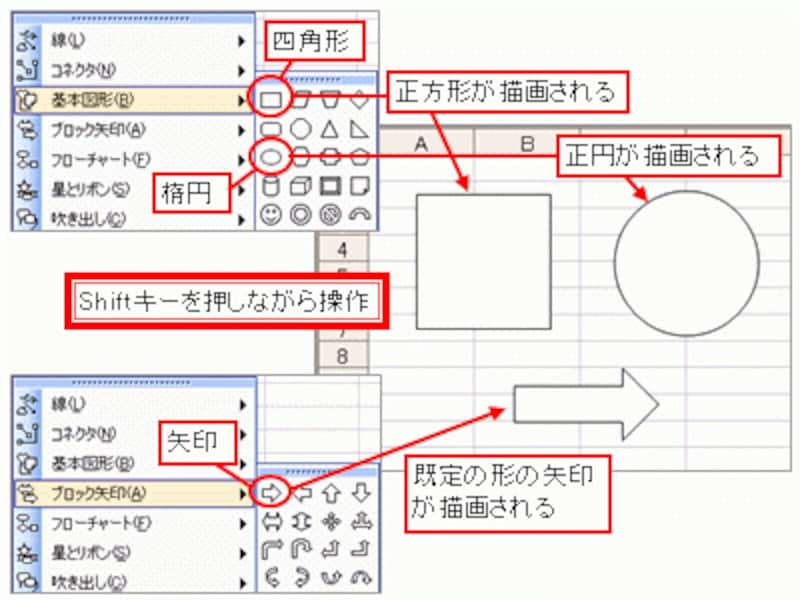
その他のShiftキーの働き






