Excelで円グラフを作成する方法

Excelでわかりやすい円グラフを作るポイント
<目次>
- わかりやすい円グラフを作成する準備
- 円グラフを作成する
- グラフに数字や項目名などを表示する「データラベル」
- 「パーセンテージ」で内訳を表示
- 円グラフ完成!
- 円グラフを作成する【Excel 2003の場合】
- 円グラフの要素と元表の関係
- 系列が複数存在する場合は?
- 数値が小さい項目の見せ方
- 数値が小さい項目の見せ方【Excel 2003の場合】
わかりやすい円グラフを作成する準備
円グラフを作成する前に、ちょっとだけ確認。グラフの元データの並びを見てみましょう。円グラフでは、1番目のデータから「時計回り」にグルリと並べられるので、元データを大きい順に並べ替えておくと、データの割合の状況がつかみやすい、わかりやすい円グラフを作成できます。特に問題がなければ、グラフの元データを降順に並べ替えておくと良いでしょう(データを並べ替える方法については、ガイド記事「リストの並べ替えの基本」をご参考下さい)。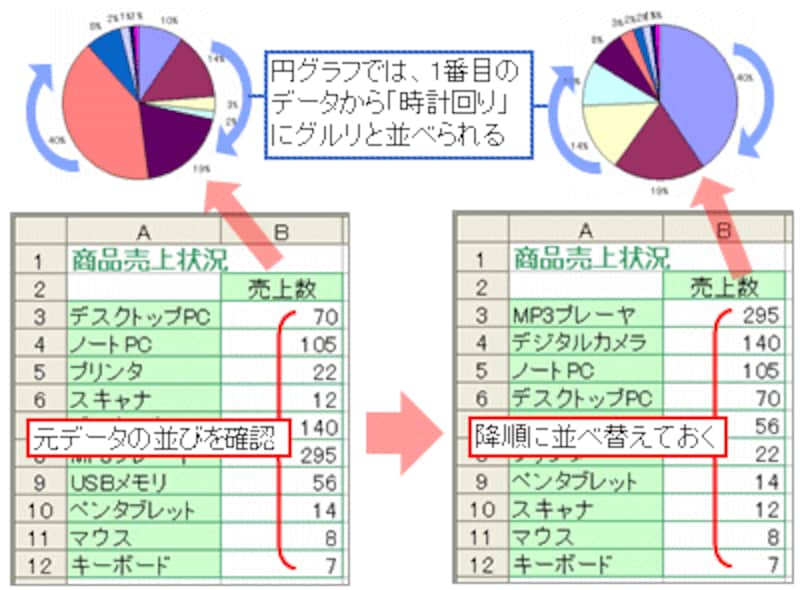 |
円グラフを作成する
それでは、円グラフを作成してみましょう。グラフの元となる表内を選択して、「挿入」タブ→「円」→「円」をクリックします。
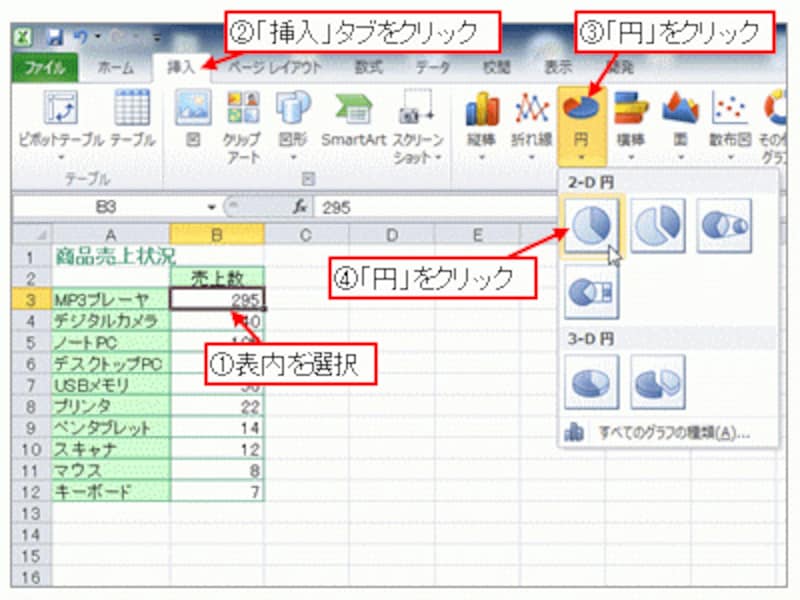
「挿入」タブ→「円」→「円」をクリック
グラフに数字や項目名などを表示する「データラベル」
円グラフが作成されました。そのまま、グラフエリアが選択された状態で、「グラフ ツール」コンテキストタブの「レイアウト」タブ→「データラベル」→「その他のデータ ラベル オプション」をクリックします。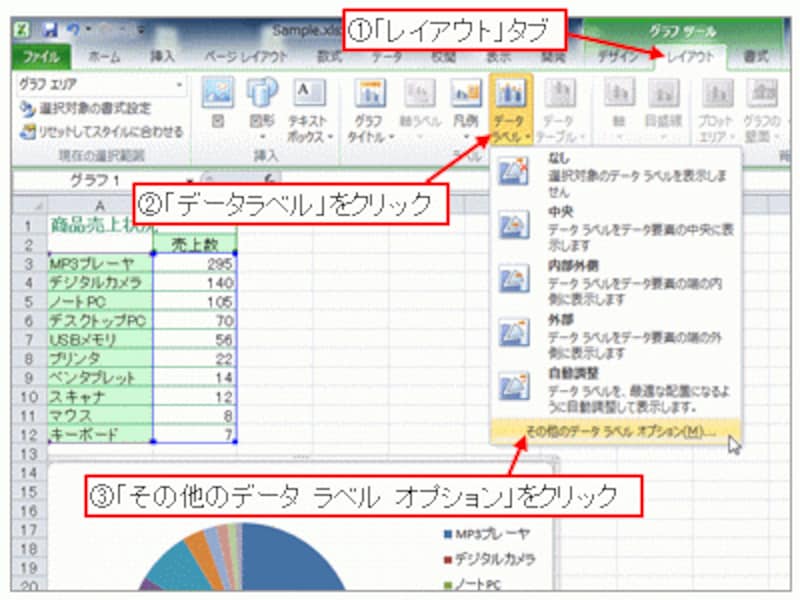
「グラフ ツール」コンテキストタブ→「レイアウト」タブ→「データラベル」→「その他のデータ ラベル オプション」をクリック
Excel2013以降では、[グラフツール]の[デザイン]タブをクリックし、[グラフ要素の追加]クリック。開いたら、[データラベル]をクリックし、[その他のデータラベル オプション]を選択します。
「パーセンテージ」で内訳を表示
表示された「データ ラベルの書式設定」ダイアログボックスで、「ラベルの内容」にある「値」のチェックを外して「パーセンテージ」にチェックを入れます。続いて、「ラベルの位置」で「外部」を選択して「閉じる」ボタンをクリックします。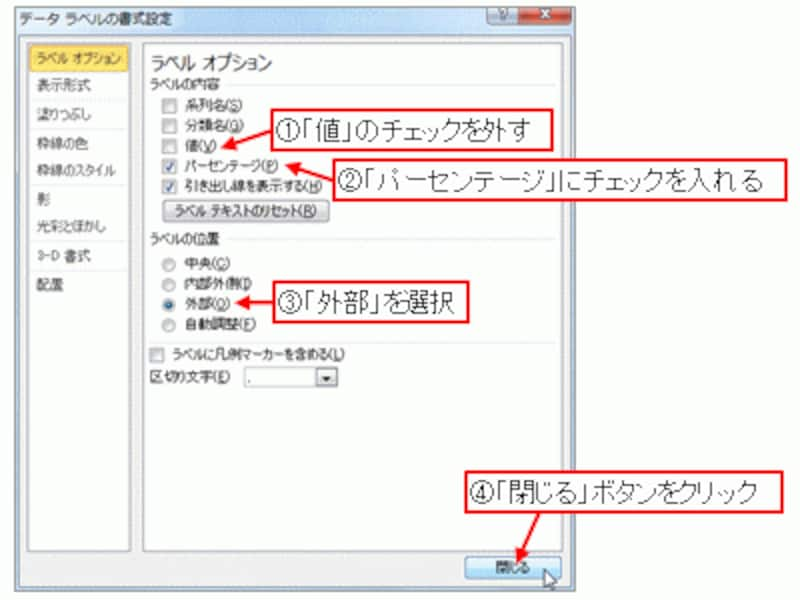
データラベルの設定を変更
円グラフ完成!
パーセンテージが表示された円グラフが完成しました。円グラフは、「データの内訳を表現する」のが得意なグラフ。そんな円グラフにとって、各項目の全体に占める割合である「パーセンテージ」は重要な要素ともいえるでしょう。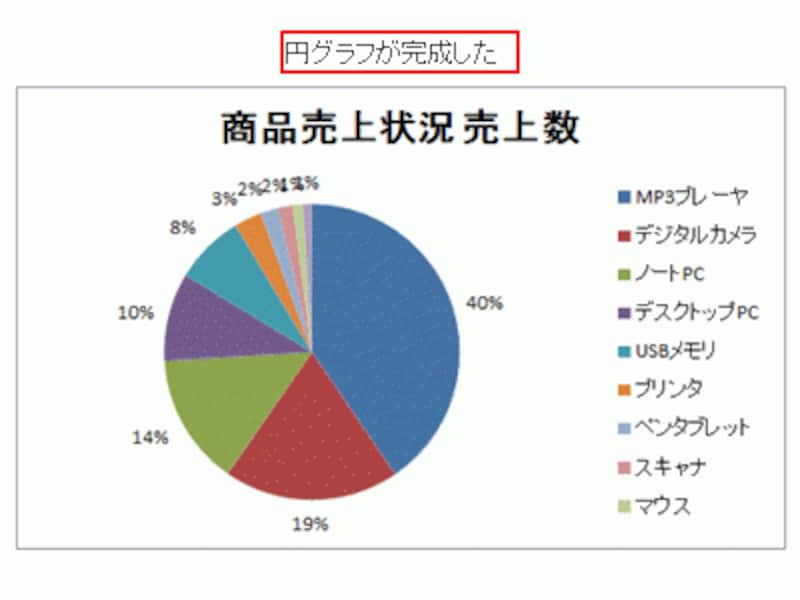
パーセンテージが表示された円グラフが完成
円グラフを作成する【Excel 2003の場合】
Excel 2003の場合は、まず、グラフの元となる表内を選択して、「標準」ツールバーの「グラフウィザード」ボタンをクリックします。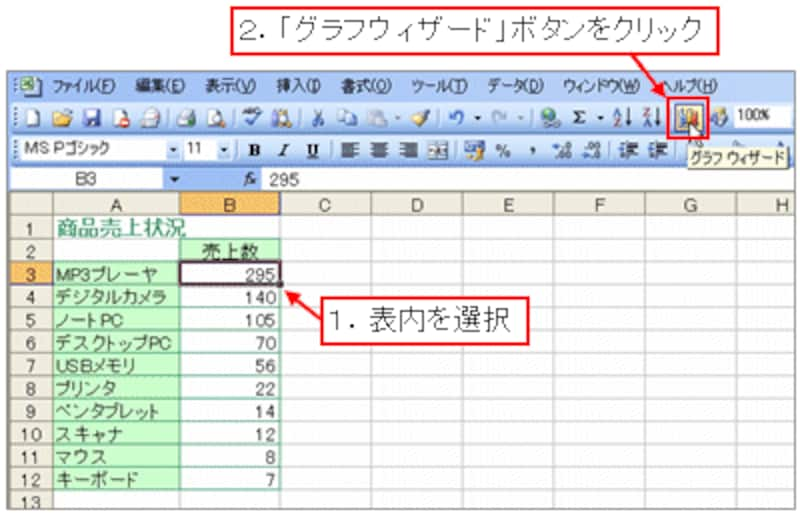 |
表示された「グラフの種類」を選択する画面で、「標準」タブ内の「グラフの種類」で「円」を選択し、ここでは「形式」の左上端のパターンを選択して、「次へ」ボタンをクリックします。
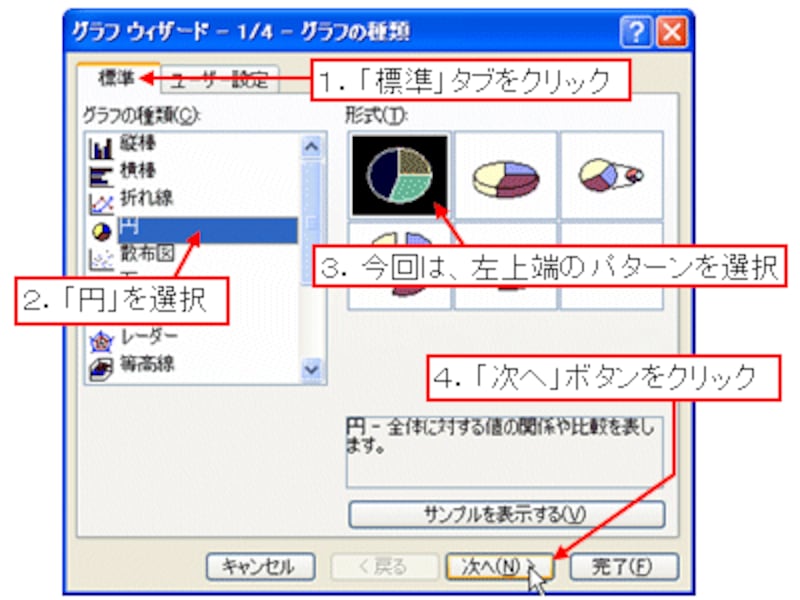 |
表示された「グラフの元データ」を設定する画面で、設定されている「データ範囲」と「系列」が「列」になっていることを確認し(※注1)、プレビューで作成される円グラフに問題がなければ、「次へ」ボタンをクリックします。
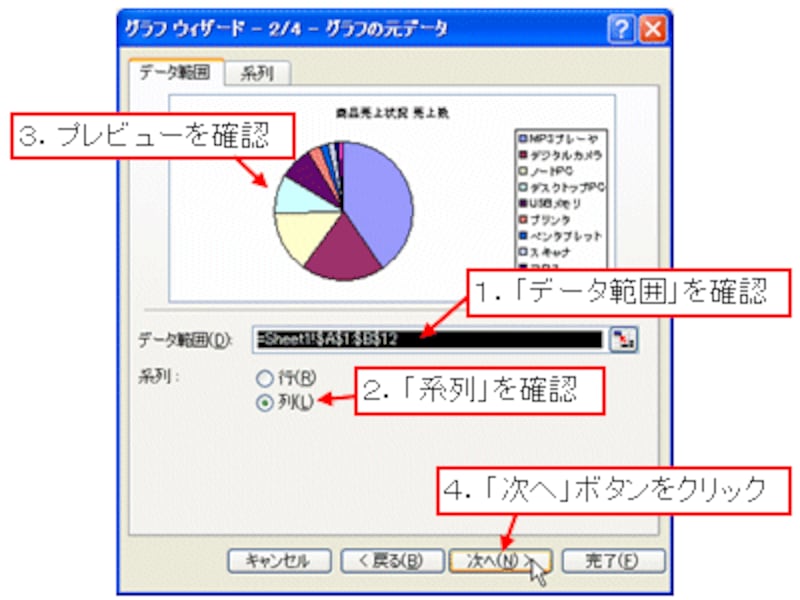 |
| ※注1・・・今回のサンプルデータが列単位で作成されているため、ここでは「系列」が「列」になっています。詳しくは次ページで解説します。 |
表示された「グラフオプション」を設定する画面では、タイトルや凡例などの表示を設定できます。ここでは、「データラベル」タブをクリックして、「ラベルの内容」の「パーセンテージ」にチェックを入れます。
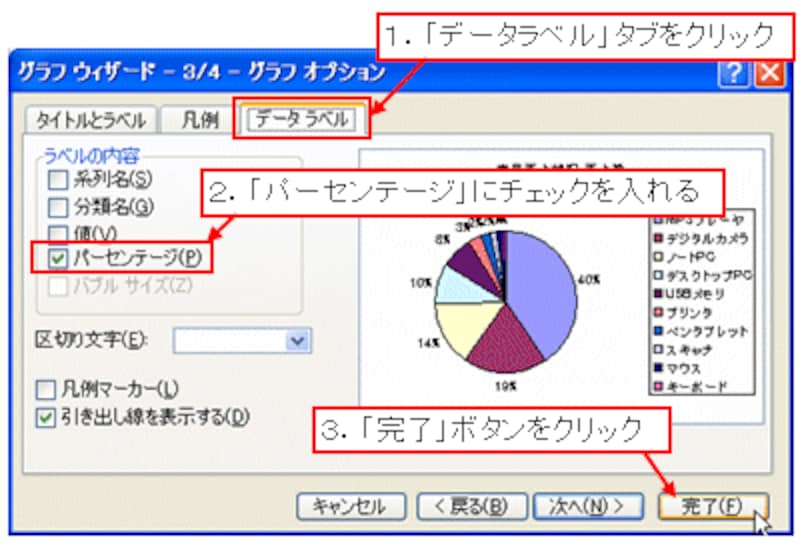 |
| ※「次へ」ボタンをクリックすると、「グラフの作成場所」を選択する画面が表示されますが、グラフを「オブジェクト」として作成する場合は、ここで「完了」ボタンを押しても同じ結果になります。 |
円グラフが完成しました。
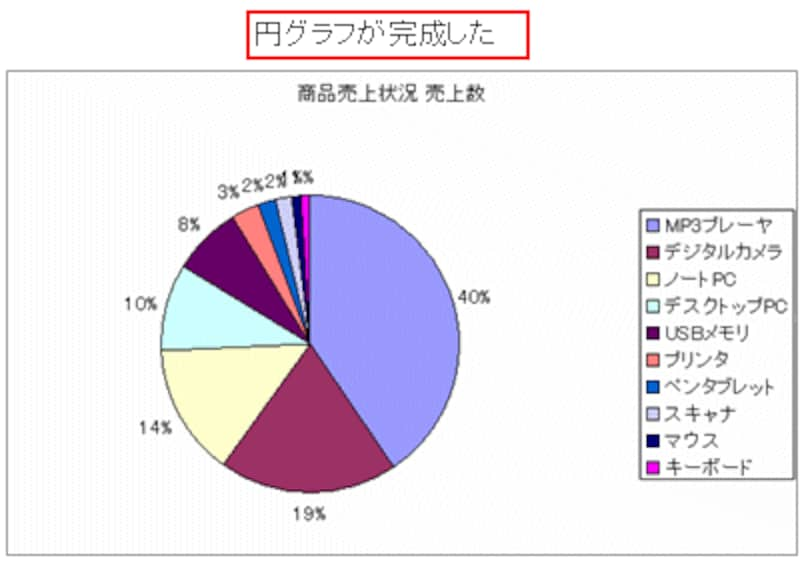 |
円グラフの要素と元表の関係
作成された円グラフと、その元になる表との関係について確認しておきましょう。Excelのグラフは、「系列」単位で作成されます。系列とは、グラフを作成するときの「データのかたまり」を「行単位」にするのか、「列単位」にするのかを決める設定です。特に設定を変更しない限り、系列は、元表の行・列の「数が少ない方」に設定されます(※注2)。
円グラフの場合、系列は基本的にひとつだけなのでわかりやすいですね。今回の例だと、系列は列単位となり、列単位で円グラフが作成されています。
そして、系列側の見出しが円グラフの「タイトル」に設定され、もう一方の見出しが「項目見出し」として凡例に設定されます。今回の場合、系列が列単位なので、列見出しが円グラフのタイトルとなり、もう一方の「行見出し」が凡例として設定されています。

系列が列単位の場合
※注2・・・元表の行と列の数が同じ場合、行が系列の単位に設定されます。
もし、系列が行単位の場合、行見出しが円グラフのタイトルに設定され、列見出しが項目見出しとして凡例に設定されます。
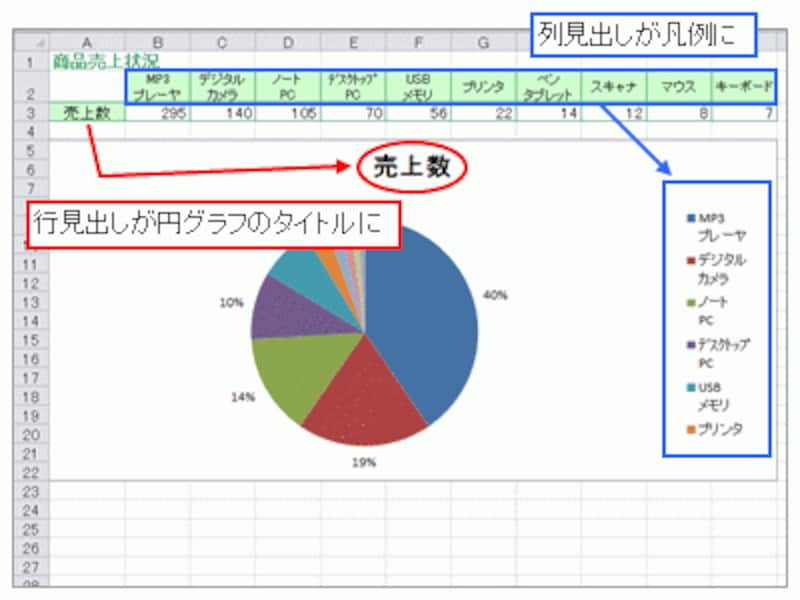
系列が行単位の場合
系列が複数存在する場合は?
なお、系列が複数存在している場合は、系列の単位が、元表の行・列の「数が少ない方」に設定され、1つ目の系列(データのかたまり)の円グラフが作成されます。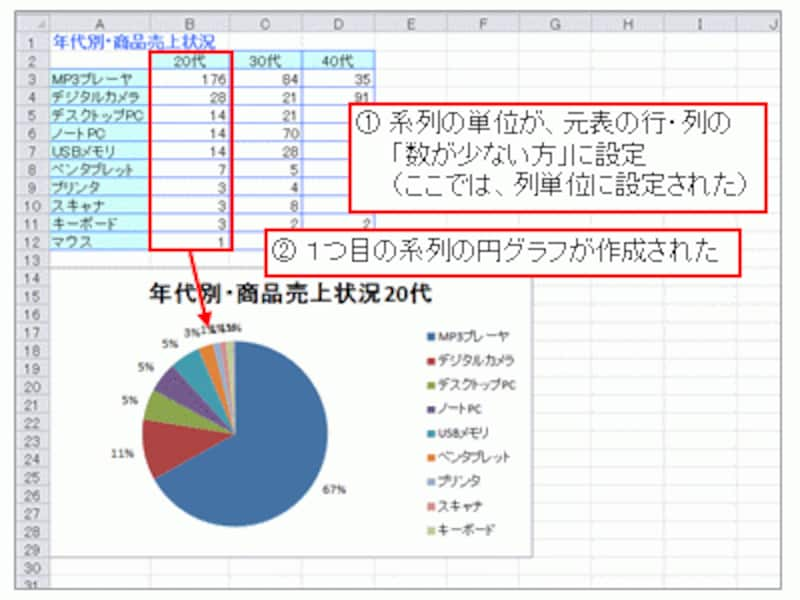
系列が複数存在している場合
2つ目の系列の円グラフに修正したい場合は、円グラフをクリックして、元データの表のカラーリファレンスを2列目にドラッグします。

2つ目の系列の円グラフに修正
数値が小さい項目の見せ方
わかりやすい円グラフを作成するために、元の表のデータを大きい順に並べ替えました。しかし、その結果、最後の方に「数値の小さい項目」ばかりがひしめき合って見づらい、ということもあると思います。そんなときは、グラフの種類を「補助円グラフ付き円グラフ」に変更してみましょう。グラフの種類を変更するには、「グラフエリア」を右クリックして、表示されたショートカットメニューの「グラフの種類の変更」をクリックします。
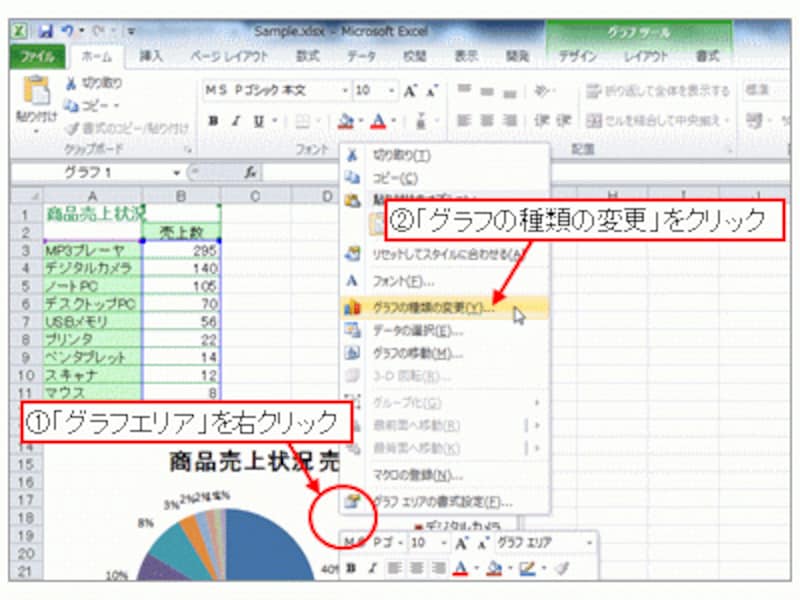
「グラフエリア」を右クリック→「グラフの種類の変更」をクリック
表示された「グラフの種類の変更」ダイアログボックスで、「円」の「補助円グラフ付き円グラフ」を選択して「OK」ボタンをクリックします。
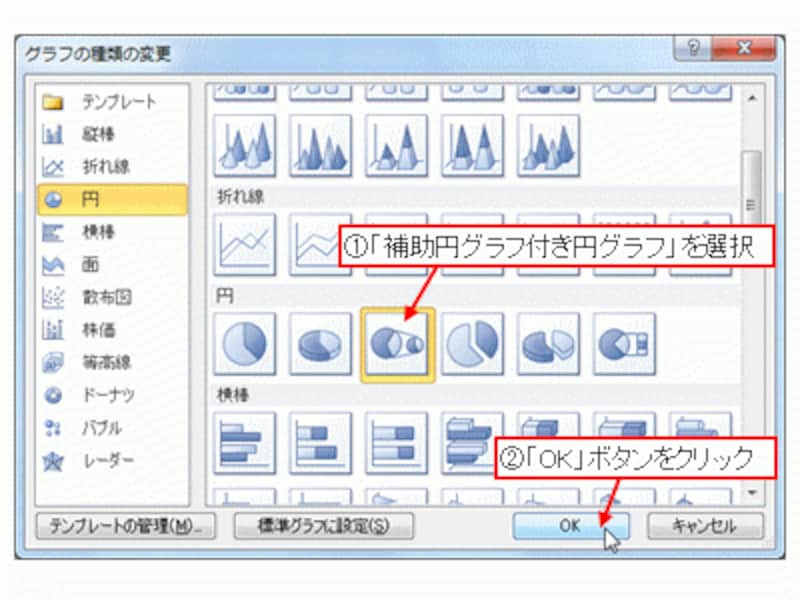
「補助円グラフ付き円グラフ」を選択→「OK」ボタンをクリック
補助円グラフ内に表示したい項目数を変更するには、補助円グラフ上を右クリックして、表示されるショートカットメニューから「データ系列の書式設定」をクリックし、表示された「データ系列の書式設定」ダイアログボックスの「系列のオプション」で、「系列の分割」で「位置」を選択し、「補助プロットに含む値の個数」に補助円グラフに表示させたい項目数を入力します。
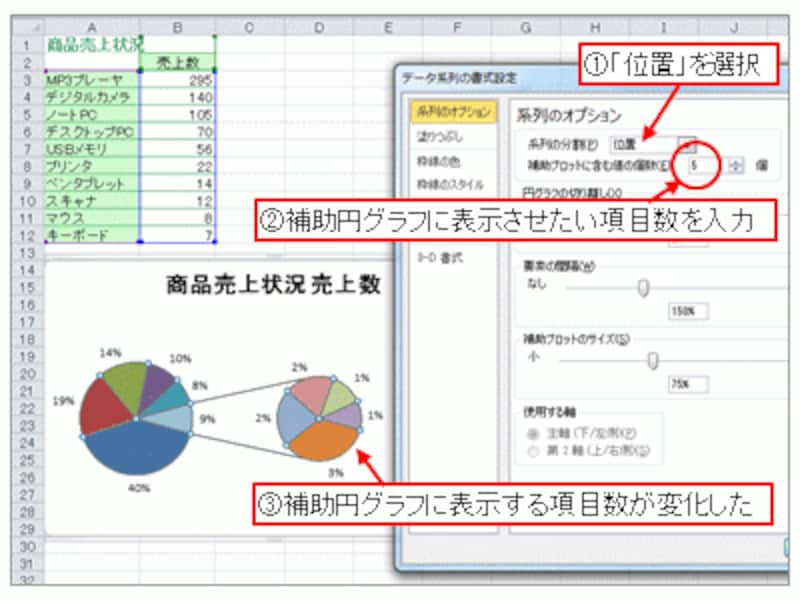
「補助プロットに含む値の個数」に表示項目数を入力
※メインの円グラフと補助円グラフは、常に、左右に並んだ状態で表示されるため、メインの円グラフが時計回り方向に回転してしまいます。残念ながら、それぞれの表示位置を修正することはできません。
「エクセルで見やすい円グラフを作るポイント」では、各項目の項目名やデータを円グラフ上に表示させたり、一部分を視覚的に強調したり方法などを紹介しています。こちらも合わせて、ぜひご覧ください。
数値が小さい項目の見せ方【Excel 2003の場合】
まず、「グラフエリア」を右クリックして、表示されたショートカットメニューの「グラフの種類」をクリックします。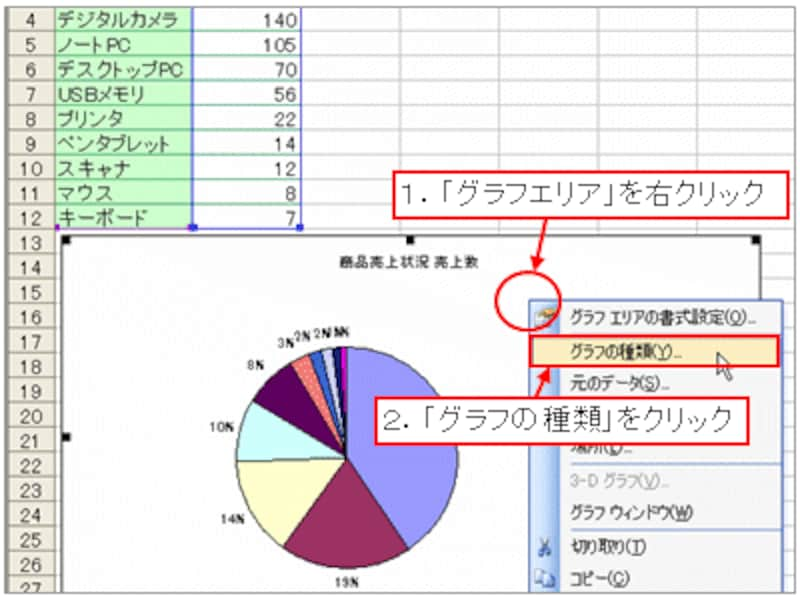 |
表示された「グラフの種類」ダイアログボックスの「形式」で、右上端の「補助円グラフ付き円グラフ」を選択して「OK」ボタンをクリックします。
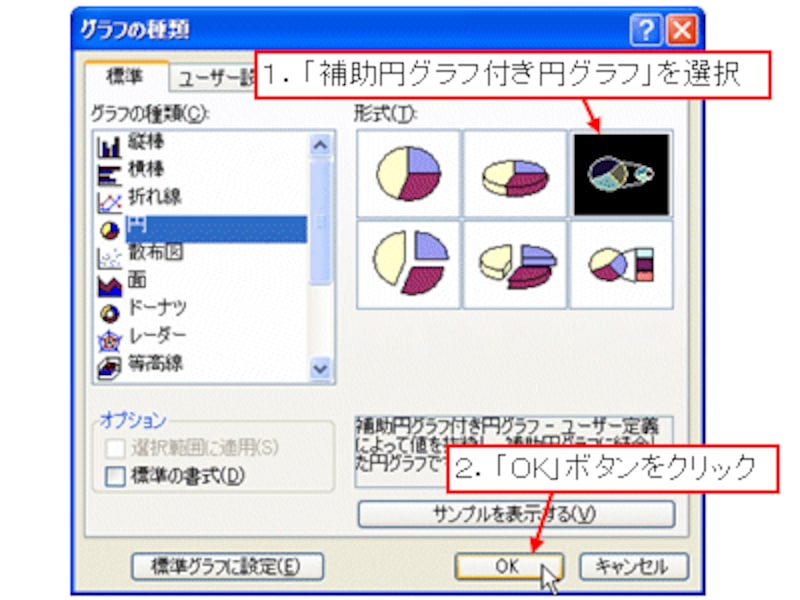 |
補助円グラフ付き円グラフが作成されました。
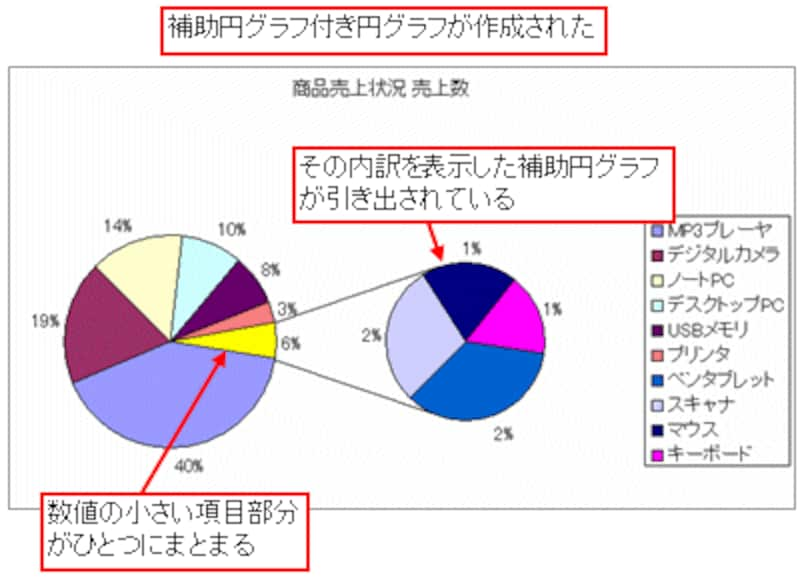 |
補助円グラフ内に表示したい項目数を変更するには、補助円グラフ上を右クリックして、表示されたショートカットメニューから「データ系列の書式設定」をクリック。
表示された「データ系列の書式設定」ダイアログボックスの「オプション」タブ内の、「系列の分割」で「位置」を選択し、その下に表示された「補助プロットに含む値の個数」に補助円グラフに表示させたい項目数を入力します。
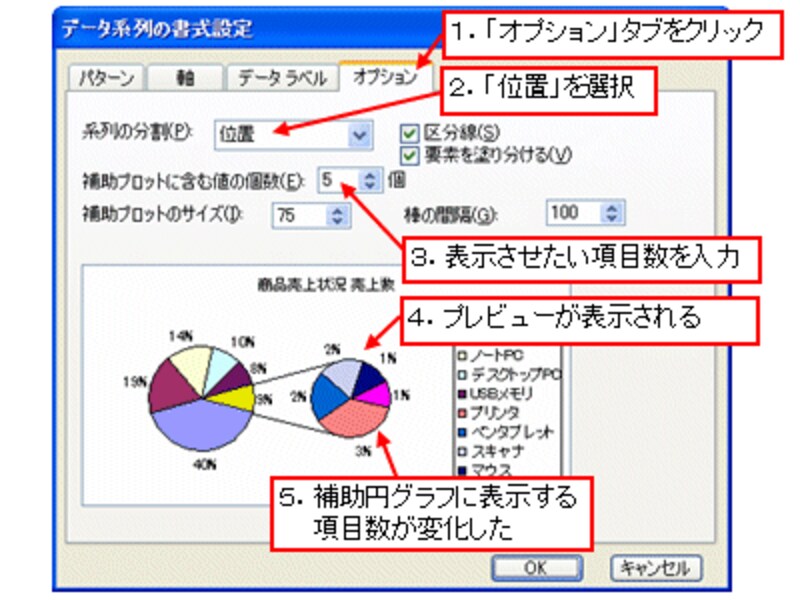 |
| ※「系列の分割」で「パーセント値」を選択し、その下に表示される「補助プロットに次の値未満をすべて含む」にパーセントの値を入力すると、その値より小さいパーセントの項目が補助円グラフに表示されます。 ※メインの円グラフと補助円グラフは、常に、左右に並んだ状態で表示されるため、メインの円グラフが時計回り方向に回転してしまいます。残念ながら、それぞれの表示位置を修正することはできません。 |
【関連記事】







