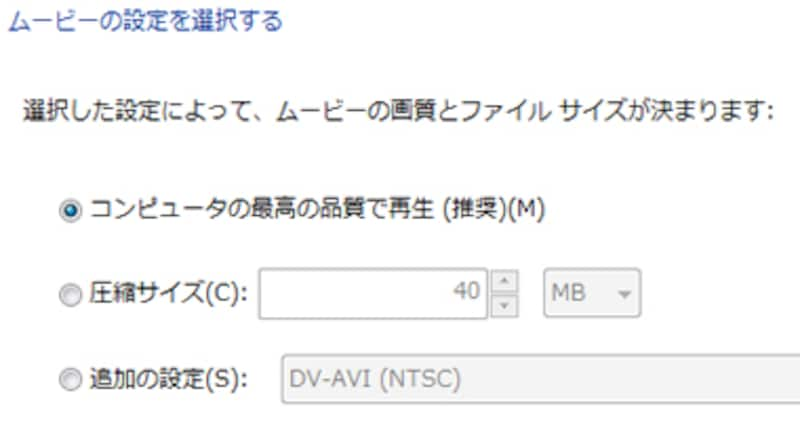「ムービーメーカーでビデオ編集」 の第6回目は、ムービーの出力編です。今回は、編集したムービーを、WMV形式のビデオファイルとして出力/保存する方法を解説します。
ムービーをハイビジョンで発行する
編集を終えたら、いよいよムービーとしての出力です。ところで、ムービーメーカーでは、編集を終えたデータを出力することを「発行」と呼んでいます。今回は、パソコンのハードディスク上に、ハイビジョンのビデオファイルとして発行する方法を解説します。
今回、サンプルとして編集している映像データは、第1回目で解説したように、HDV形式の映像です。せっかくのハイビジョン映像なので、その画質を活かして出力、いや発行してみましょう。
1・発行方法を選択する
「作業」にある「発行先」で、どこにビデオファイルを出力するかを選択します。今回は、パソコンのハードディスク上に出力するので、「このコンピュータ」を選択します。
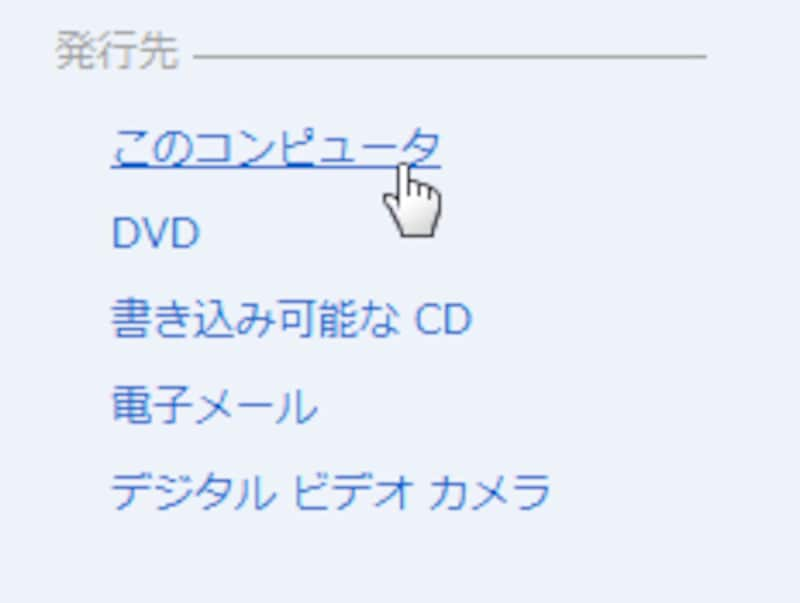 |
| ▲発行先として、「このコンピュータ」を選択する。 |
2・ファイル名を入力する
「ムービーの発行」ダイアログボックスが表示されるので、「ファイル名」に発行するファイルの名前を入力します。ここでは、「kagurazaka」と入力してみました。
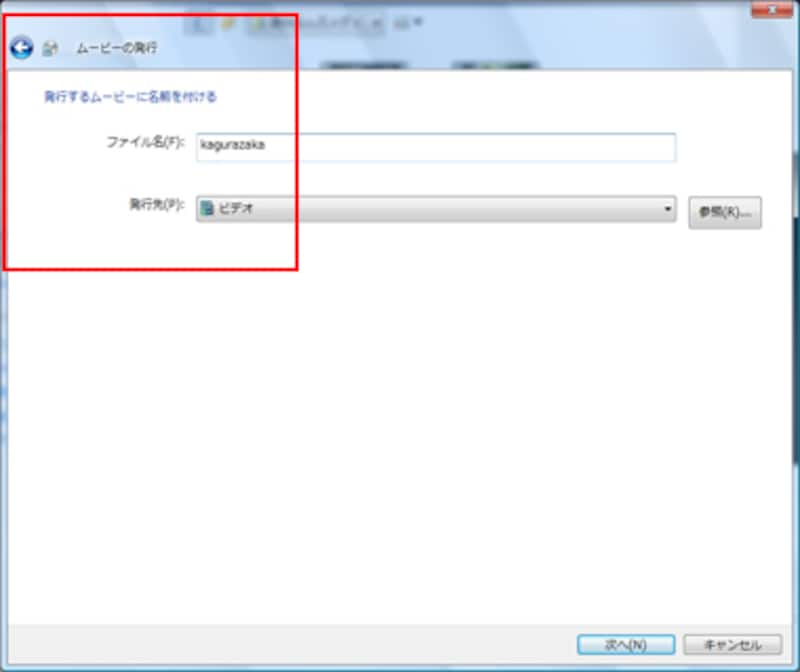 |
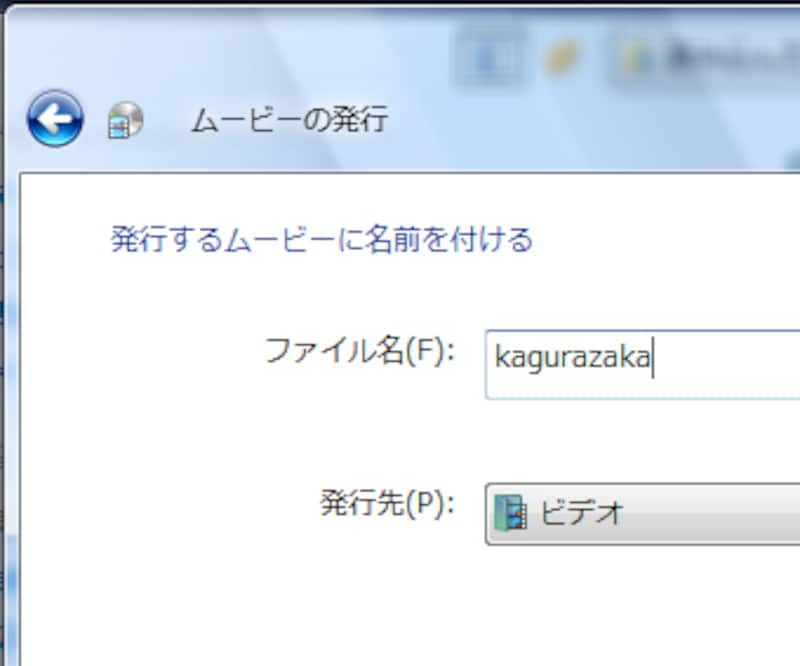 |
| ▲ファイル名を入力する。 |
3・保存先を指定する
「発行先」では、ファイルの保存先を設定します。デフォルト(初期設定)では「ビデオ」に設定されていますが、「参照...」ボタンをクリックして、保存先を自由に変更できます。
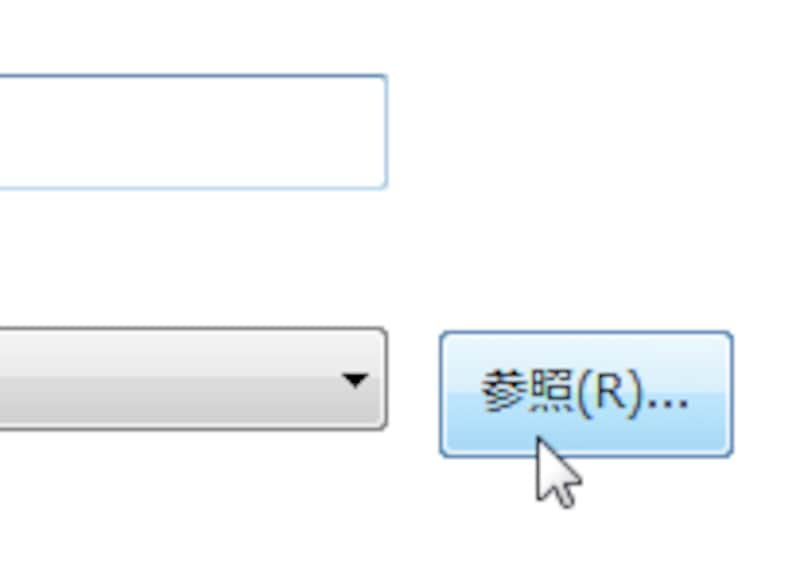 |
| ▲「参照...」ボタンをクリックする。 |
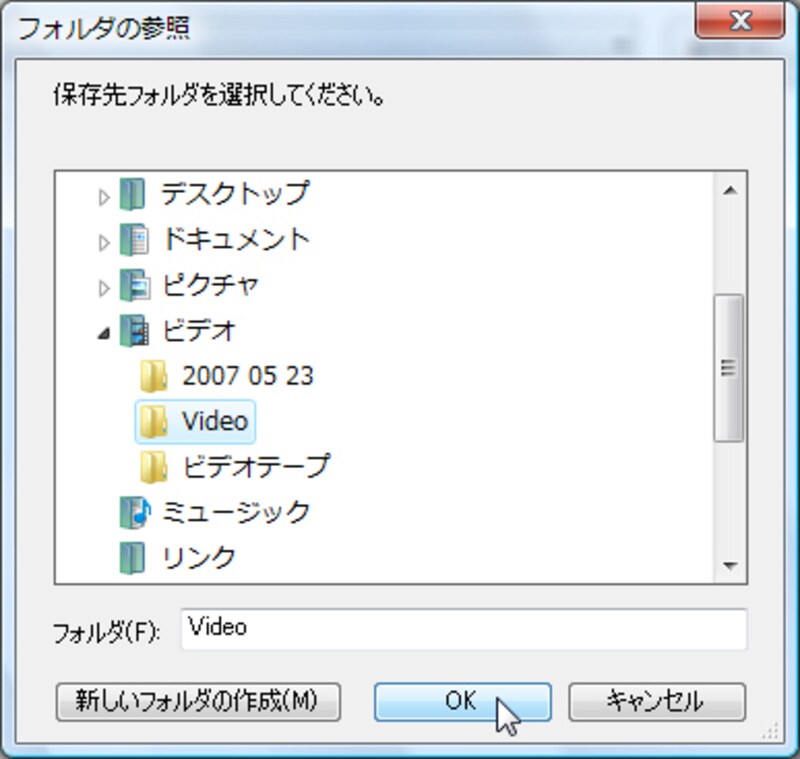 |
| ▲「フォルダの参照」ダイアログボックスが表示されるので、保存先フォルダを選んで、「OK」ボタンをクリックする。 |
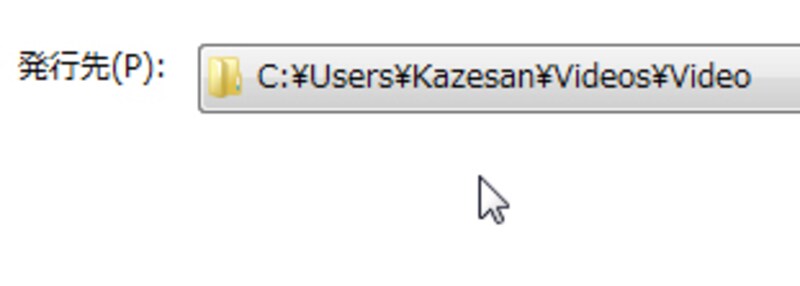 |
| ▲発行先が変更される。 |
4・「次へ」ボタンをクリックする
ファイル名、発行先を確認して、「次へ」ボタンをクリックします。
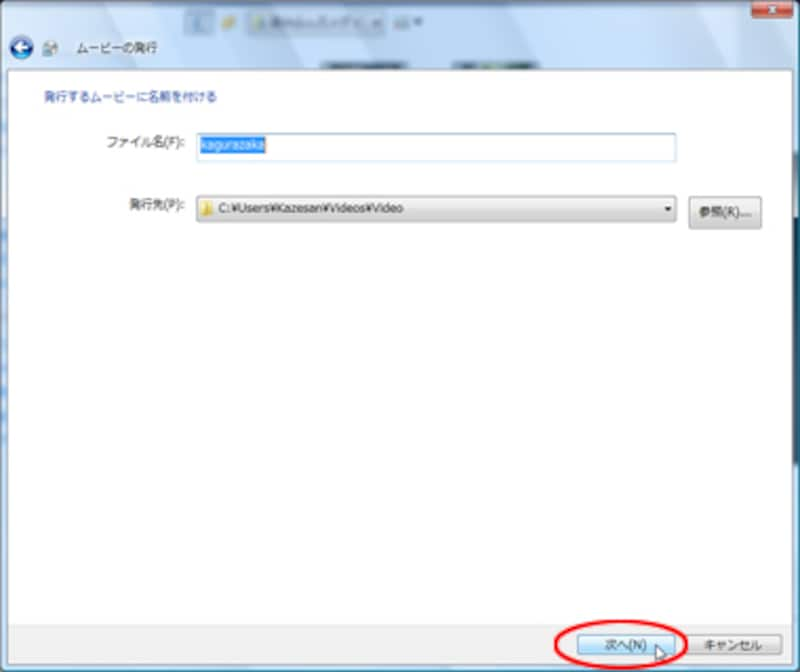 |
| ▲「次へ」ボタンをクリックする。 |
「ムービーの設定を選択する」画面に切り替わります。ここでは、発行するムービーの表示サイズや縦横比、ビットレートなど、ムービーとしての画質、サイズに関わる設定を行います。
なお、デフォルトでは、「コンピュータの最高の品質で再生(推奨)」に設定されており、その設定内容が、画面左下の「ムービーの設定」に表示されています。
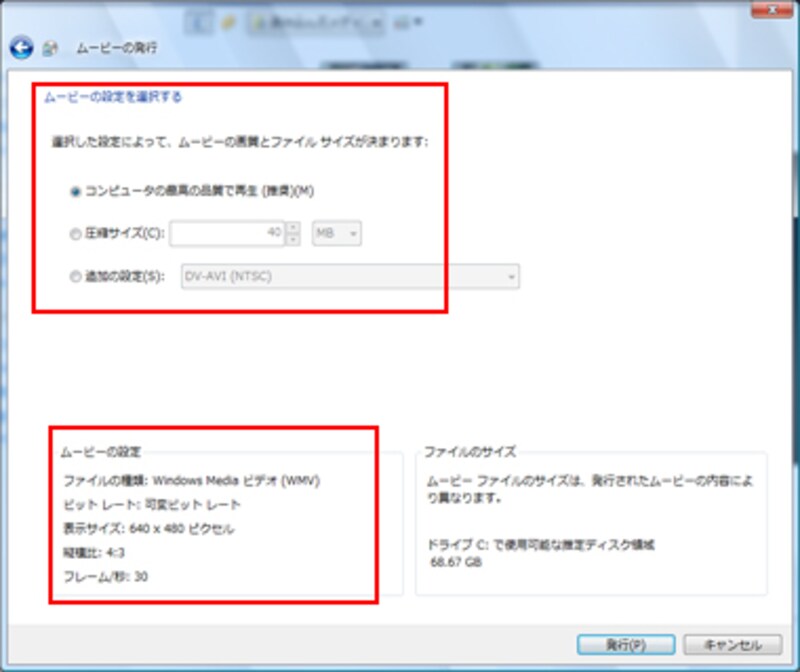 |
|
|
| ▲デフォルトでは、「コンピュータの最高の品質で再生(推奨)」に設定されている。 |
 |
| ▲デフォルトの設定内容。 |
6・ムービーの出力設定を変更/選択する
ハイビジョン画質で出力するため、「ムービーの設定を選択する」で「追加の設定」を選び、「▼」をクリックすると表示されるドロップダウンメニューから、「Windows Media HD 1080p(7.8Mbps)」を選択します。
設定内容を「ムービーの設定」で確認すると、表示サイズは「1440x1080ピクセル」で、HDVと同じ表示サイズに、そして、「縦横比:」は「16:9」のワイドバージョンに設定されているのがわかります。また、その右の「ファイルのサイズ」には、発行されるファイルの予測サイズが表示されています。
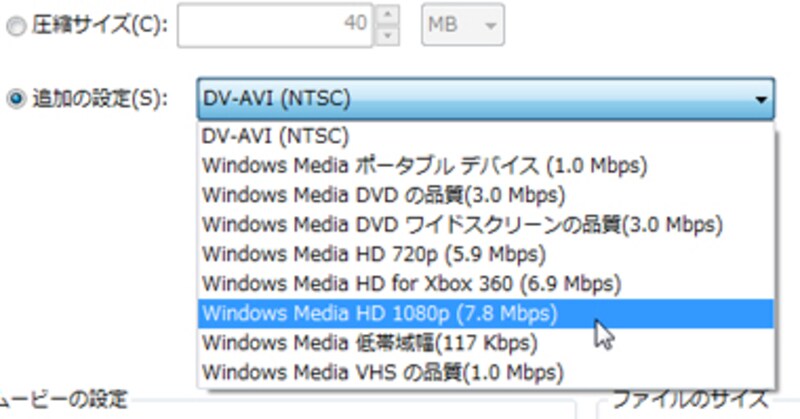 |
| ▲「Windows Media HD 1080p(7.8Mbps)」を選択。 |
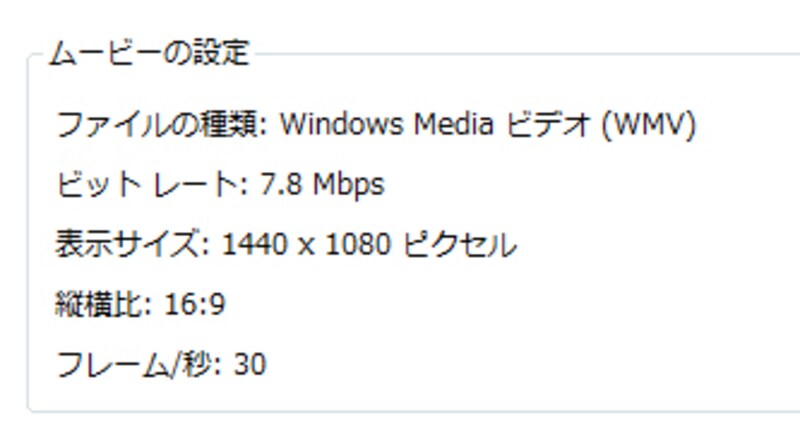 |
| ▲ハイビジョン対応の設定内容に変更されている。 |
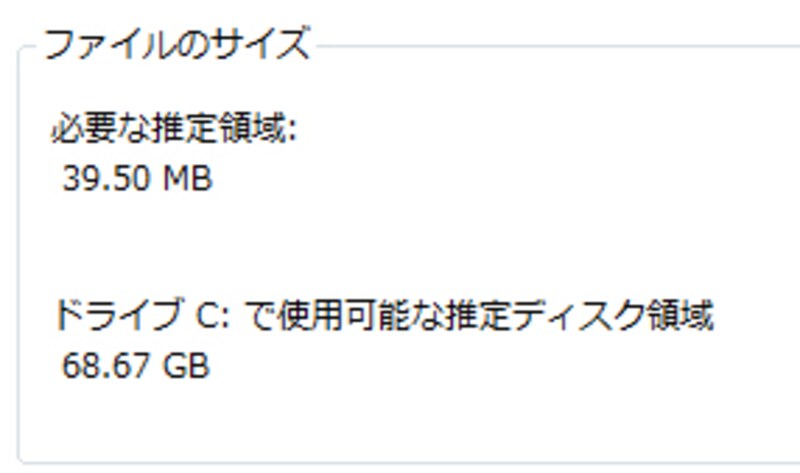 |
| ▲発行されるファイルのサイズが、ここに表示されている。 |
7・ファイルを発行する
「発行」ボタンをクリックすると、ファイルがハードディスク上に発行され、ファイルとして保存されます。
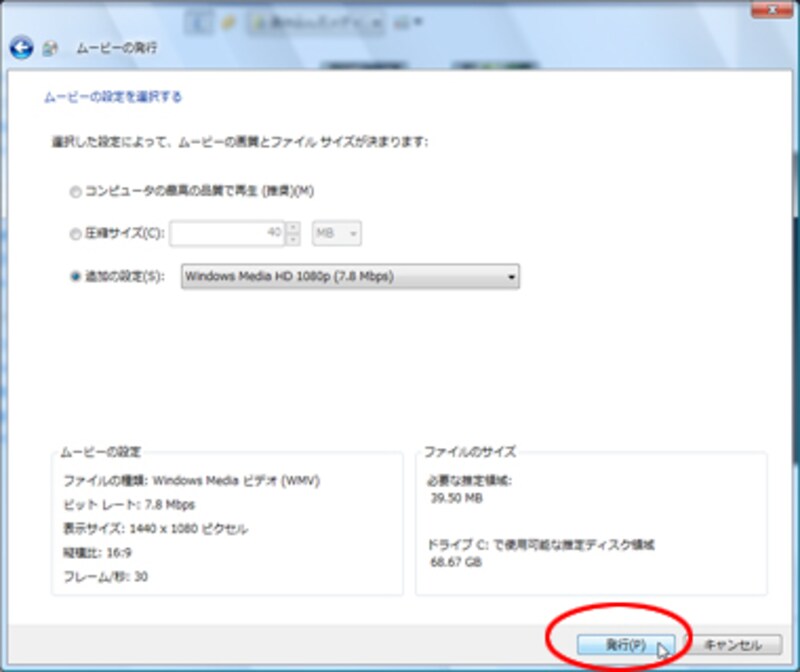 |
| ▲「発行」ボタンをクリックする。 |
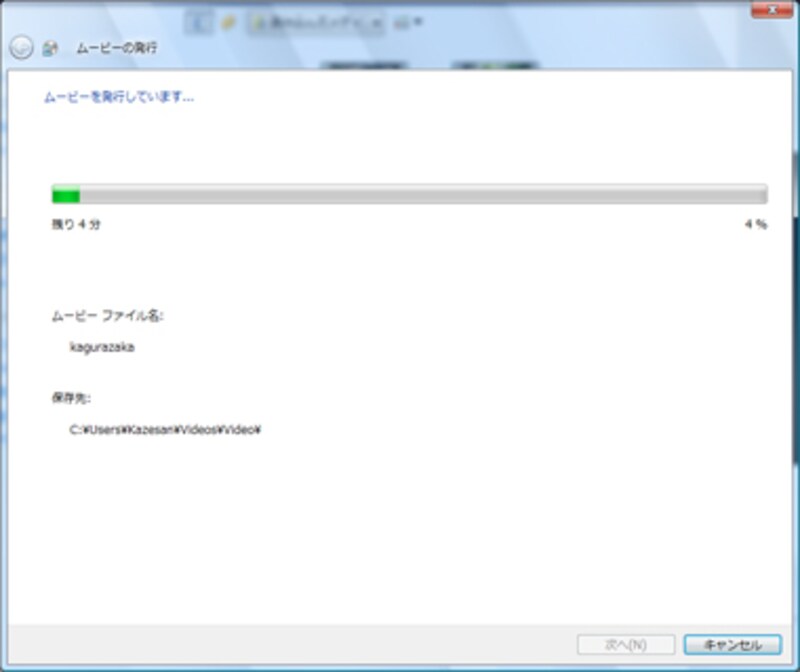 |
| ▲ファイルの発行作業が開始される。 |
8・ファイルを再生する
発行が終了すると、「ムービーが発行されました」メッセージが表示されるので、「完了」ボタンをクリックしてください。オプションでムービーの再生がオンになっていれば、発行され他ムービーが再生されます。また、指定したフォルダには、ビデオファイルが保存されています。
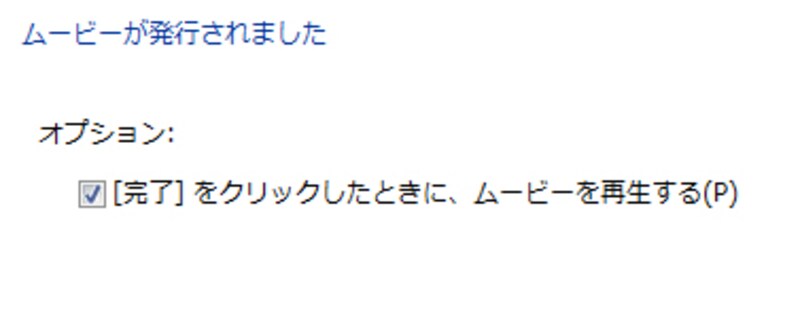 |
| ▲発行のオプション。 |
 |
| ▲ビデオファイルが出力されている。 |
このファイルをダブルクリックすると、Movie Playerで再生されます。ハイビジョン映像なので、画質も文句なしです。
 |
| ▲Movie Playerで再生。 |
また、別途サイズを変更して出力したファイルを、ガイドのブログにアップしておきました。興味ある方は参考にご覧ください。下記のリンクをクリックすれば観られます。なお、表示サイズ,ビットレートなどはブログ用に変更しているので、ハイビジョン画質ではありませんのでご了承ください。
ところで、次回は、番外編として、フェードアウトについて解説します。今回のサンプルをご覧頂くとわかるのですが、突然映像が終わっています。これをフェードアウトさせながら終えるように変更する方法を解説します。
■関連記事
ムービーメーカーでビデオ編集 第1回目:映像を読み込む
ムービーメーカーでビデオ編集 第2回目:トリミングする
ムービーメーカーでビデオ編集 第3回目:タイトルを付ける
ムービーメーカーでビデオ編集 第4回目:切り換え効果を設定
ムービーメーカーでビデオ編集 第5回目:BGMを設定する
ムービーメーカーでビデオ編集 第6回目:ムービーを発行する
ムービーメーカーでビデオ編集 番外編1:フェードアウトを設定する