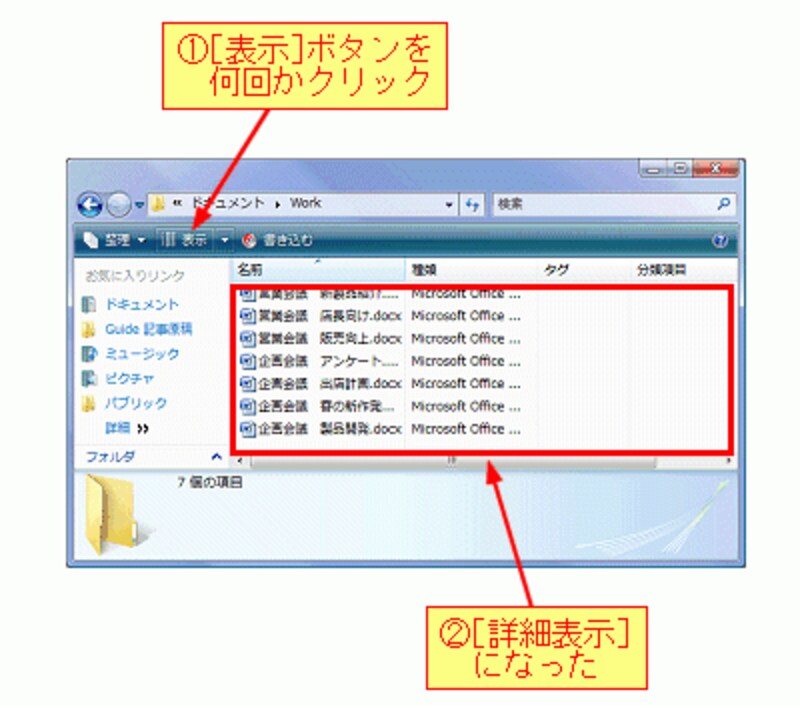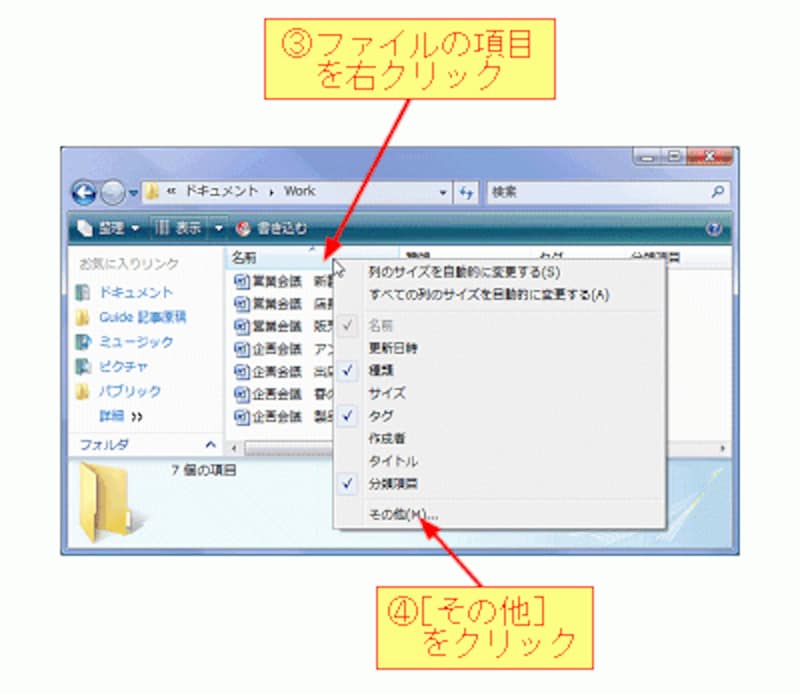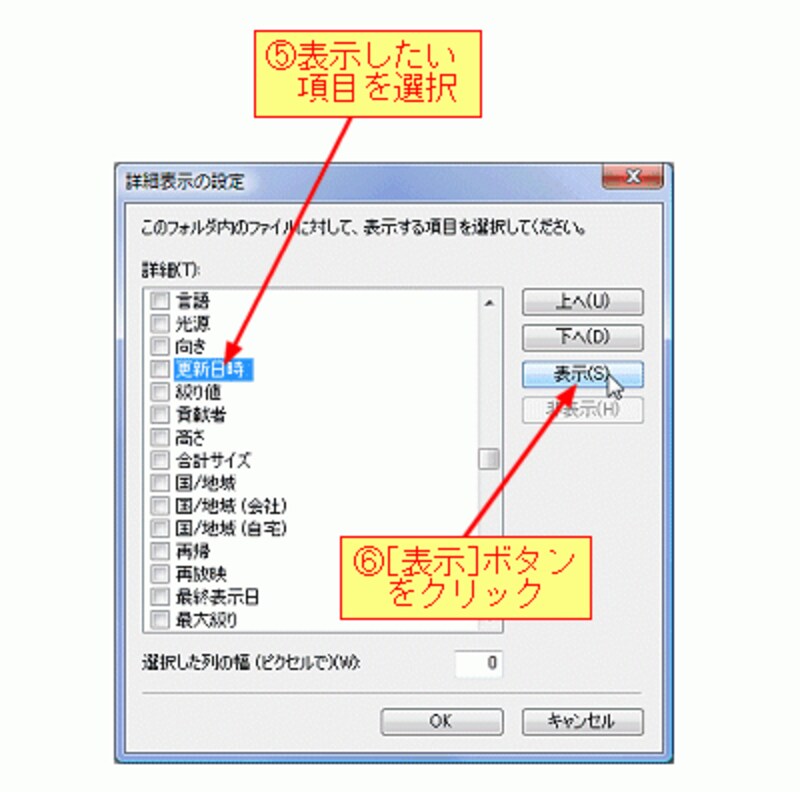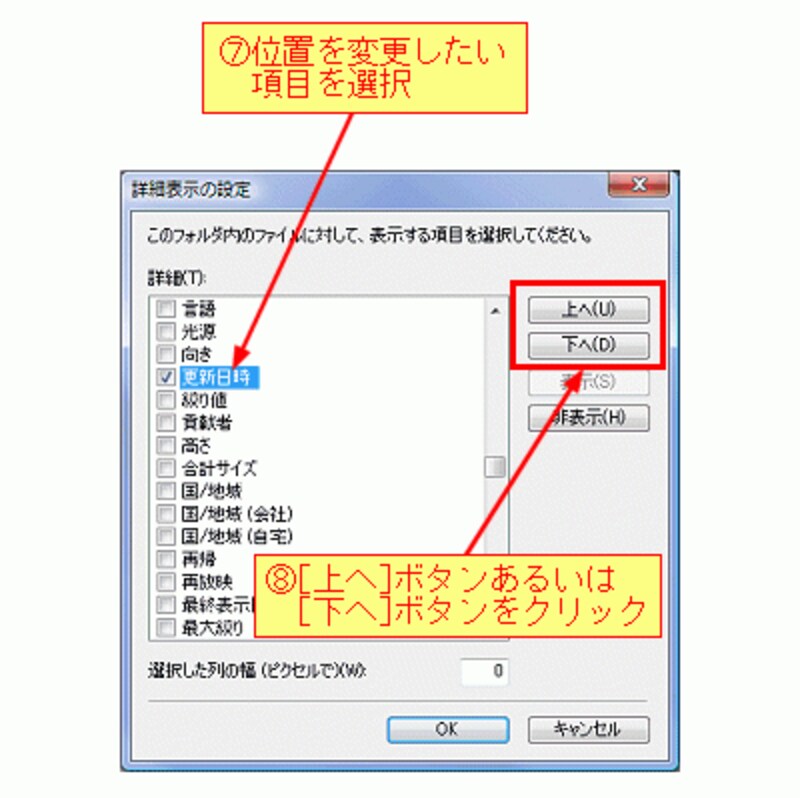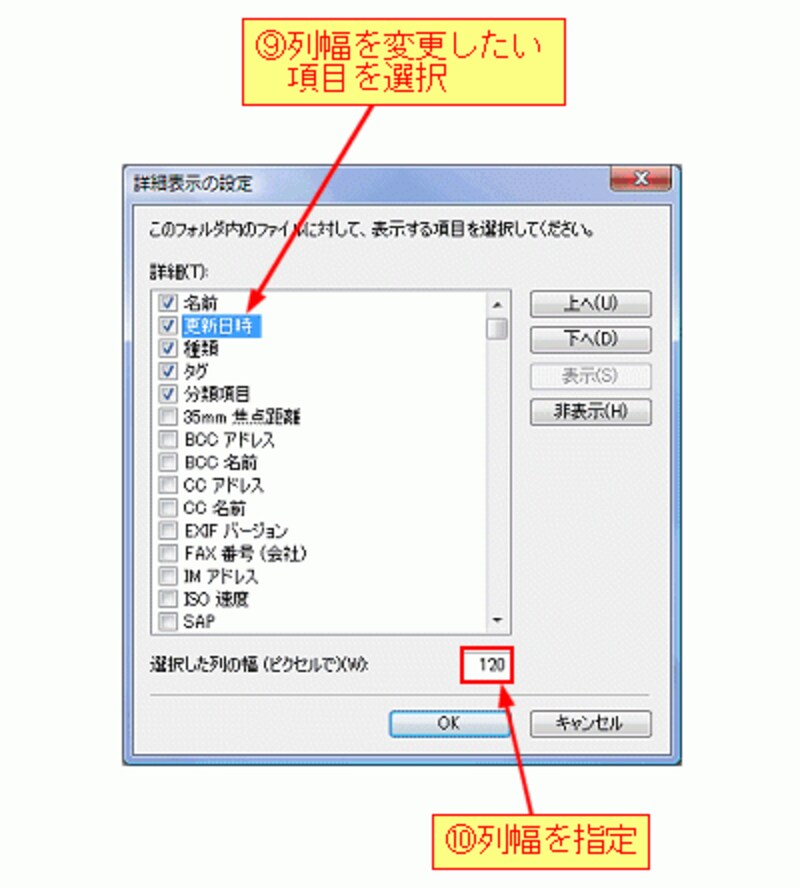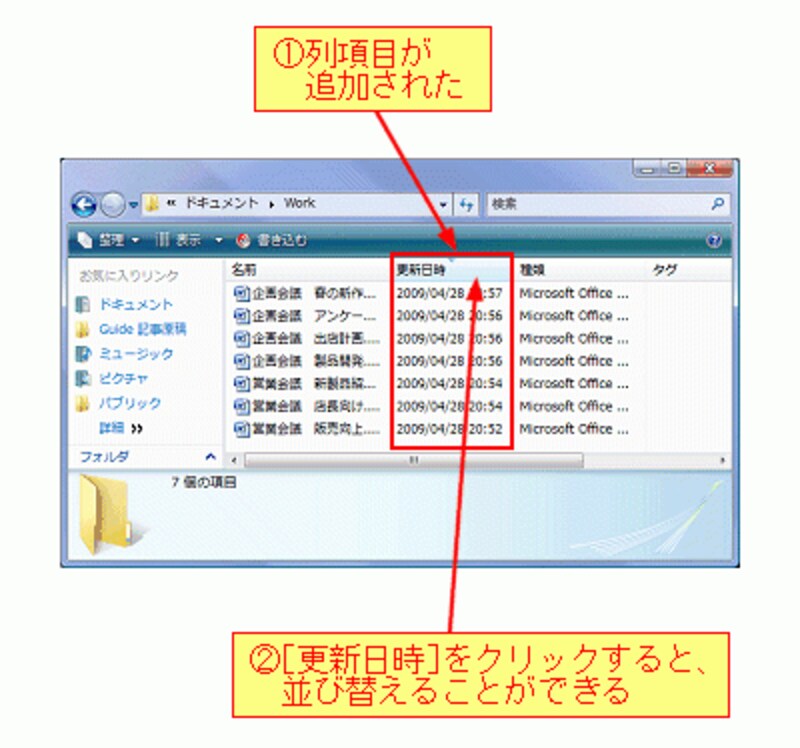目的別にサブフォルダを作成して整理するのもひとつの方法ですが、後でどのフォルダに保管したかうっかり忘れてしまうおそれもあります。
よく使う文書は、ファイルの更新日時で分類すると、すぐに見つけることができます。更新日時が古くなったら、あらためてサブフォルダに分類するとよいでしょう。
フォルダ内に格納されているファイルを[詳細表示]にすると、サイズ、更新日時、撮影日などの項目を設定できます。また、表示される順番、列の幅も指定できます。
まず、詳細表示にしたいフォルダを開きます。フォルダがアイコン表示に設定されている場合は、[表示]ボタンを何回かクリックして、[詳細表示]にします。
更新日時など必要な項目が表示されていないときは、ファイルの項目を右クリックします。ショートカットメニューが表示されたら、[その他]をクリックします。
[その他]をクリックすると、以下のダイアログボックスが表示されます。表示したい項目を選択してから、[表示]ボタンをクリックします。
表示位置を変更したい場合は、項目を選択したままで[上へ]ボタンあるいは[下へ]ボタンをクリックします。
表示項目の列幅を変更したい場合は、項目を選択したままで[選択した列の幅]ボックスに90から999の範囲で数値を指定します。
設定後
以上の設定をすると、列項目に[更新日時]が追加されます。[更新日時]をクリックすると、降順あるいは昇順に並び替えることができます。手順のまとめ
- フォルダの表示を[詳細表示]にする。
- ファイルの項目を右クリックする。
- [その他]をクリックするとダイアログボックスが表示される。
- 表示したい項目を選択する。
- [表示]ボタンをクリックする。
- 表示位置を変更したい場合は、[上へ]ボタンあるいは[下へ]ボタンをクリックする。
- 列幅を変更したい場合は、[選択した列の幅]ボックスに90から999の範囲で数値を指定する。
- [OK]ボタンをクリックする。