Excelではデータをセルに入力する
データの入力と編集は、パソコン全般に関わる基本操作。ひらがな・カタカナ・漢字と数値・英字の入力切り替えや、文章入力の操作方法について整理しておくことがポイントです。これらの基本操作に不安がある方は「データ入力の基本を学ぼう!」をご覧ください。なお、Excelでは、主にワークシート上のセルにデータを入力しますが、その際、セルの入力モードと編集モードの切り替えがポイントになります。「セルに文字を入力してみよう!」を読んで確認しておきましょう。→【データ入力の基本に関する関連記事】へ
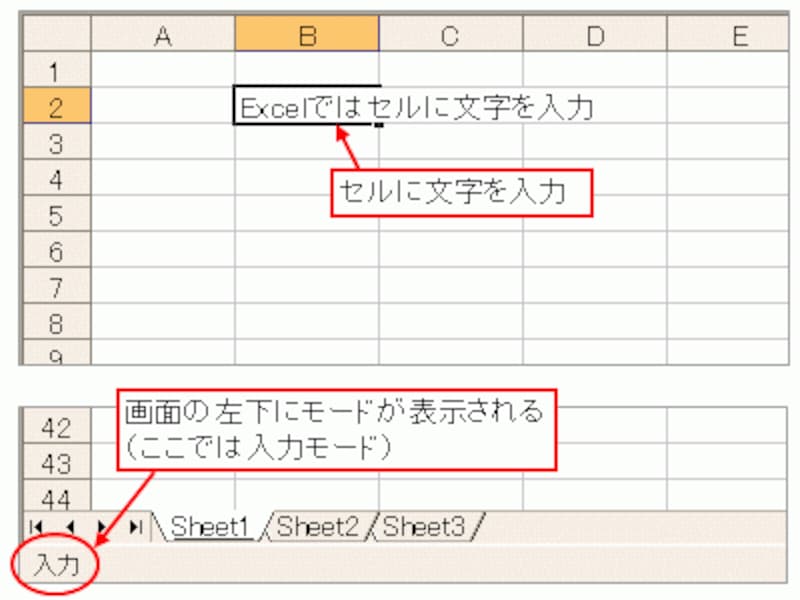
セルに文字を入力
連番データを一気に入力できる「オートフィル」
「オートフィル」機能は、数値の連番などのような「連続データ」を一気に入力できる、Excelならではの便利機能です。操作は簡単ですが、意外と奥が深いオートフィル。自在に活用できるようになると、データ入力のスピードアップ間違いなしです。→【オートフィルに関する関連記事】へ
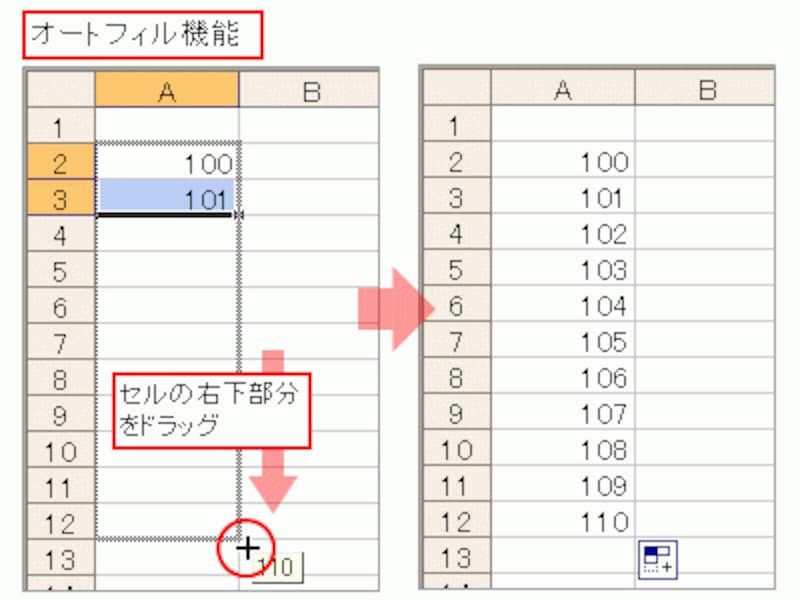
頭の2つの数値データを入力してセルの右下部分をドラッグすると、瞬時に数値の連続データが入力される
「入力規則」を使えば誤入力を防ぐことができる
「入力規則」機能は、間違いのないデータを入力するための機能。もっともっと活用されるべき重要機能といえます。特に入力規則の「リスト」はオススメの機能で、これを使用してワークシートを作成すると、必ずといっていいほど「どうやって作ったの?」「便利だから教えてほしい」と質問されます。ぜひ、ご活用下さい。→【入力規則に関する関連記事】へ

上図では、1~100の整数値だけが入力できるように入力規則を設定している
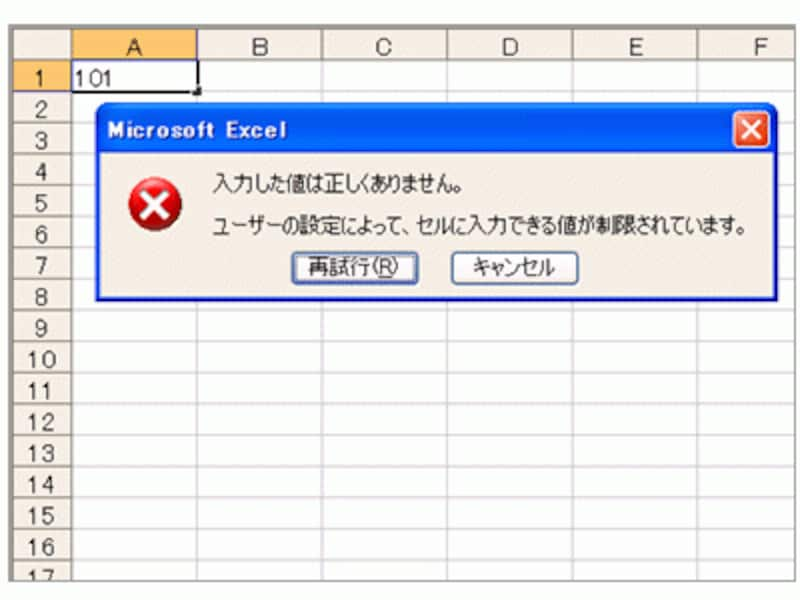
規則に反したデータを入力すると、メッセージが表示される
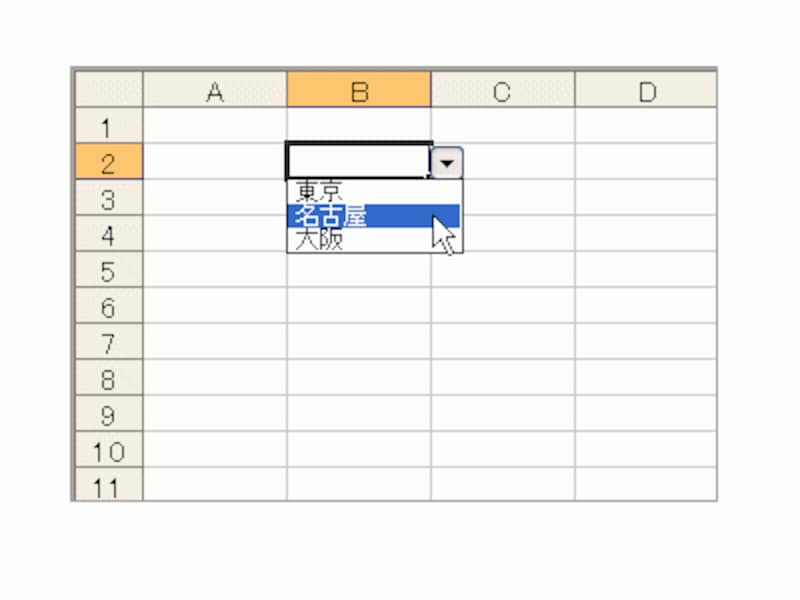
入力規則のリスト機能を使用すると、ドロップダウンリストからのデータ入力ができる






