セルにデータを入力する
Excelではセルにデータを入力していきます。「こんな狭い場所に何文字入るんだ?」と思われるかもしれませんが、心配は無用です。セルからはみ出ても、入力した全てのデータは表示されます。セルにデータを入力するには、入力したいセルをマウスで選択して、キーボードからデータを入力します。入力内容を確定して「Enter」キーを押すと、すぐ下のセルが選択されます。
入力したデータの変更
入力したデータを変更するには、対象のセルをダブルクリックするか、対象のセルを選択した状態で「F2」キーを押して、セル内にカーソルを表示します。このカーソルを「←」キー、「→」キーで修正したい場所に移動して文字を修正します。カーソルの右側の文字を削除するには「Delete」キー、左側の文字を削除するには「BackSpace」キーを押します。
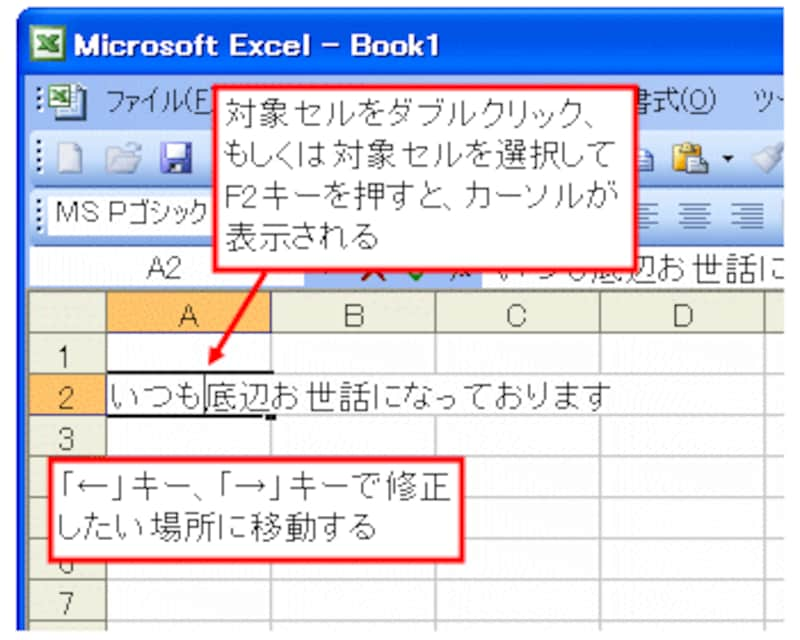 |
| ※F2キーを押した場合、カーソルは末尾に表示されます。図の場合、「Delete」キーを押すと「底」が消え、「BackSpace」キーを押すと「も」が消える |
なお、上記の操作によって、Excelが「編集」モードに切り替わります。
編集モード中は、画面左下に「編集」という文字が表示される
セル内で改行する方法
セル内で改行をしてセルの幅に文章が収まるようにするには、セルを選択してから「ホーム」タブより「折り返して全体を表示する」をクリックしましょう。また、セル内の好きな場所で改行したい場合には、改行が必要な場所をクリックし、「Alt」 キーを押しながら「 Enter 」キーを押すと改行できます。入力したデータの削除
入力したデータを削除するには、削除するデータが入力されているセルを選択して「Delete」キーを押します。「Delete」キーではなく、「BackSpace」キーを押すと、データが削除されたあと、セル内にカーソルが残るのですぐにデータ入力が始められて便利です。
[関連記事]






