キー操作をカスタマイズしよう
エディターというのは、基本的にすべてキーボードから操作できないと快適ではありません。特に、カーソルの移動やテキストの選択などといったものは、すべてキーで操作できたほうが圧倒的に使いやすくなります。
これらのキー操作も、もちろんカスタマイズできます。これは「一般→キー」で行ないます。ここには、Eclipseに登録されているキーの操作がすべて一覧表示されます。ここで変更すればキー操作を変えられるのです。
 |
| 「一般→キー」の「表示」タブには全キー操作がまとめられている。 |
一覧にある項目を修正する場合は、変更したいものを選んで「変更」ボタンを押します。これで「変更」タブに切り替わり、その項目の変更が行なえるようになります。新たに登録をする場合は、直接「変更」タブで設定をします。
では、実際に登録をしてみましょう。ここでは「Ctrlキー+J」「Ctrlキー+L」でカーソルを左・右に移動させる、というのを登録してみます。
1.「変更」タブに表示を切り替えます。
2.コマンドの部分で、カテゴリーと名前をそれぞれ以下のように変更します。
カテゴリー:テキスト編集
名前:前の列
3.これを選ぶと、現在登録されているキーの割り当てが「割り当て」に表示されます。まだ、何も登録されていないことが確認できますね。
4.では、キーを登録しましょう。「キー・シーケンス」の「名前」部分をクリックして選択し、現在選択されているものを消します。そしてCtrlキー+「J」キーを押してください。「Ctrl+J」と表示されます。
5.下の「割り当て」に「テキストの編集 インクリメンタル検索」という項目が表示されます。これは現在、Ctrl+Jキーでこの操作が登録されていることを示します。ここで、キー操作が他にバッティングしていないか確認をします。
6.「場合」から「テキストの編集」が選択されているのを確認し、「追加」ボタンを押します。これで、コマンドとキー・シーケンスの「割り当て」部分に「テキストの編集 前の列」が追加されます。
7.同様にして、コマンドのカテゴリーを「テキスト編集」、名前を「次の列」に変更し、キー・シーケンスの名前に「Ctrl+L」を入力し、「場合」から「テキストの編集」を選んで「追加」ボタンを押します。これで、Ctrl+Lが登録されます。
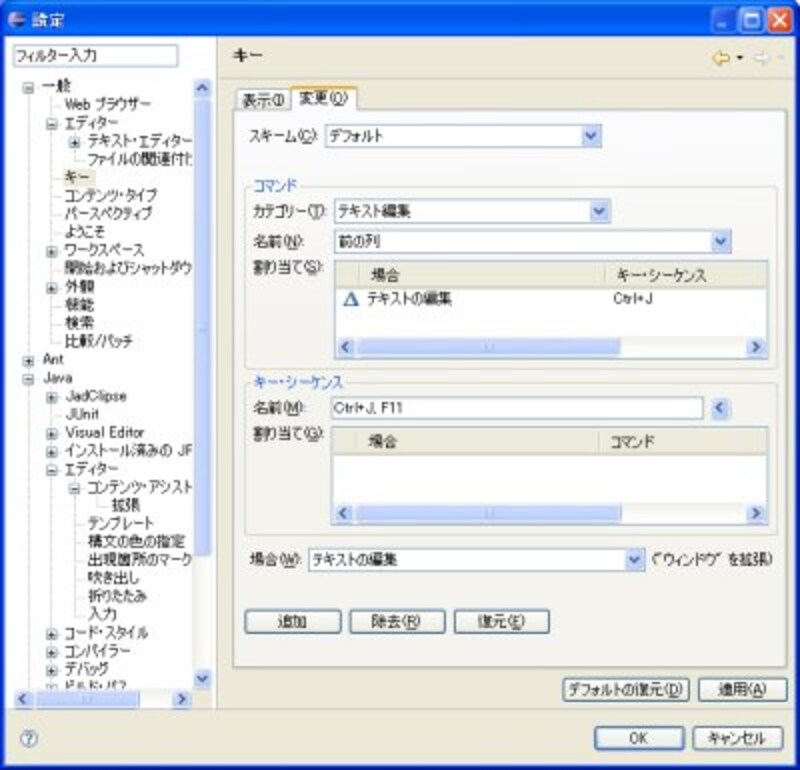 |
| 「変更」タブでコマンドとキー・シーケンスを設定して登録する。 |
――これで、CtrlキーとJおよびLでカーソルを左右に移動できるようになりました。更に、Ctrl+I,Kキーで上下にも移動できるようにするとよいでしょう。また更に進めて、Shiftキーを併用することでテキストを選択できるようにしておけばなおGoodですね。
このキーの登録は、かなりわかりにくいインターフェイスなので、実際に何度か登録をして慣れておきましょう。間違って登録してしまった場合も、「復元」ボタン、あるいは「デフォルトの復元」ボタンで元に戻せるので心配は要りませんよ。
エディターのカスタマイズはまだまだ山のようにあるので、また機会を見て紹介することにしましょう。とりあえず、今回紹介した基本的な設定でエディターの使い勝手を調整してみましょう。コーディングがかなり楽になるかもしれませんよ。






![[MIDlet] ソースコードの基本を理解する](https://imgcp.aacdn.jp/img-a/156/auto/aa/gm/article/8/0/7/3/6/topimg.jpg)