動画から静止画を切り出す
デジカメでナイスショット♪ホームページで公開しよう!・・・と思ったら、がーん!静止画撮影モードじゃなくって、動画モードで撮影しちゃった!
・・・なんて経験のある方、いらっしゃいませんか?今回は、QuickTimeProを使って、動画の一場面を静止画として保存する方法をご紹介します。
今回の記事ではWindowsXPとQuickTimePro6を使って検証しています。
QuickTimePro
Windowsでの動画再生というと、標準であれば「WindowsMediaPlayer」を使いますが、「QuickTime」ですと、Windows標準の動画プレイヤー「WindowsMediaPlayer」では再生できない「3GP」や「MPEG4」「MotionJPEG」といった携帯電話カメラやデジカメで多く使われている動画フォーマットにも対応しています。動画を鑑賞するだけなら無料版QuickTimeで大丈夫ですので、是非最新版をダウンロードしておきましょう。
★パソコンにプレインストールされている古いバージョンのQuickTimeは「3GP」や「MPEG4」を再生できない可能性があります。
動画の1シーンを静止画として切り出すには、QuickTime無料版からQuickTimeProへのアップグレードが必要ですが、アップグレード料金は3,780円(税込み)と比較的リーズナブルですし、他の動画フォーマットのコンバートもできますので、ケータイ動画やデジカメ動画を活用したい人には特にオススメです。
動画から静止画へ
(1)QuickTimeProで動画ファイルを開き、再生します。
(2)ここ!という場面で一時停止します。
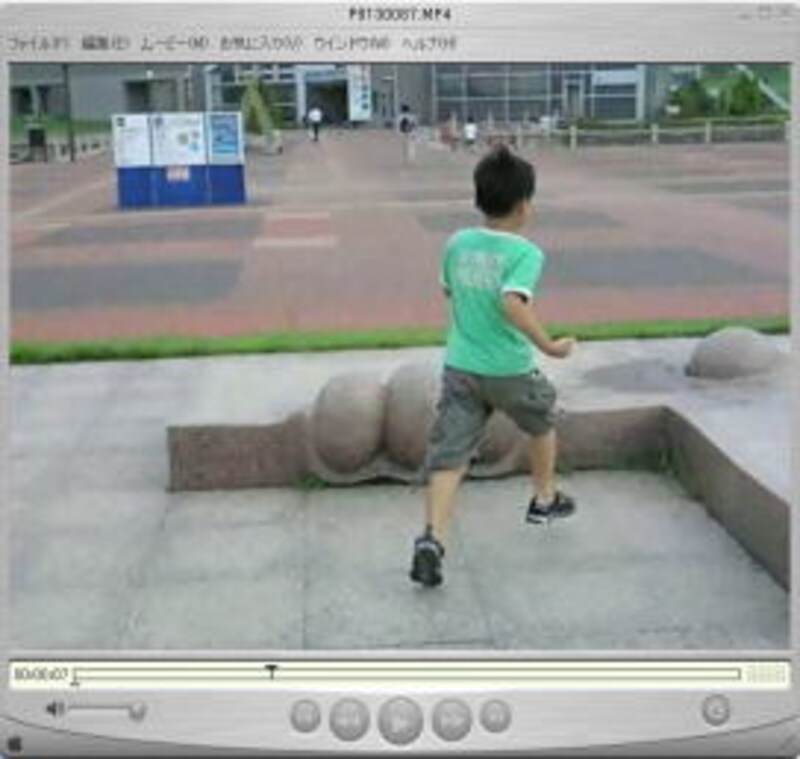
(3)メニューの「ファイル」→「書き出し」を選択します。
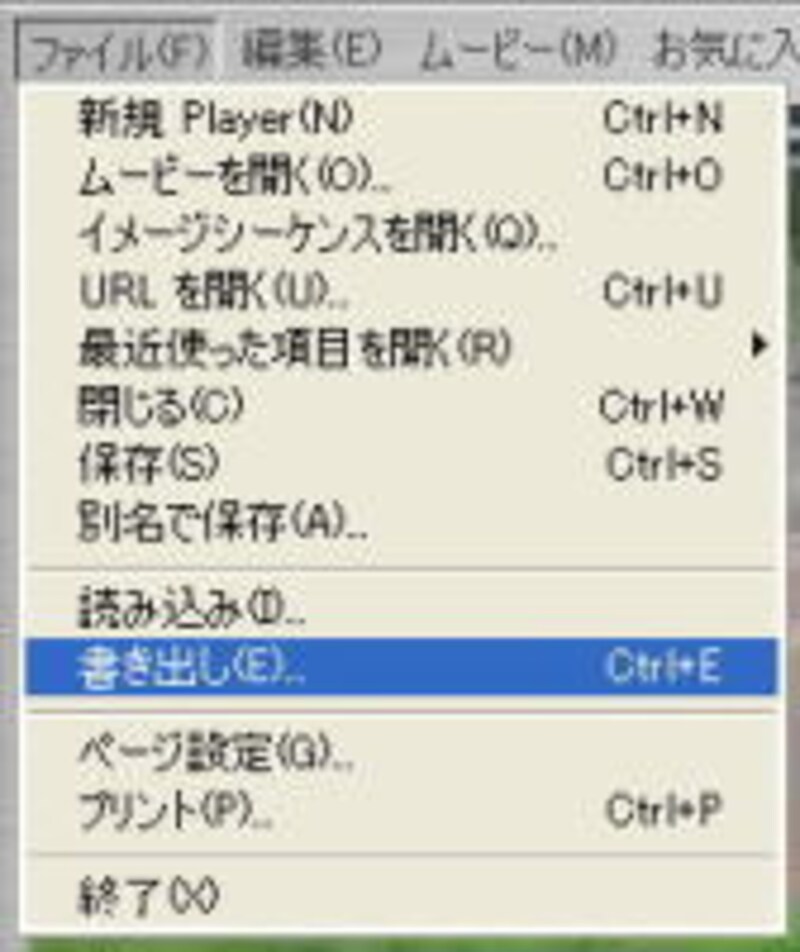
(4)「出力ファイルを別名で保存」ダイアログボックスが開きます。ここで、「書き出し」にある![]() をクリックして、「ムービーからBMP」を選択します(1)。それから、ファイルを保存するフォルダ(2)を指定して、画像ファイル名(3)を指定してください。
をクリックして、「ムービーからBMP」を選択します(1)。それから、ファイルを保存するフォルダ(2)を指定して、画像ファイル名(3)を指定してください。
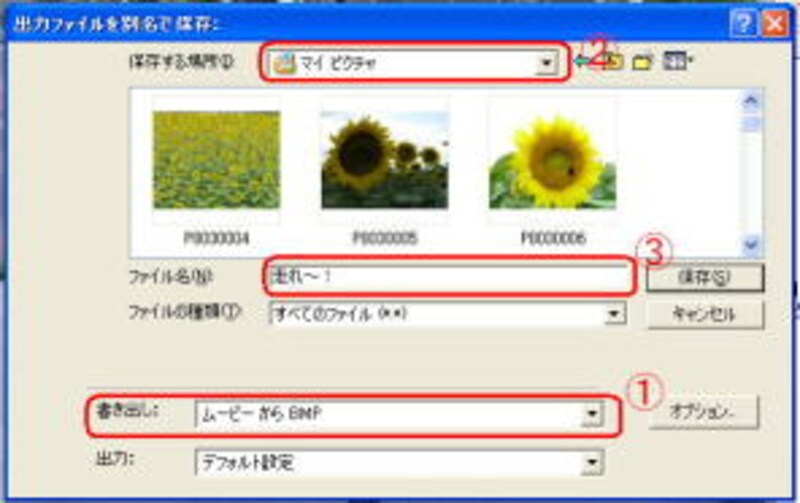
これでBMP形式で画像が保存されました。この画像を必要に応じてJPEGに変換したり、縮小したりして利用しましょう。







