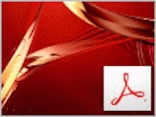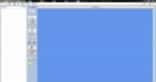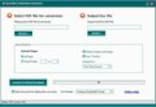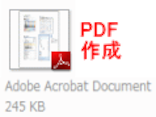|
| AdobeリーダーでPDFファイルの閲覧 |
INDEX
1ページ・・・PDFファイルの閲覧方法(Adobeリーダーのツールバー)2ページ・・右クリックのショートカットメニュー操作
ダウンロードしたPDFファイルのアイコンをダブルクリックして開くと、カタログや仕様書などが表示されます。今回はスキャナをダウンロードしたのですが、タイトルバーを見ると、右の方に「Adobe Reader」と表示されていますよね。このカタログが「Adobe Reader」を使って開いているということです。少し、下を見ると1/7と表示されているところがあります。このカタログは全部で7ページあるということです。では、このAdobe Readerの主な使い方や自分の欲しい機種がどこに載っているかをすばやく探す方法などをご紹介します。
ツールバーのボタン
メニューバーの下にツールバーのボタンが並んでいます。よく使う機能がこのツールバーに集められていますので、最初にこちらを説明します。
(1)PDFファイルまたはページを印刷…クリックすると印刷ダイアログボックスが表示され細かく設定できます。

印刷範囲は現在表示しているページだけ、全部、指定した範囲などで設定します。また印刷部数を変更し、確認後、最後に[OK]をクリックします。
(2)Web会議…設定後インターネットを利用して会議を開くことができます。
(3)前のページに移動…前のページを見ることができます。次のページに移動後、このボタンは表示されます。
(4)次のページに移動…次のページを見ることができます。
※(3)と(4)の代わりに、左にある「ページ」をクリックすると全体の画像が表示されますので、それを見て見たいページをクリックし、移動することもできます。

(5)総ページ数分の現在のページ…最初に説明しましたが、カタログですと、7ページあり、現在は1ページ目だということです。
(6)ズームアウト…クリックするとページを縮小します。最小で1%
(7)ズームイン…クリックすると、ページを拡大ます。最大で6400%
(8)表示倍率…現在の倍率を表示しています。
(9)ウィンドウの幅に合わせて連続ページで表示…ウィンドウを、ディスプレーの画面一杯に表示します。
(10)1ページ全体を表示…1ページの全体を表示します。ディスプレーの大きさによっては、かなり縮小されます。
(11)検索枠…キーワードを入力し、このPDF内の検索を行います。
今回は例として、スキャナに、どんなアプリケーションソフトが付いているのかを調べてみます。
1)検索枠内に「アプリケーションソフト」と入力し、▼をクリックします。

2)[現在のPDFで次を検索]をクリックします。

3)ブルーの枠線で囲まれた「アプリケーションソフト」の欄が表示されました。

4)また、ツールバーには、「次を検索」と「前を検索」ボタンが追加されましたので、「次を検索」をクリックします。

5)あれば、次の場所を表示しますが、今回はなかったので、もうありませんという内容のメッセージが表示されました。[OK]をクリックします。

こんな風に調べたい項目を検索欄に入れてページの移動をしましょう。
☆PDFファイルを開いたら、まずは自分の見やすいサイズに変更しましょう。全体を順に読むときは、右のスクロールバーでスクロールしながら読むか(マウスのスクロール機能を使ってもいいです)、ツールバーの「次のページ」のボタンをクリックしながら読みます。または、上記の検索などを使って調べたい項目に移動します。
次のページでは右クリックで表示するメニューをご説明します⇒