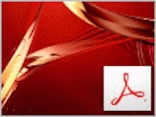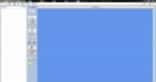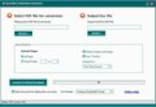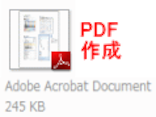Adobeリーダーのダウンロードとインストール
今回は例として、スキャナのカタログを見てみましょう。カタログリストは、どんな環境でも見ることができるように、文書をPDFファイルで作成しています。このPDFファイルはAdobeリーダーを使って見ることができるのでしたね。まずは、「Adobeリーダー」のダウンロードから行いましょう。Adobe Reader 8.1
1)上記をクリックし、表示したAdobeのページで、Adobe Reader 8.1をダウンロードします。右の[続ける]をクリックします。この[続ける]ボタンをクリックすると、使用許諾やプライバシーポリシーに同意したものとみなされます。
※もし、Photoshopもダウンロードしたければチェックを入れてから[続ける]をクリックしてください。
※WindowsVistaをお使いのかたのパソコンでは自動的にVista用になっています。

2)「情報バー」が表示されたら、内容を読んで[OK]をクリックします。

3)上部の黄色のバーでクリックします。。

4)表示されたメニューの「ActiveXコントロールのインストール」をクリックします。
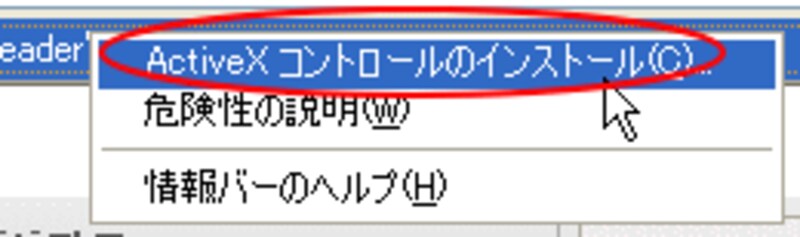
5)「セキュリティの警告」ダイアログボックスが表示されます。[インストールする]をクリックします。
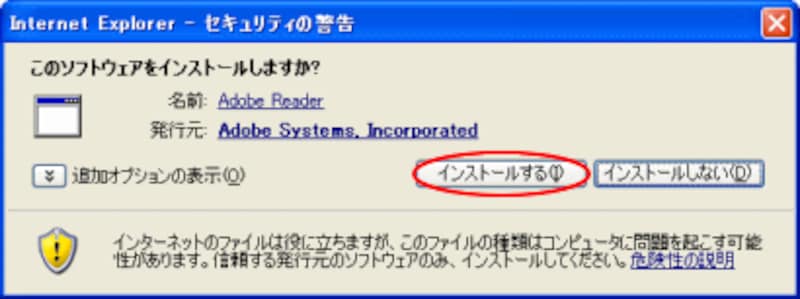
6)ダウンロードが開始されます。
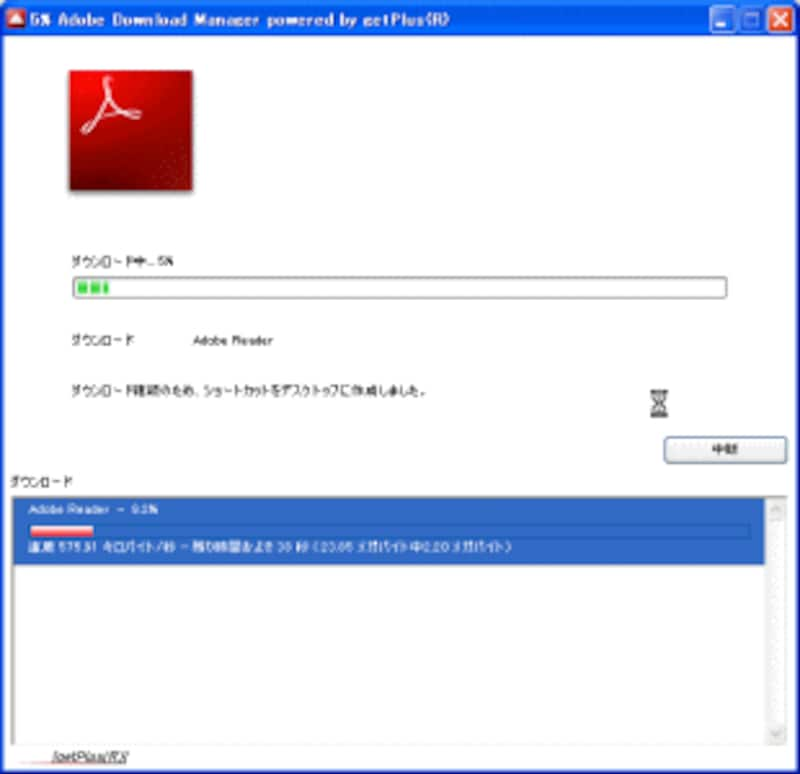
7)設定が開始されます。
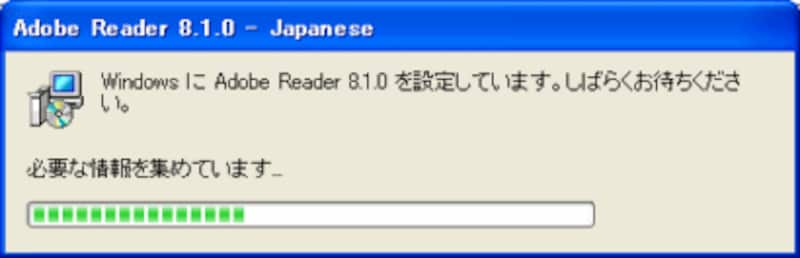
8)終了のダイアログボックスが表示されたら、[OK]をクリックします。
9)デスクトップに「Adobe Reader8」のアイコンができましたね。
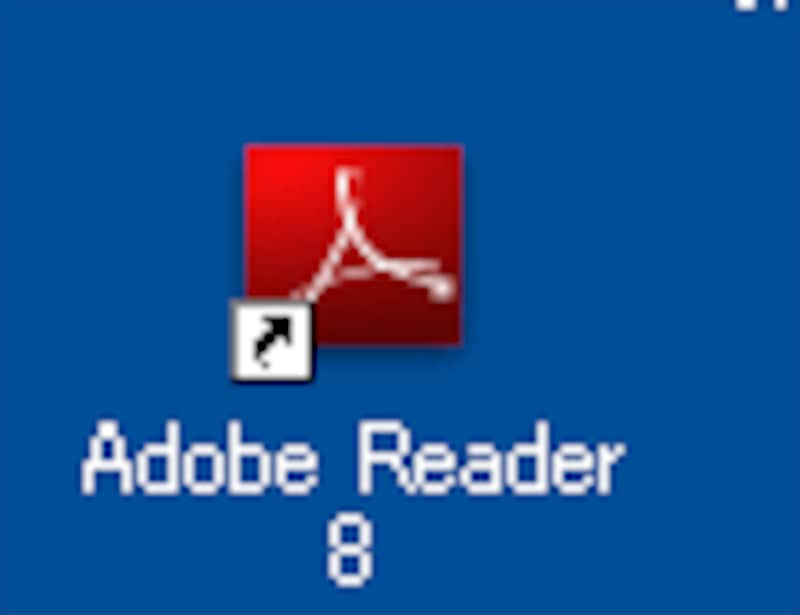
10)このアイコンをダブルクリックします。
11)使用許諾契約書が表示されます。内容を読んで[同意する]をクリックします。
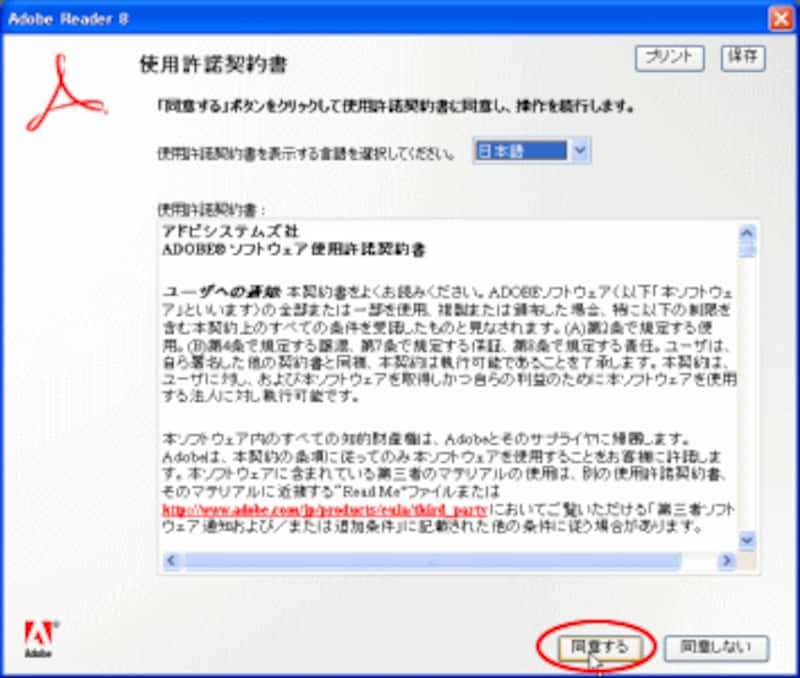
12)操作ガイドが表示されます。今後、起動時にこのガイドを表示させたくない場合は、右上の「起動時に表示しない」のチェックを入れてください。
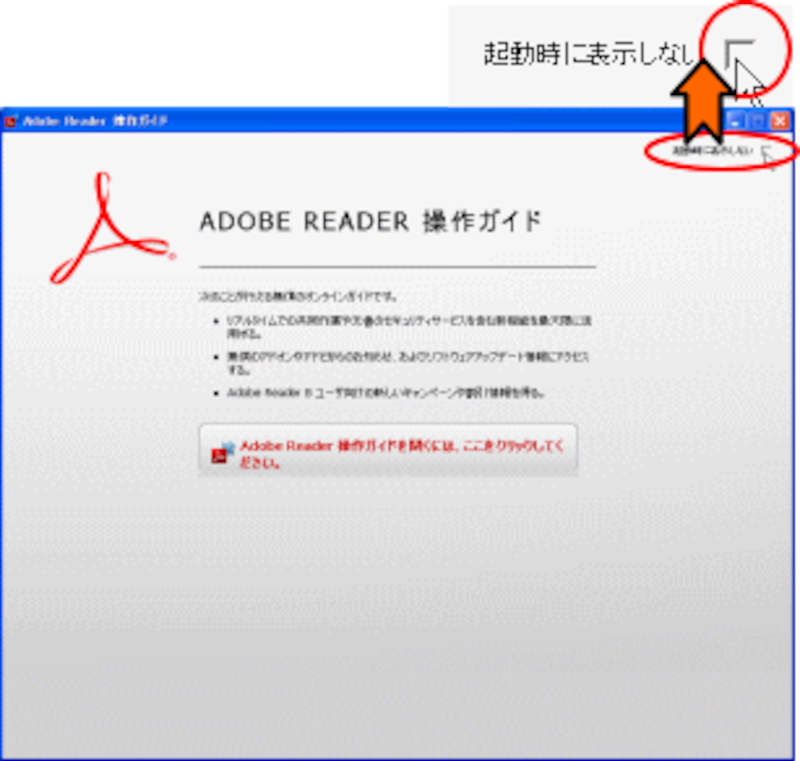
13)これで使用可能になりました!
次のページではPDFファイルの見方をご説明します⇒