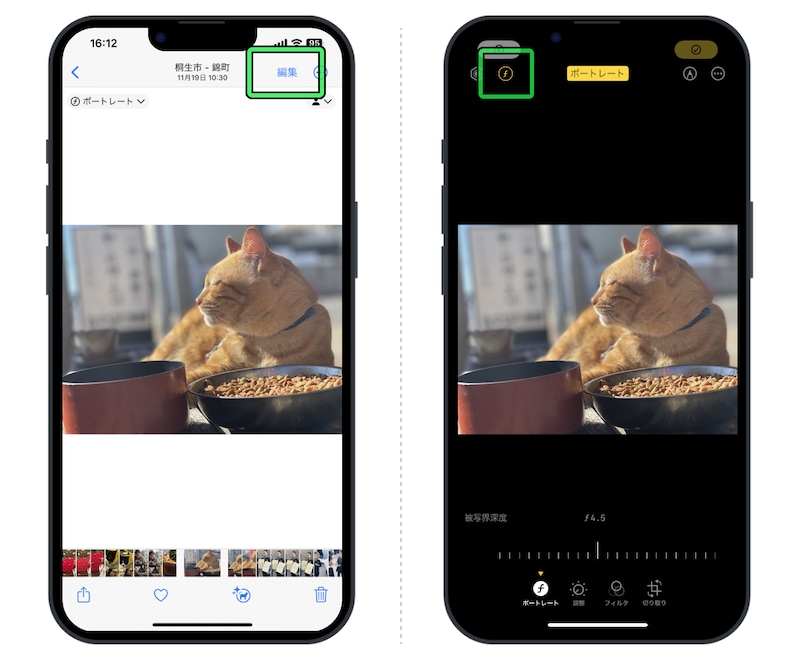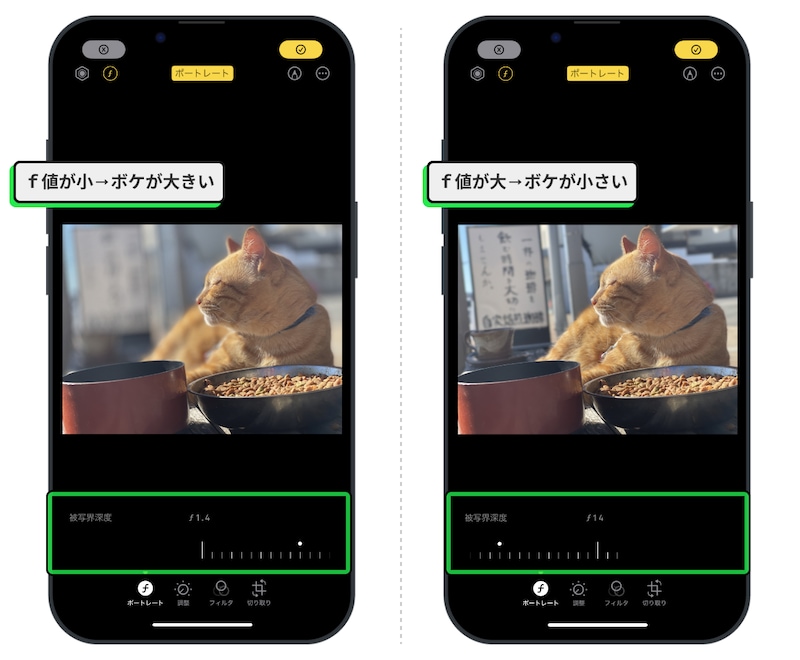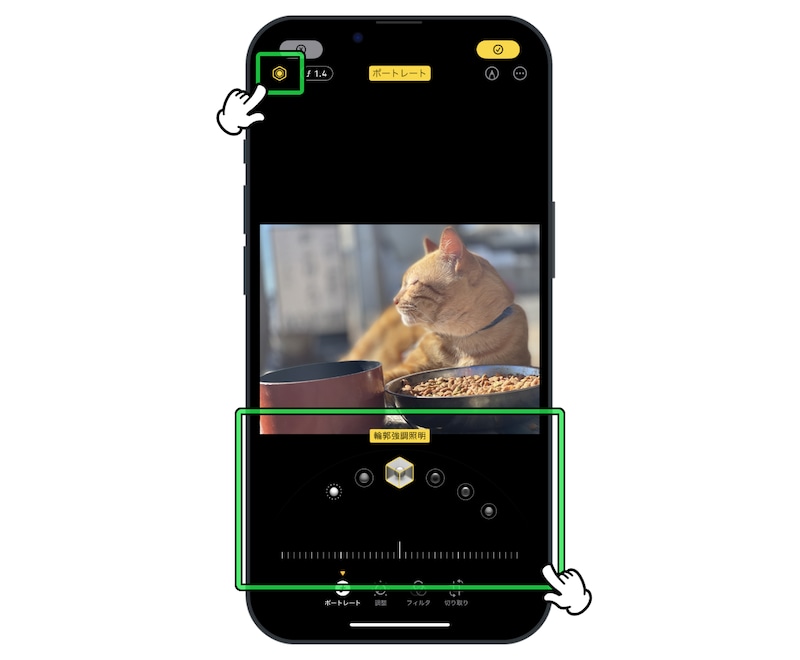しかし一般的には、このポートレートモードはあまり利用されておらず、中には数えるほどしか使ったことがないという人も少なくないそうです。
そこで今回はポートレートモードの素晴らしさを伝えるべく、このモードを利用するメリットと、撮影後に使える便利な機能についてご紹介します。
ポートレートモードの仕組み
iPhoneの背面には、広い範囲を撮影する「広角レンズ」と、被写体にズームする「望遠レンズ」が備わっています。ポートレートモードでシャッターを押すと、それぞれのレンズが写真を撮影。iPhoneが2つの写真を合成することで、背景にボケを施した立体的な画像を作ることができるのです。※望遠レンズのないiPhoneでもポートレートモードに対応しているモデルがありますが、仕組みや撮影できる対象が異なります
ポートレートモードのメリット
ポートレートモードで撮影する最大のメリットは、背景をぼかすことで被写体が際立ち、より趣深い画像に仕上がることです。ボケ具合を後から調整することも可能なので、後から「やっぱり平面的な写真に仕上げたい」と心変わりしても大丈夫。通常モードで撮影した写真にボケを加えるのは大変ですが、ポートレートモードで撮影した写真のボケをなくすことは簡単なのです。
また「被写体に当たる光の具合や効果を変更する」なんてことも可能です。したがって、迷ったらポートレートモードで撮影しておき、後から調整するのがおすすめです。
ポートレートモードが活躍する場面と、適さない場面
ポートレートモードが活躍するのは、被写体が存在する写真です。写真の主人公が明確に存在していて、それを強調したいときに役立ちます。さらに主人公と背景との位置関係に一定の距離があり、立体的な構図になっている場面がおすすめ。ですので、人物や動物の撮影、あるいは物撮りなどにはピッタリです。筆者もよく、家族写真やペットの撮影、ブログに掲載するガジェットの写真などに利用しています。
逆にポートレートモードが適さないのは、たとえば風景写真です。風景にはハッキリとした被写体がありません。あるいは遠くの山を被写体にするとしても、距離が離れすぎているために奥行きを感じづらくなってしまいます。
集合写真にも、ポートレートモードはあまり有効には働きません。これは逆に、奥行きを表現したくない種類の写真であり、すべての人に対してピントがあうべき写真だからです。
また、ファインダーに収めてからシャッターが切れる状態になるまでに少し時間が必要になりますので、激しく動きのあるような被写体には不向きです。
ポートレートモードでの撮影方法
ポートレートモードでの撮影方法は以下の通りです。1.
カメラアプリを開いて、メニューから「ポートレート」を選択します。 2.
被写体との距離は一定に保つ必要があります。近すぎても離れすぎてもダメで、適宜アラートが表示されますので、それに合わせて距離を調整します。 ズーム機能もありますが、決まった倍率でしか利用できません。細かい調整はできないので、物理的にカメラを持つ手を動かして距離を調整する必要があります。
背景のボケ具合を後から調整する
背景のボケ具合は、撮影後に調整することが可能です。1.
撮影した写真の右上にある「編集」をタップ。左上にある「f」のアイコンをタップします。 2.
すると画面下に「被写界深度」という項目が表示されます。この値を小さくすればボケが強く、大きくすればボケが弱くなります。数値を最大まで大きくすると「ポートレート」がオフになります。
光の表現方法(ライティング)を変更する
ポートレートモードで撮影した写真は、光の表現方法を変えることもできます。先ほど同様、写真の編集モードに変更したら、左上にある「◎」のアイコンをタップ。すると光の表現方法を以下のように変更できます。
- 自然光……一番ナチュラルな仕上がりになる
- スタジオ照明……被写体を明るくする
- 輪郭強調証明……輪郭を強調して、明暗をはっきりと分ける
- ステージ照明……背景を黒く塗りつぶして被写体のみを残す
- ステージ照明(モノ)……ステージ照明のモノクロ版
- ハイキー照明(モノ)……背景を白くし、被写体をグレースケール(グレーの濃淡)で写す