通話を音声メモとして録音する(残す)には
言うまでもありませんが、電話は便利です。相手がどこにいても、その場で相手の意思を確認しながら相談することができますね。ただ、ひとつ残念なのは、その会話を記録しにくいことです。すれ違いが起きると「言った、言わない」になることもあり、お互いにモヤモヤしてしまいます。そこで、スマホで通話した音声を録音する方法を説明します。iPhoneかAndroidかで異なりますので、お使いのスマホでの方法を参照してください。
<目次>
電話回線でスマホの通話を録音するには
通話の録音について、国内では通話の録音を禁じる法律はありませんが、海外では法に触れる地域があります。そのため、iPhoneは通話の録音ができない仕様になっています。
そこで、iPhoneでケータイ電話回線を使って録音するなら、「テレフォンピックアップ」と呼ばれる、イヤフォン型マイクを使って録音します。イヤフォンを耳に刺し、ケーブルの先をICレコーダーなどに接続して、イヤフォンに付いているマイクから録音するわけです。
わざわざ機器を購入するとなると躊躇する人もいるかもしれませんが、これさえあれば、後述するLINE通話のような通話アプリの録音も簡単にできるだけでなく、会話の途中で録音したくなったときでもすぐに対応できます。テレフォンピックアップはAndroidスマートフォンや固定電話でも利用できます。ただし、別途レコーダーが必要となります。
Androidは、通話を自動で録音するアプリを使うと便利です。「通話レコーダー」は、電話がかかってきたとき、かけたときのどちらも自動で会話を録音します。必要な録音データだけを保存すれば、スマホのストレージを圧迫しないで済みます。
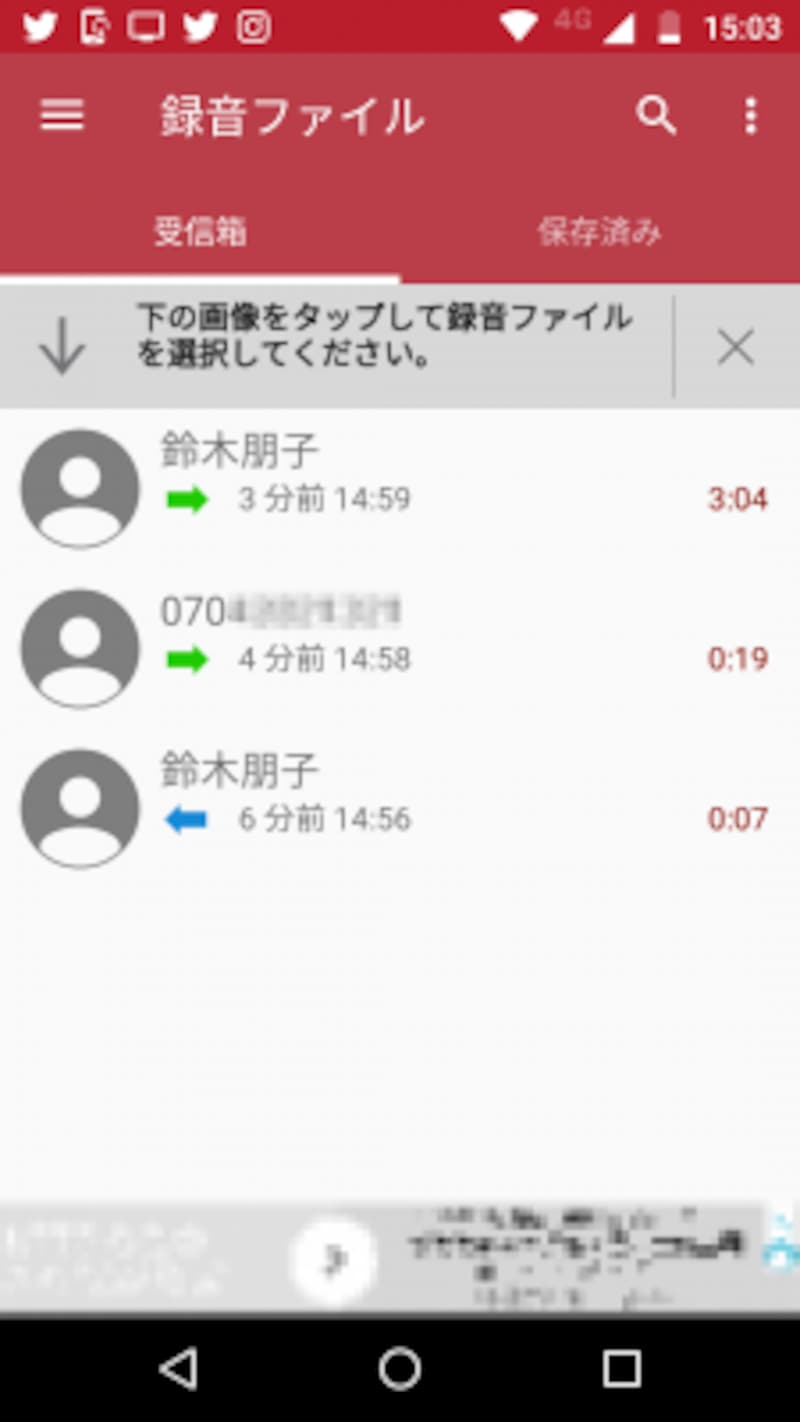
「通話レコーダー」をインストールすると、それ以降の通話記録がすべて録音される
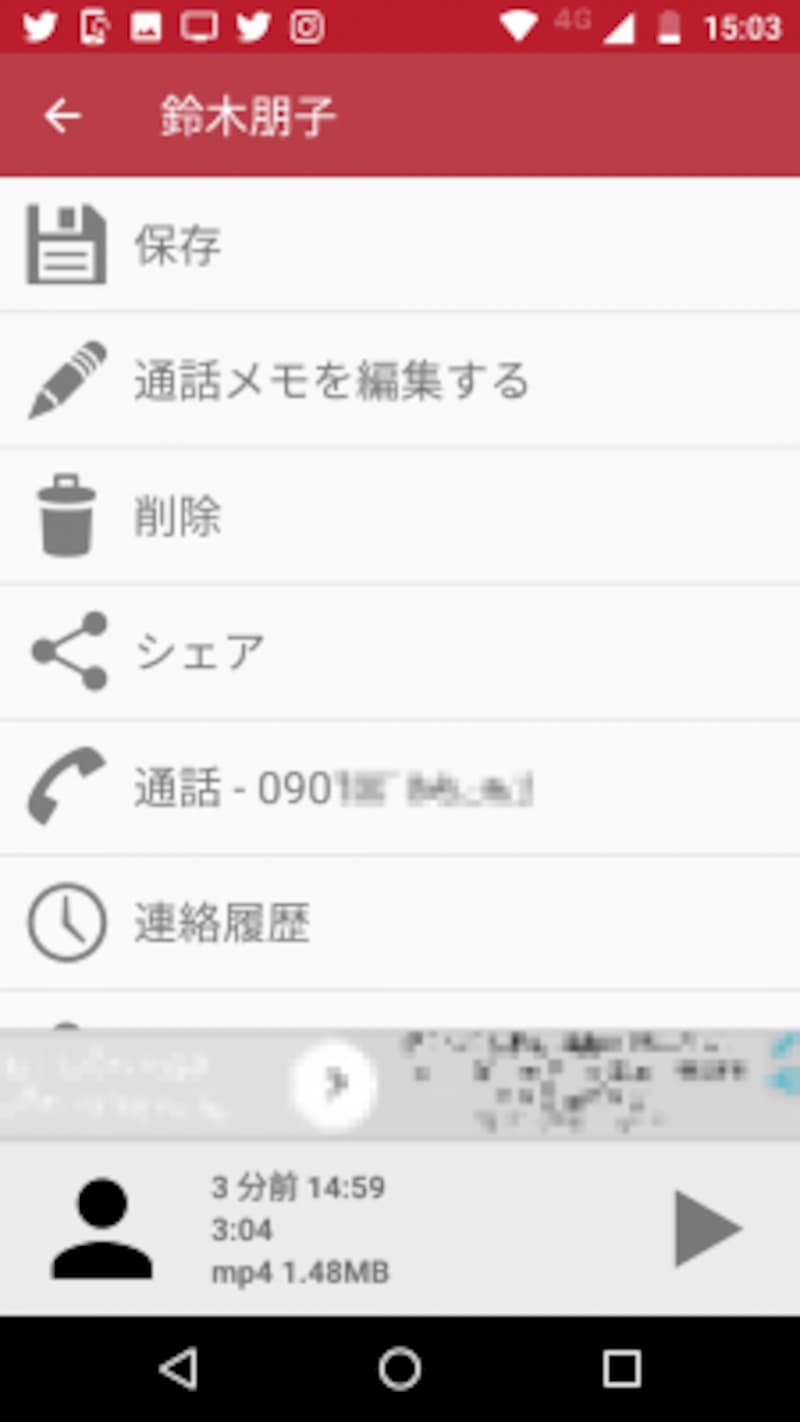
録音データの再生やスマホに保存、シェアができる
通話レコーダー(無料)
https://play.google.com/store/apps/details?id=com.appstar.callrecorder&hl=ja
通話アプリでの通話を録音するには
LINE通話やSkypeなど、IP電話での通話を頻繁に使っている人も多いでしょう。どちらも通話アプリ自体に録音機能はないため、別の手段で録音します。
iPhoneは、iOS 11の機能である「画面収録」を使います。そのための設定が必要なことと、通話を開始してから録音を行わなければならないなど少し手順が難しいのですが、無料で録音できるのはメリットです。
1.LINEアプリで通話との統合をオフにする
LINEの「設定」から「通話」を表示し、「iPhoneの基本通話と統合」をオフにします。
ちなみに、「iPhoneの基本通話と統合」をオフにすると、「電話」の履歴にLINE通話が登録されなくなります。
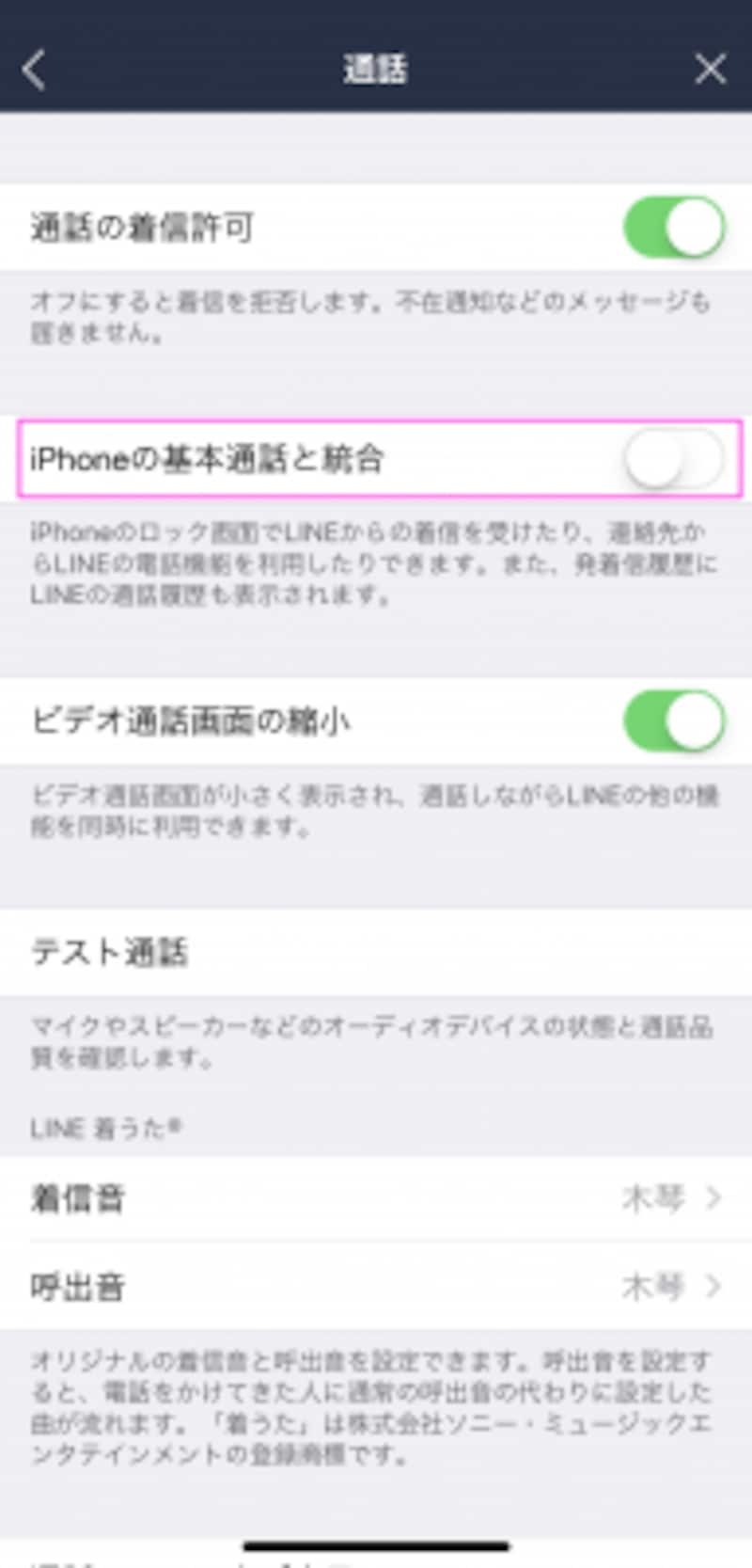
LINEアプリで通話との統合をオフにする
2.iPhoneの画面収録でマイクオーディオをオンにする
iPhoneの「設定」で「コントロールセンター」の「コントロールをカスタマイズ」をタップし、「画面収録」の「+」をタップして「画面収録」を「含める」に移動します。
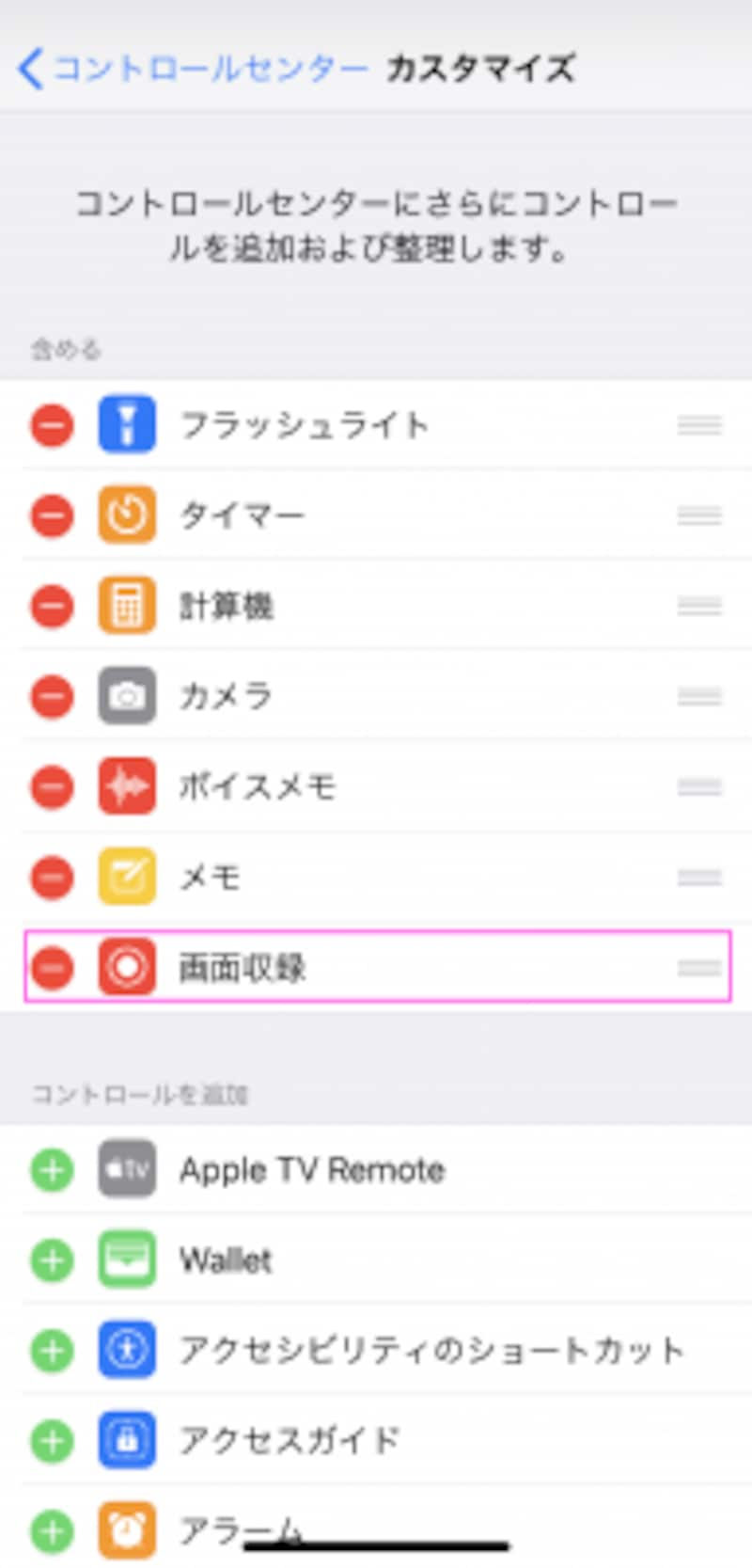
「画面収録」を「含める」にする
ホーム画面からコントロールパネルを表示し、「画面収録」を長押しします。「マイクオーディオ」を「オン」にします。
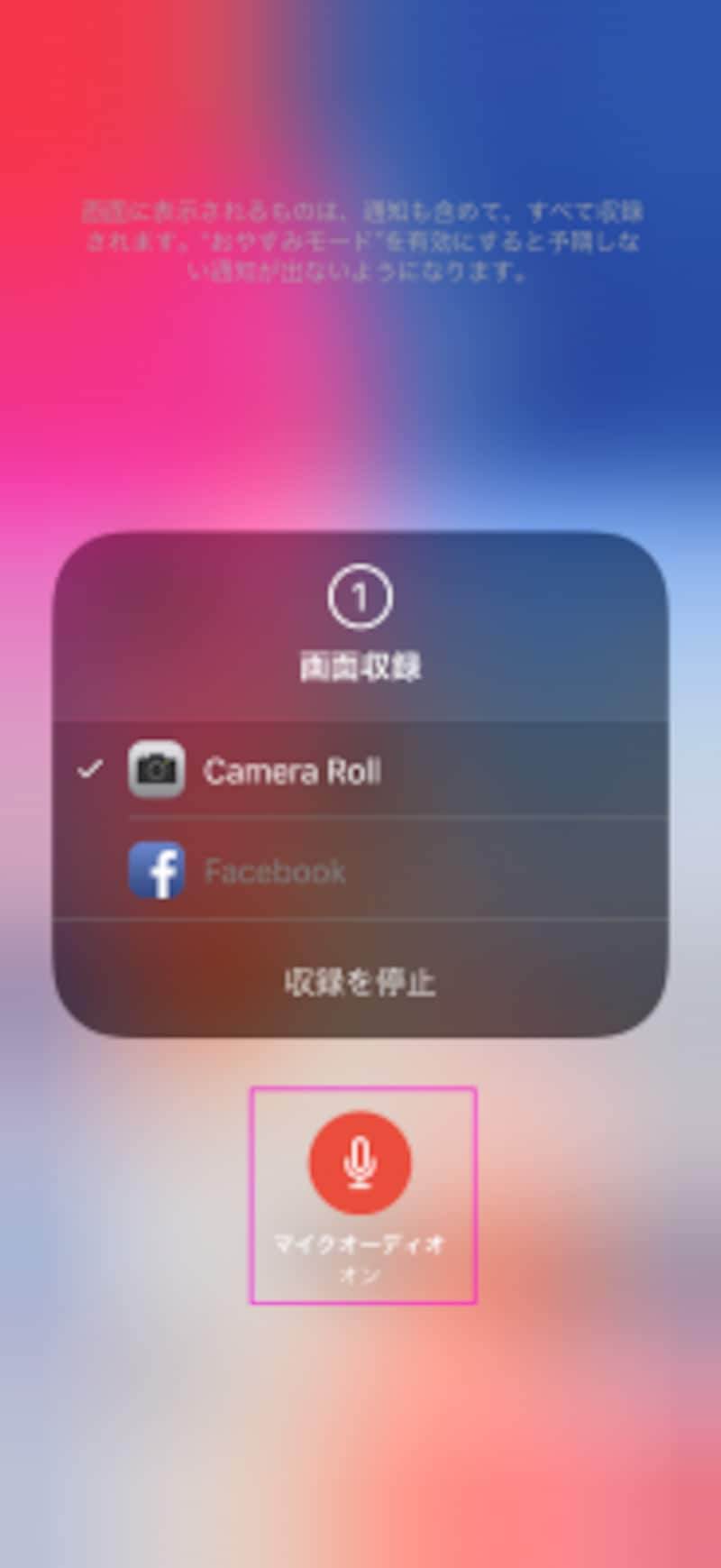
マイクオーディオをオンにする
3.イヤフォンを挿す
iPhoneにイヤフォンを挿します。
4.LINE通話を開始する
通常通り、LINE通話を開始します。かかってくる、かけるのどちらでも同じです。
5.画面収録を開始する
コントロールパネルを開いて、「画面収録」ボタンをタップします。録音が開始されます。通話が終わったら、「画面収録」ボタンをタップして録音を終了します。録音した音声はカメラロールに保存されます。
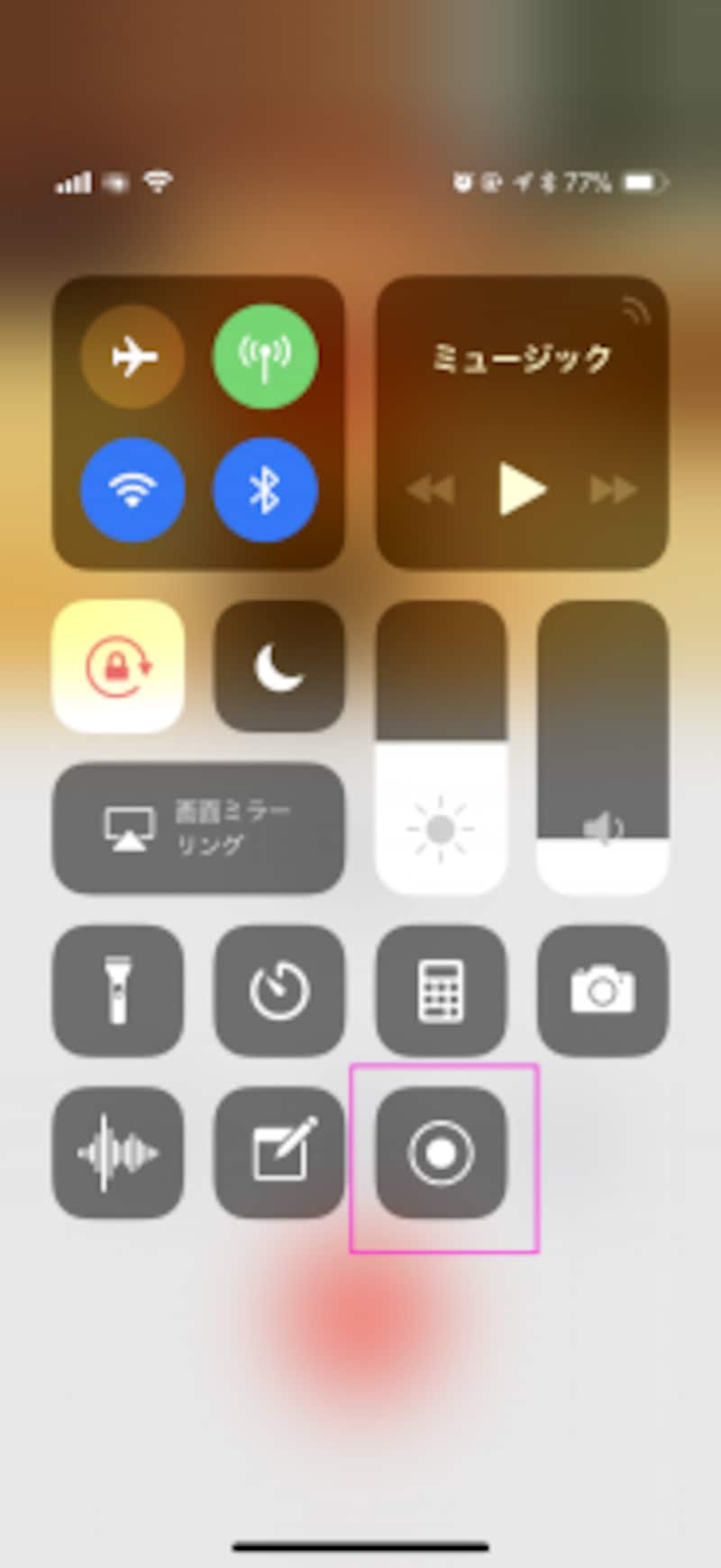
「画面収録」ボタンをタップする
以上がLINE通話を録音する方法です。電話回線での通話もこの方法で録音できればいいのですが、それはできませんでした。
Skypeの場合は、以下のように、設定画面の「通話」で「統合された通話」をオフにすれば、LINE通話と同じ手順で録音できます。このような設定ができる通話アプリなら、ほぼ同様の手順で録音できそうです。
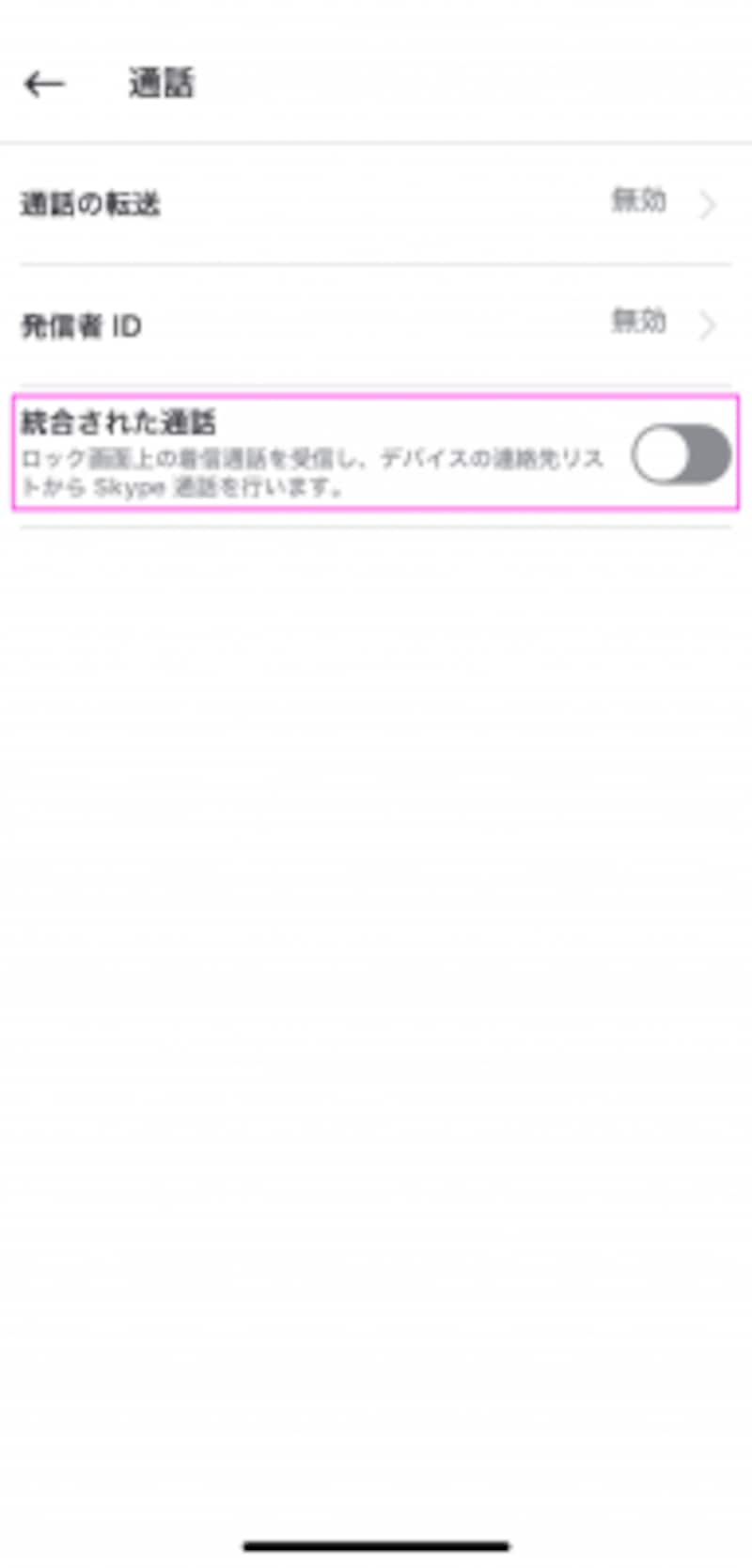
Skypeは「統合された通話」をオフにする
Androidの場合は、通話アプリでも録音できなかったので、前述のテレフォンピックアップを使いましょう。
「通話」といっても、電話回線での通話と通話アプリでの通話は録音手順が異なります。利用シーンとスマホのOSによって、最適な方法を選んでくださいね。
【関連記事】








