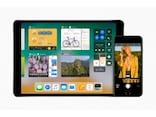このマルチタッチジェスチャーを上手く使えば、ホームボタンを一切使わずに、アプリの切り替え・アプリの終了が素早く行えます。必ずマスターしておきましょう。
まずはマルチタッチジェスチャーをオンに
マルチタッチジェスチャー機能を使用するには、最初に設定が必要になります。「設定」を開き、「一般」を選択。項目の中に「マルチタスク用ジェスチャ」がありますので、これをオンにします。
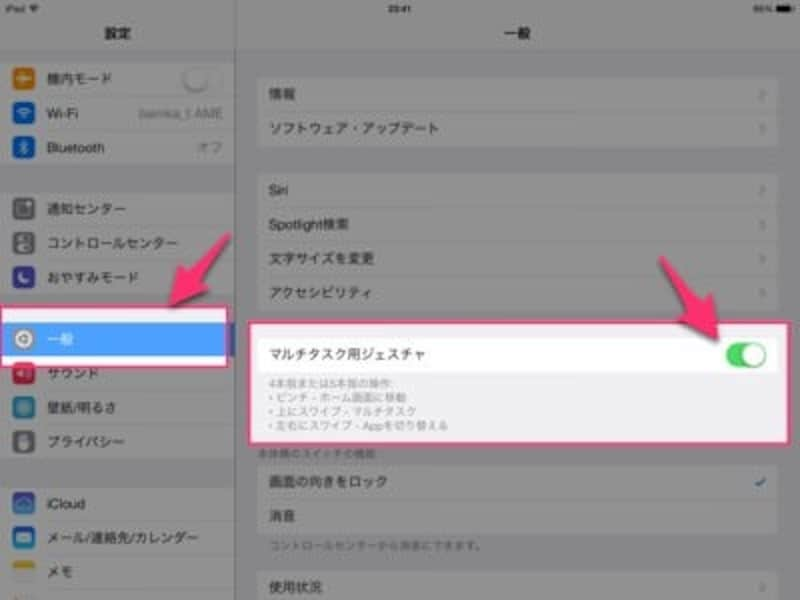
「設定」→「一般」→「マルチタスク用ジェスチャ」をオンに。
これで事前設定は完了です。では次に、実際に操作方法をご紹介しましょう。
指をすぼめてアプリを終了(ホーム画面に戻る)
指を4本もしくは5本使って、iPadの画面中央に指を集めるようにタッチします。すると、現在開いているアプリが終了し、ホーム画面に戻ることができます。ちょうどホームボタンを押した時の動作と同じですね。
指を上にスワイプしてマルチタスクを表示
指を4本もしくは5本使って、画面の上に向かってスワイプします。するとマルチタスクが開き、現在稼働中のアプリが見られます。ちょうどホームボタンを2回押した時と同じ動作ですね。
指を左右にスワイプして前後のアプリに切り替え
アプリの起動中に、指を4本もしくは5本使って、画面を左から右に、もしくは右から左にスワイプします。すると、直前まで使用していたアプリに即時移動することができます。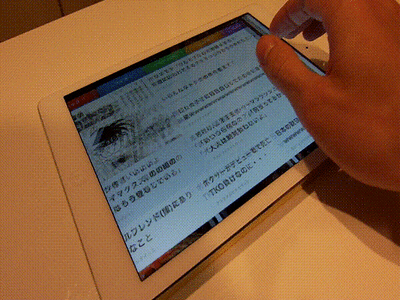
これはホームボタンを使用しても行える動作で、iPadだけの特殊な動作になります。各種アプリへの移動が素早く行えますので、例えば「ウェブサーフィンをしつつテキストを編集する」と言った動作がしやすくなりますよ。
あとがき
iPadはiPhoneと違って画面が広いため、複数の指での操作が非常にやりやすい。このマルチタッチジェスチャー機能も、そういったiPadの特徴を活かした便利機能の1つなのです。ホームボタンを使用せずともアプリの終了や切り替えが可能になるので、iPadの操作がよりスピーディーになること間違いなしです。ぜひ今日から活用してみましょう。
それでは、今日はこのあたりで。